Oglas
Google Dokumenti so komponenta urejevalnika besedil Googlovega spletnega pisarniškega paketa. Je brezplačna alternativa Microsoft Wordu. Ima tudi več funkcij, kot se morda zavedate.
V tem članku bomo odgovorili na najpogostejša vprašanja o Google Dokumentih.
Kaj so Google Dokumenti?
Google Dokumenti so Googlov urejevalnik besedil, ki temelji na brskalniku. Dokumente lahko ustvarjate, urejate in delite v spletu ter do njih dostopate iz katerega koli računalnika z internetno povezavo.
Tisto, kar Google Dokumente loči od glavnega konkurenta na namizju, Microsoft Worda, so njegove funkcije sodelovanja. Google Dokumenti je bil eden prvih urejevalnikov besedil, ki je ponudil skupno spletno urejanje dokumentov.
Google je izjemno preprosto omogočil skupno rabo dokumentov na različnih platformah in skupno delo na njih v realnem času iz okna brskalnika. Vaši sodelavci niti ne potrebujejo Googlovega računa za ogled ali urejanje Googlovih dokumentov, ki jih delite z njimi.
Poleg tega Dodatki za Google Dokumente
10 najboljših dodatkov za Google Dokumente za več profesionalnih dokumentovUporabite teh deset uporabnih dodatkov za hitro ustvarjanje profesionalnih Googlovih dokumentov. Preberi več , vam omogoča razširitev funkcionalnosti in dodajanje manjkajočih funkcij.Kako uporabljati Google Dokumente
Google Dokumente lahko uporabljate tako kot dokumente Word. Ustvarite nove dokumente, uporabite predloge Google Dokumentov, delite dokumente s svojo ekipo in sodelujte v realnem času. Tukaj vam bomo pokazali osnove.
Kako ustvariti Google Dokument
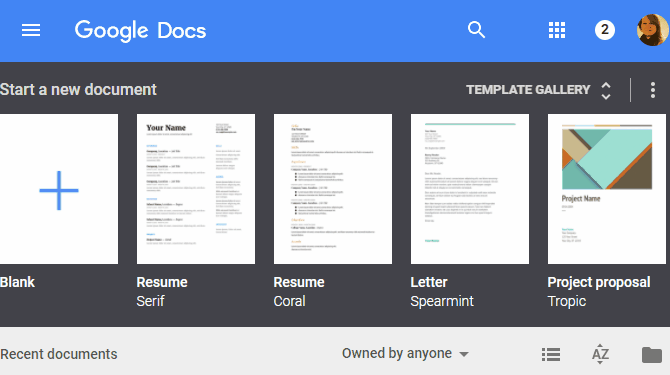
Če želite ustvariti nov Google Dokument, najprej pojdite na docs.google.com in se prijavite s svojim Google Računom. Ko ste na začetni strani Google Dokumentov, lahko ustvarite prazen nov dokument ali izberete predlogo. V obstoječem Google Dokumentu lahko odprete tudi Datoteka > Novo > Dokument oz Datoteka > Novo > Iz predloge narediti enako.
Kako shraniti Google Dokument
Nikoli se vam ne bo treba spomniti shraniti Googlovega dokumenta, ker Google samodejno shrani vaše dokumente v vašo Google Drive, komponenta za spletno shranjevanje Edini vodnik za Google Drive, ki ga boste kdaj morali prebratiGoogle Drive je popolna kombinacija spletnega shranjevanja datotek in orodij za upravljanje dokumentov. Pojasnimo, kako najbolje uporabljati Google Drive v spletu in brez povezave, sami in v sodelovanju z drugimi. Preberi več Googlovega spletnega pisarniškega paketa. Zato ne boste našli gumba Shrani.
Kako prenesti Google Dokumente
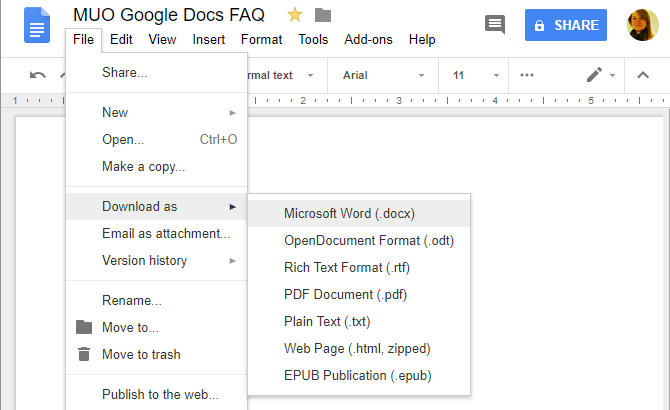
Google shranjuje vaše dokumente na Google Drive. Če želite namesto tega prenesti Google Dokument v svoj računalnik, pojdite na Datoteka > Prenesi kot in izberite želeno obliko datoteke.
Kako poslati Google Dokument po e-pošti
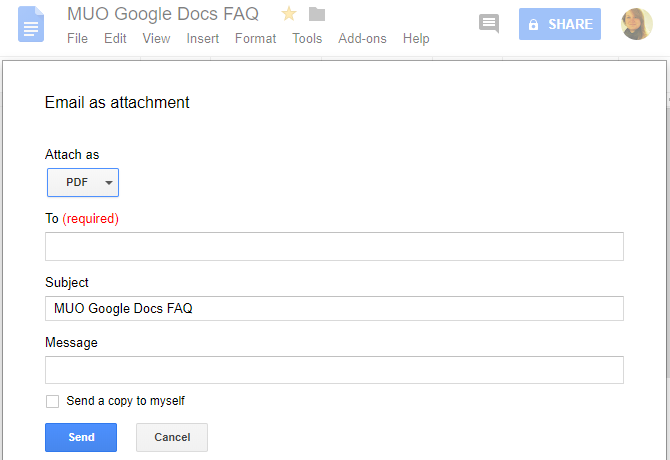
Če želite prenesti dokument, ker ga želite poslati po e-pošti, lahko to storite neposredno iz dokumenta. Pojdi do Datoteka > Pošlji kot prilogo, izberite obliko datoteke, ki jo želite priložiti, in izpolnite standardne podrobnosti e-pošte.
Kako deliti Google Dokument
Vendar pa priporočamo, da ga delite, namesto da pošljete dokument po e-pošti. To je zato, ker skupna raba omogoča vsem, da vidijo in delajo na isti različici dokumenta. Tako se izognete ustvarjanju nasprotujočih si kopij ali podvajanju svojega dela. Kot smo že omenili, prejemnik ne potrebuje Googlovega računa za ogled ali urejanje dokumenta.
Če želite dati Google Dokument v skupno rabo znotraj dokumenta, kliknite ikono Deliti gumb v zgornjem desnem kotu. Zdaj imate več možnosti:
- Kliknite na Pridobite povezavo za skupno rabo v zgornjem desnem kotu. Povezava bo kopirana v odložišče. in zraven Vsak s povezavo, prilagodite raven dostopa od privzete vrednosti si lahko ogledate do lahko ureja oz lahko komentira. Če naredite spremembe, kliknite Kopiraj povezavo da osvežite kopijo v odložišče. V istem meniju lahko tudi izklopite možnost skupne rabe povezave, kar pomeni, da lahko do dokumenta dostopajo samo določene osebe.
- Vnesite imena ali e-poštne naslove želenih prejemnikov. Upoštevajte, da je privzeta raven dostopa pri tej metodi lahko ureja. Kliknite ikono peresa na desni, da to spremenite si lahko ogledate oz lahko komentira.
- Kliknite Napredno v spodnjem desnem kotu za skupno rabo neposredno v Gmailu, Google Plus, Facebook ali Twitter, za nadzor skupne rabe povezav, za povabilo ljudi in za nadzor nastavitve lastnika, všeč preprečuje, da bi kolegi uredniki spremenili dostop in dodali nove osebe.
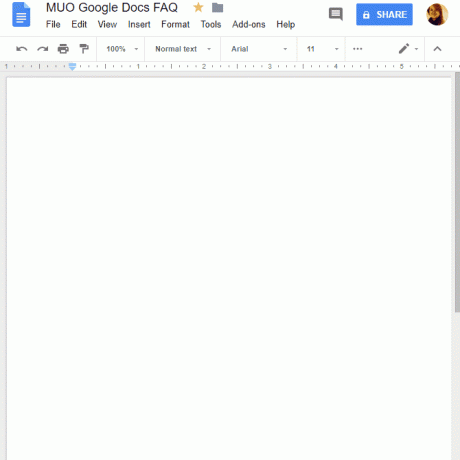
Če želiš delite kopijo svojega Google Dokumenta 10 nasvetov za upravljanje datotek v skupni rabi na Google DrivePrenesite Google Drive izven sistema za shranjevanje datotek s številnimi nasveti in zvijači, ki jih ponuja za sodelovanje v realnem času. Tukaj je deset nasvetov za pomoč pri upravljanju datotek v storitvi Google Drive. Preberi več z več sodelavci, ker ne želite, da urejajo izvirni dokument, lahko uporabite tudi to trik "naredi kopijo". Uporabite ta trik »Naredite kopijo« pri skupni rabi dokumentov Google DriveČe želite, da sodelavci samodejno ustvarijo kopije Googlovih dokumentov, ko prejmejo povezave za skupno rabo, je tukaj hiter trik, ki ga lahko začnete uporabljati že zdaj. Preberi več da si prihranite nekaj dela.
Kako slediti spremembam v Google Dokumentih
Ko pogosto spreminjate svoje Google Dokumente ali ko jih delite z drugimi, boste želeli slediti spremembam.
Zgodovina različic
Google Dokumenti to storijo samodejno s sledenjem zgodovini različic vašega dokumenta. Pojdi do Datoteka > Zgodovina različic > Poglej zgodovino različic da razširite meni, ki navaja vse spremembe, ki jih je Google spremljal za vaš dokument. Videli boste, kdaj so bile spremembe narejene, kdo jih je naredil in vse so označene v dokumentu.
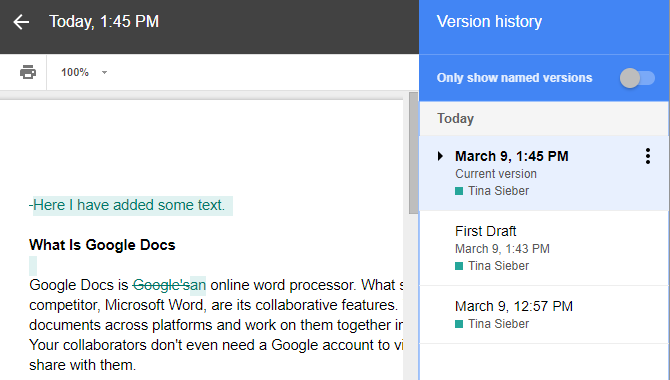
Lahko celo poimenujte trenutno različico za enostavno povrnitev naknadnih sprememb. Ali pojdi na Datoteka > Zgodovina različic > Poimenujte trenutno različico, vnesite ime in kliknite Shrani. Lahko pa pojdite v meni zgodovine različic in kliknite datum ali ime različice, da jo preimenujete. V meniju zgodovine različic lahko nato omogočite nastavitev za prikaži samo poimenovane različice (glej posnetek zaslona zgoraj).
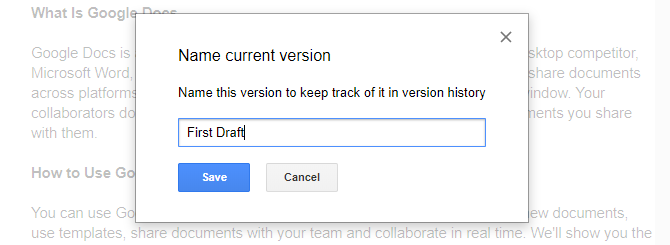
Zgodovina različic je osnovna oblika sledenja spremembam. Različice dokumenta lahko obnovite tako, da ga izberete in kliknete Obnovi to različico gumb. Kar ne morete storiti, je sprejeti ali zavreči posamezne spremembe v vsaki različici. Če je to funkcija, ki jo želite, morate uporabiti drugo funkcijo: načine.
Način predloga
Google Dokumenti podpirajo tri različne načine: Urejanje, Predlaga, in Ogled. Urejanje je privzeti način. Če želite preklopiti na drug način, pojdite na Pogled > Način ali kliknite ikono peresa na skrajni desni strani menija orodij. Za nadzor posameznih sprememb uporabite Način predlaganja.
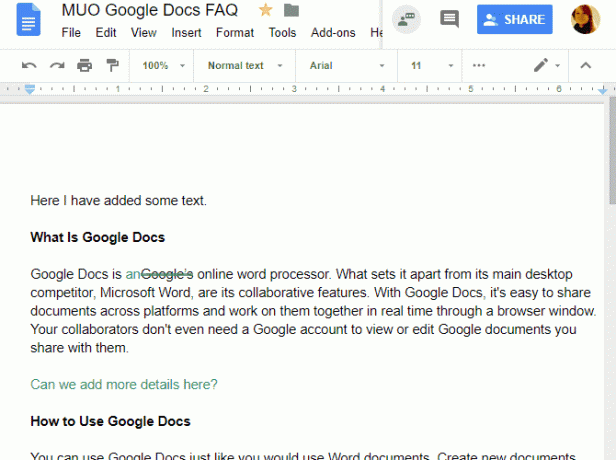
Ko naredite spremembe v načinu predlaganja, boste na desni strani dokumenta videli komentar z možnostjo, da sprejmete ali zavrnete predlog. Napišete lahko tudi odgovor, da razpravljate o vsaki spremembi. Vse spremembe, narejene v tem načinu, se spremljajo posamezno pod ustrezno različico dokumenta v zgodovini različic. Na ta način imate možnost pregledati in obnoviti zavrnjene spremembe, čeprav bi morali obnoviti to različico dokumenta, kar pomeni, da boste izgubili vse naslednje spremembe.
Nasvet: Če želite svoje sodelavce prisiliti, da uporabljajo način predlogov, nastavite njihov dostop na lahko komentira ko delite dokument.
Kako tiskati iz Google Dokumentov
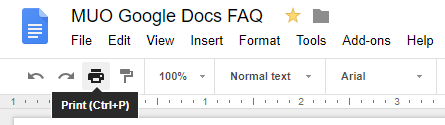
Tiskanje iz Google Dokumentov deluje tako kot tiskanje katerega koli drugega dokumenta v računalniku. Če želite natisniti Googlov dokument, odprite dokument in nato pojdite na Datoteka > Natisni ali pritisnite na Ctrl + Pbližnjico na tipkovnici ali kliknite ikono za tiskanje v meniju orodij.
Vsako od teh dejanj bo odprlo vaš meni za tiskanje. Tukaj izberite svoj tiskalnik in nastavitve ter natisnite, kot bi običajno.
Kako urediti Google Dokumente brez povezave
Če želite urejati Google Dokumente brez povezave, morate izpolniti nekaj osnovnih pogojev. Najprej morate biti na spletu, medtem ko nastavljate dostop brez povezave. Prav tako morate uporabljati Google Chrome zunaj načina brez beleženja zgodovine, namestiti in omogočiti Google Dokumenti brez povezave razširitev za Chrome in dovolj prostega prostora za shranjevanje za shranjevanje datotek.
Ko je to storjeno, pojdite na docs.google.com, kliknite meni s hamburgerji v zgornjem desnem kotu, pojdite na Nastavitvein se prepričajte, da je drsnik poleg Brez povezave je v Vklopljeno položaj (glej posnetek zaslona spodaj).
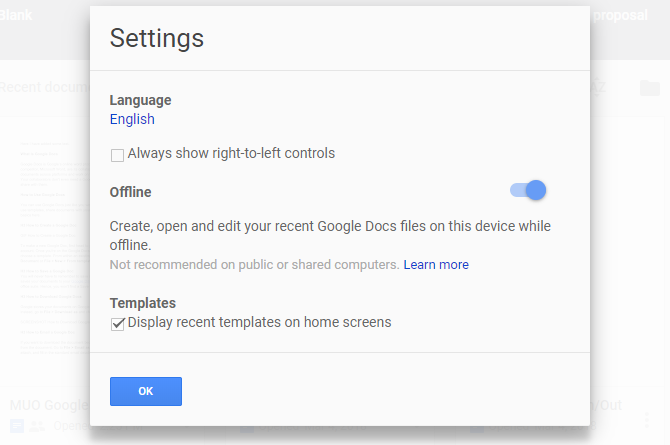
Zdaj bo vsak dokument, s katerim začnete delati, na voljo tudi brez povezave na vašem računalniku; vsaj začasno. Ikona bliskavice poleg imena dokumenta označuje, da ste brez povezave. Vse spremembe, ki jih naredite, bodo sinhronizirane, ko se znova povežete z internetom.

Z omogočeno razširitvijo Google Dokumenti brez povezave si lahko ogledate seznam vseh svojih dokumentov pod docs.google.com, tudi brez povezave. Vsi dokumenti, ki so trajno na voljo brez povezave, bodo imeli ikono kljukice. Kliknite meni s tremi pikami za nadzor Na voljo brez povezave možnost.
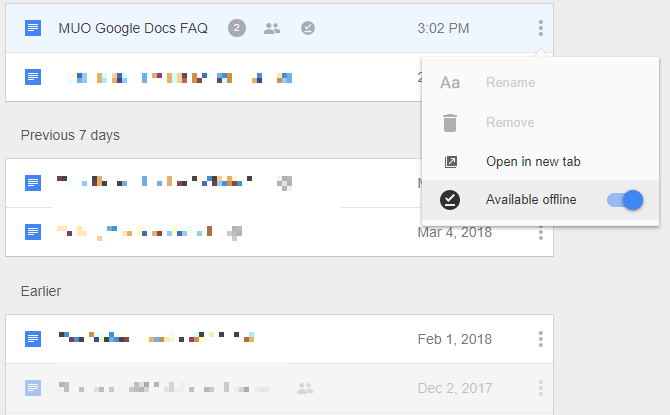
Razširitev Google Dokumenti brez povezave bo tudi predpomnila vse dokumente, ki jih odprete. Če izgubite internetno povezavo, boste imeli dostop tudi do tistih dokumentov, ki niso izrecno na voljo brez povezave. V tem primeru lahko dokument trajno omogočite na voljo brez povezave, čeprav niste v spletu. Medtem bodo tisti dokumenti, ki niso predpomnjeni in niso na voljo brez povezave, videti utišani.
Za varnostno kopirajte in sinhronizirajte datoteke Google Dokumentov na svoj računalnik ali mobilni telefon, lahko uporabite tudi Orodje za varnostno kopiranje in sinhronizacijo Google Drive.
Google Dokumenti, zdaj pod vašim nadzorom
Zdaj poznate osnove uporabe Google Dokumentov. Naslednji je čas za odkrivanje lepi načini za ustvarjanje čudovitih Googlovih dokumentov 10 lepih načinov za ustvarjanje čudovitih Googlovih dokumentovGoogle Dokumenti so zdaj močna pisarna. S pomočjo teh dodatkov lahko naredite, da so vaši Google Dokumenti lepi in elegantni. Preberi več . Nato lahko nadaljujete z raziskovanjem funkcije, pomembne za poslovne dokumente in glasovno tipkanje v Google Dokumentih.
Tina o potrošniški tehnologiji piše že več kot desetletje. Ima doktorat iz naravoslovja, diplomo iz Nemčije in magisterij iz Švedske. Njeno analitično ozadje ji je pomagalo, da se je izkazala kot tehnološka novinarka pri MakeUseOf, kjer zdaj vodi raziskave ključnih besed in operacije.


