Oglas
 Obstaja toliko različnih načinov šifriranja podatkov, zlasti v Linuxu. Moja najljubša metoda je bila vedno uporabljena Truecrypt Kako narediti šifrirane mape, ki si jih drugi ne morejo ogledati s Truecrypt 7 Preberi več saj je relativno enostaven za uporabo in izjemno učinkovit. Če pa želite šifrirati posamezne datoteke, bi bilo treba ustvariti nov vsebnik samo zanje, morda nekoliko nepraktično, še posebej, če niso podobne datoteke. Namesto tega obstaja lepo majhno orodje, ki bo konfiguriralo možnosti šifriranja, ki se bodo pojavile v meniju z desnim klikom. Na ta način lahko uporabite preprosto možnost z desno miškino tipko za hitro šifriranje katere koli datoteke.
Obstaja toliko različnih načinov šifriranja podatkov, zlasti v Linuxu. Moja najljubša metoda je bila vedno uporabljena Truecrypt Kako narediti šifrirane mape, ki si jih drugi ne morejo ogledati s Truecrypt 7 Preberi več saj je relativno enostaven za uporabo in izjemno učinkovit. Če pa želite šifrirati posamezne datoteke, bi bilo treba ustvariti nov vsebnik samo zanje, morda nekoliko nepraktično, še posebej, če niso podobne datoteke. Namesto tega obstaja lepo majhno orodje, ki bo konfiguriralo možnosti šifriranja, ki se bodo pojavile v meniju z desnim klikom. Na ta način lahko uporabite preprosto možnost z desno miškino tipko za hitro šifriranje katere koli datoteke.
Prenašanje
Kako dobite takšno možnost v meniju z desnim klikom? Preprosto, samo pojdi tukaj in prenesite datoteko .tar.gz, ki bo vključevala dva skripta .sh, ki bosta naredila čarovnijo. Skripti bi morali imeti izvršljive pravice, potem ko jih ekstrahirate iz .tar.gz, če pa jih nimajo, jih lahko vedno dodate tako, da z desno miškino tipko kliknete vsakega in izberete Lastnosti.
Zagon namestitve
Skripti so tu, da vam zastavijo vprašanja, da nastavite, kako naj deluje vaša možnost šifriranja z desnim klikom. Skript lahko vedno znova zaženete, če želite dodati drugo možnost šifriranja, ki deluje nekoliko drugače. Za začetek dvokliknite na Turbo-Secure-Files-Installer.sh datoteko in pritisnite teci da zaženete skript.
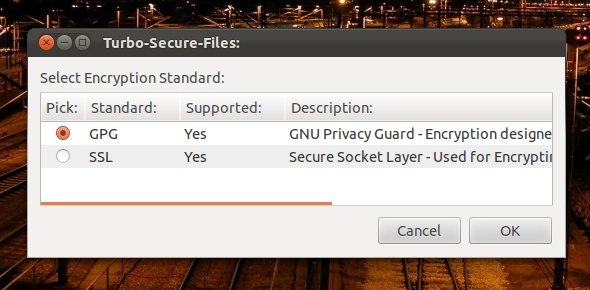
Po uvodnem opozorilu vam bosta predstavljena dva glavna načina šifriranja: GPG in SSL. GPG je zasnovan za zaščito vaših podatkov, medtem ko je SSL zasnovan za šifriranje prenosov podatkov. Vendar pa oba delata in bi morala delo opraviti. Če ne morete izbirati med obema, vam priporočam, da izberete GPG.
Ko se odločite, boste opozorjeni, da bo po šifriranju lahko specializirana programska oprema za obnovitev obnovila nešifrirano različico vaše datoteke. Vpraša, ali želite namestiti program z imenom "Obrišite« za boj proti tej težavi. Če želite, ga lahko namestite, čeprav obstajajo druga orodja, ki jih lahko namestite iz svojih repozitorijev, ki lahko storijo isto. Ko izberete, lahko nadaljujete.
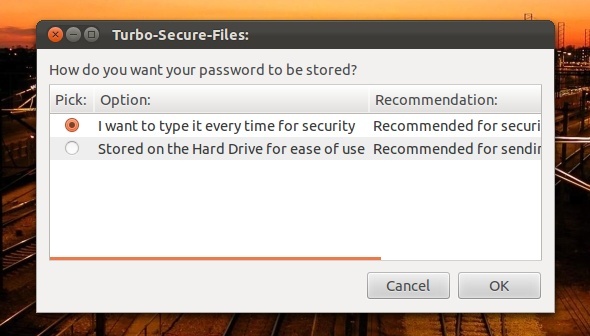
Naslednji zaslon vas vpraša, ali želite vsakič ročno vnesti geslo, kar pa ne bo shranjeno kjer koli, ali pa želite uporabiti shranjeno geslo za samodejno šifriranje karkoli všeč. Zaslon ponuja opise, za kaj je priporočena posamezna situacija, odvisno od vaše vrste uporabe. Izberite, nato nadaljujte.
Zdaj boste morali vnesti geslo. Naredite tako, nato nadaljujte. Skript bo zdaj vprašal, ali želite zgostiti svoje geslo. Zgoščenje ga v bistvu "pokvari" na način, da je 100-krat bolj varen pred napadi s surovo silo, vendar ne zahteva nič posebnega z vaše strani. Skript opozarja, da bo s tem deloval le s programsko opremo Turbo Secure, zato je odvisno od vas.
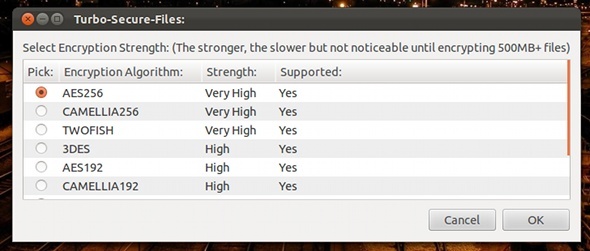
Naslednji zaslon vam omogoča izbiro med različnimi algoritmi šifriranja. To je odvisno od vaše potrebne ravni varnosti, saj lahko dosežete hitrejše delovanje, če ne potrebujete toliko varnosti. Vendar ima AES neverjetno varnost in je spodobna v zmogljivosti, zato bi to izbral, če ne bi imel druge izbire. Odločite se, nato nadaljujte.
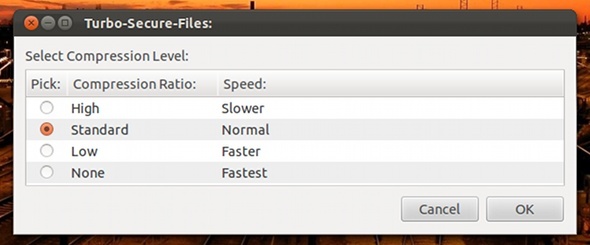
Izberete lahko celo, ali želite stiskanje in koliko tega želite. Več kompresije, manjša je datoteka in več časa je potrebno za odpiranje. Vendar pa je stiskanje morda dobro, še posebej, če morate prenesti šifrirane datoteke. Izberite svojo izbiro in kliknite na v redu.
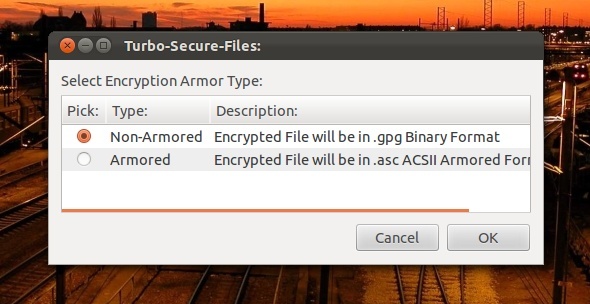
Naslednji zaslon vam omogoča izbiro med neoklepno in oklepno vrsto datoteke. Izbira vrste oklepne datoteke lahko doda malo več zaščite, vendar je izbira odvisna od vas.
Skript vas bo zdaj opomnil, kje je lahko shranjeno vaše geslo (“~/.gnome2/nautilus-scripts/Turbo-Secure-Files (GPG/SSL Edition)” ), če ste se odločili za uporabo metode samodejnega gesla. To lokacijo lahko varnostno kopirate in jo po potrebi obnovite. Tako se boste izognili kakršnim koli težavam z vašimi šifriranimi podatki, če sistem dobi težave.
Zaključek: šifriranje in dešifriranje
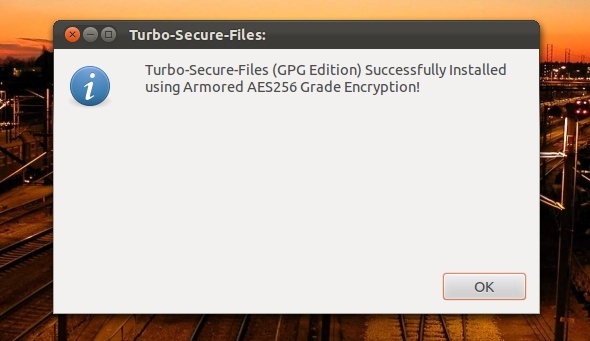
Končal si! Zdaj bi morali dobiti potrditveno okno, da ste namestili možnost šifriranja z nastavitvami, ki ste jih izbrali. Za testiranje lahko z desno tipko miške kliknete datoteko in jo preizkusite (najdete pod Skripte). Pod isto Skripte v meniju, kjer je možnost šifriranja, lahko odprete mapo Skripti, da preimenujete skripte ali jih odstranite. Tako ga lahko po potrebi preimenujete ali odstranite.
Vse uspešne operacije šifriranja se bodo zaključile s skriptom, ki vas vpraša, ali želite odstraniti izvirno datoteko. Če zaženete isto možnost šifriranja na šifrirani datoteki, jo boste dešifrirali.
Kaj menite o tej tehniki šifriranja? Ali je enostavno? Ali kaj manjka? Sporočite nam v komentarjih!
Danny je študent na Univerzi v Severnem Teksasu, ki uživa v vseh vidikih odprtokodne programske opreme in Linuxa.