Oglas
Torej, s čim iščete? Bing? Google? Morda veste, kako uporabljati kateri koli iskalnik v internetu, a veste, kako spremeniti privzeti iskalnik za svoj brskalnik?
Skoraj vsi brskalniki danes vključujejo funkcijo iskanja, ki je podprta z iskalnikom. Običajno je to privzeto nastavljeno na Bing ali Google in za večino ljudi je to točno tako, kot si želijo. Vendar pa obstajajo tudi drugi primeri, ko boste morda želeli uporabiti alternativni iskalnik 13 alternativnih iskalnikov, ki najdejo tisto, česar Google ne moreIskanje Google še vedno ne zmore vsega. Teh 13 alternativnih iskalnikov vam lahko poskrbi za nekaj nišnih delovnih mest. Preberi več . Ali pa ste morda opazili, da se uporablja kakšen čuden iskalnik, ki ga ne prepoznate – simptom, da vaš brskalnik ugrabi neka oblika zlonamerne programske opreme.
Tukaj je stvar – dejansko imate popoln nadzor nad tem, kateri iskalnik vaš brskalnik privzeto uporablja za internetna iskanja. Postopek za njegovo spreminjanje je nekoliko drugačen, odvisno od brskalnika, vendar je rezultat enak – z uporabo iskalnega polja v vašem brskalniku bo uporabljen brskalnik po meri, ki ga želite.
Če je bil vaš brskalnik ugrabljen ali želite začeti uporabljati kakšno alternativo, več varen iskalnik Kako zasebno brskati v Chromu, ne da bi bili popolnoma brez beleženja zgodovineSem uporabnik Google Chroma in ena od funkcij, ki mi je pri Chromu še posebej všeč, je njegov način brez beleženja zgodovine. V načinu brez beleženja zgodovine spletne strani, ki jih odprete, in datoteke, ki jih prenesete, ne bodo zabeležene v ... Preberi več , potem je čas, da se naučite, kako prilagoditi svoj privzeti iskalnik za želeni brskalnik. V tem članku bom opisal, kako to storiti v Chromu, Firefoxu in Internet Explorerju – zato začnimo v Chromu.
Nastavitev Chromovega privzetega iskalnika
V Chromu boste našli konfiguracijo iskalnika tako, da greste v nastavitve brskalnika in kliknete gumb »Upravljanje iskalnikov« pod razdelkom »Iskanje«.
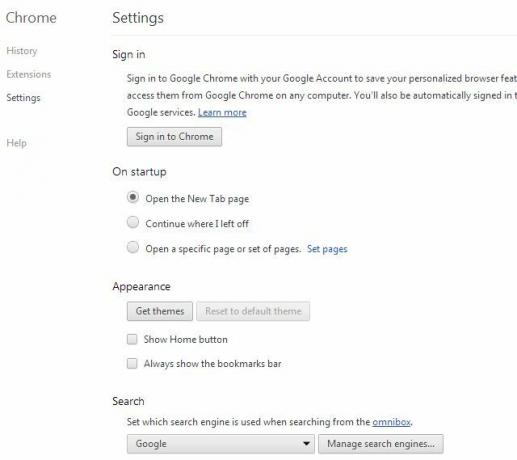
To vam bo prikazalo seznam iskalnikov, odvisno od tega, kaj ste uporabljali ali dodali v preteklosti (ali kaj je tam brez vaše vednosti dodala zlonamerna programska oprema ali oglasna programska oprema). Ko se pomaknete nad katerega koli od iskalnikov znotraj plošče »Privzete nastavitve iskanja«, se prikaže gumb »Nastavi privzeto«.
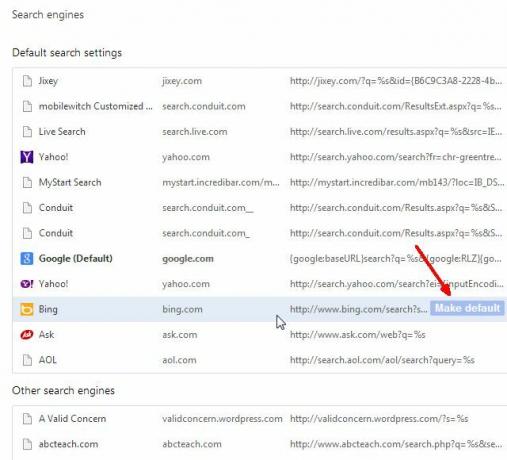
Vse, kar morate storiti, je, da premaknete miškin kazalec nad iskalnik, ki ga želite, in kliknete »Nastavi privzeto« in že ste pripravljeni. Ta iskalnik bo tisti, ki se vedno uporablja, ko uporabljate Chromovo funkcijo spletnega iskanja.
Mimogrede, če brskalnika, ki ga želite nastaviti kot privzetega, ni na seznamu, se morate samo pomakniti navzdol do dna seznama in v polja vnesti podrobnosti brskalnika.
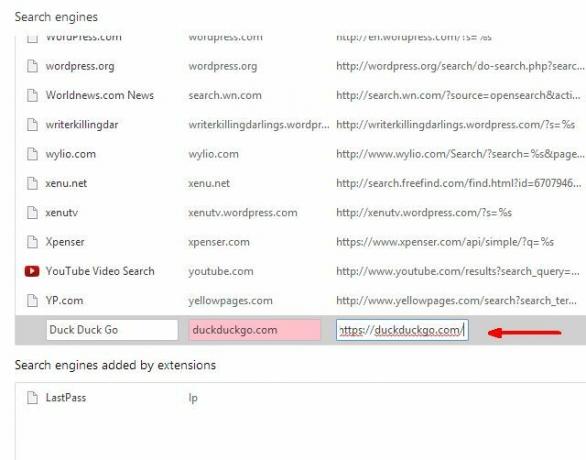
Te podrobnosti vključujejo ime iskalnika (pokličite ga, kakor želite), ime spletnega mesta in URL povezavo do iskalnika. Prepričajte se, da ste postavili %s na mesto, kamor bo vaša iskalna poizvedba običajno šla v URL-ju.
Privzeti iskalnik Firefox
Firefox je verjetno najlažji brskalnik od vseh, ko gre za spremembo privzetega iskalnika. V iskalnem polju iskalnika samo kliknite puščico navzdol poleg ikone iskalnika in videli boste seznam vseh trenutno razpoložljivih iskalnikov. Če želite spremeniti privzeto, samo kliknite kateri koli element s seznama. To bo tisto, ki bo uporabljeno za vsa prihodnja iskanja. Če zaprete brskalnik in ga znova odprete, ta nova nastavitev ostane nespremenjena.
Če tam ne vidite želenega brskalnika, kliknite »Upravljanje iskalnikov« na dnu seznama.
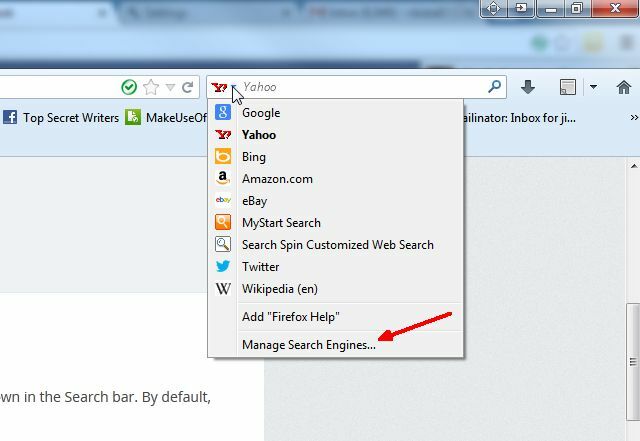
To bo odprlo okno s seznamom vseh trenutnih iskalnikov, na dnu okna pa boste videli »Pridobite več iskanja motorji ...« Kliknite to povezavo in pripeljala vas bo do spletnega mesta dodatkov za Mozilla Firefox, privzeto nastavljeno na »iskalna orodja« Iskanje.
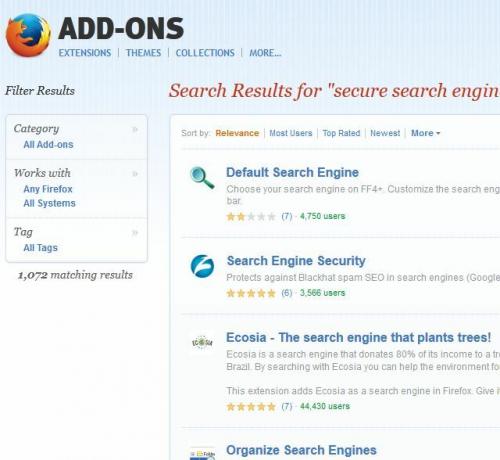
Pomaknite se navzdol, poiščite iskalnik, ki ga želite dodati na svoj seznam, in kliknite »Dodaj v Firefox«. Zdaj boste videli na spustnem seznamu iskalnikov v Firefoxu in novega boste lahko nastavili kot privzetega brskalnik.
Spreminjanje privzetega iskalnika v Internet Explorerju
Internet Explorer ima iskalno polje, ki je videti skoraj enako tistemu v Firefoxu. Spustni meni za seznam iskalnikov v tem primeru ni poleg ikone iskalnika, ampak je na desni strani polja. To vam bo prikazalo seznam trenutno razpoložljivih iskalnikov, ki jih lahko nastavite kot novo privzeto.
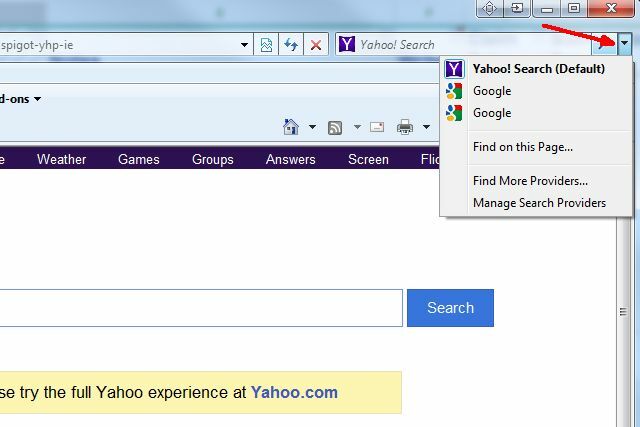
Na žalost ne morete preprosto klikniti novega brskalnika in ga narediti privzetega. Obstaja nekaj dodatnih klikov. Najprej kliknite »Upravljanje ponudnikov iskanja«. To vam bo pokazalo okno »Upravljanje dodatkov« (vem, ne sprašuj….navsezadnje je Microsoft), in ko kliknete »Ponudniki iskanja«, boste videli seznam vaših trenutno razpoložljivih iskalnikov. V polju »Stanje« bi morali videti, kateri iskalnik je trenutno nastavljen kot privzeti.
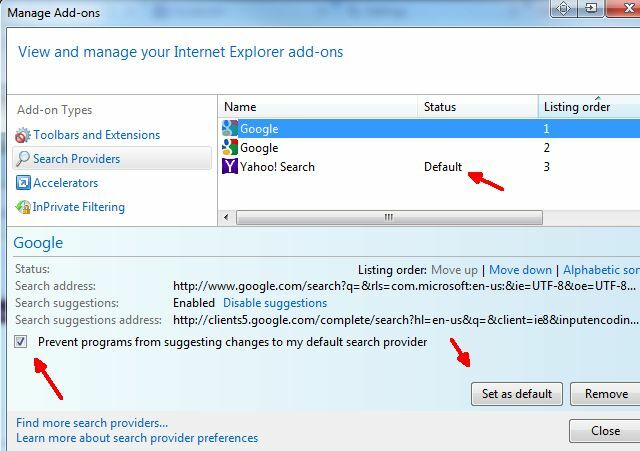
Če želite spremeniti privzeti iskalnik, samo označite nov iskalnik in kliknite gumb »Nastavi kot privzeto«. To bo uspelo.
Lepa majhna funkcija v IE je, da lahko izberete potrditveno polje poleg »Prepreči, da bi programi predlagali spremembe mojega privzeti ponudnik iskanja«, kar je lep način za blokiranje zlonamerne ali oglasne programske opreme pri igranju iger s privzetim iskanjem nastavitve.
Mimogrede, za spremembo teh nastavitev vam ni treba odpreti IE. Do istega okna lahko pridete tudi tako, da odprete nadzorno ploščo računalnika, kliknete Internetne možnosti in nato kliknete gumb »Nastavitve« pod razdelkom Iskanje.
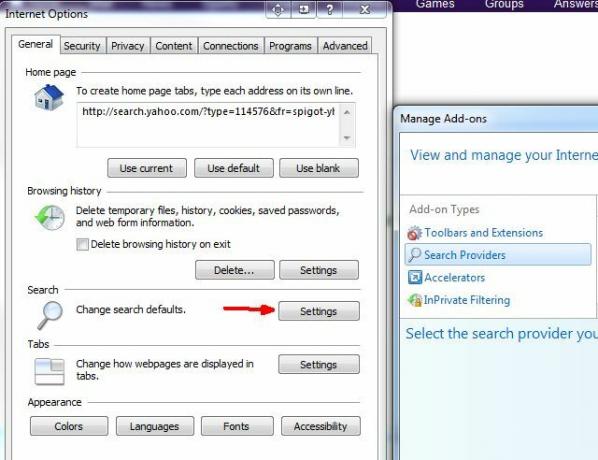
Vzdrževanje varnosti brskalnika
Kot lahko vidite, spreminjanje privzetega iskalnika ni zelo težko, ne glede na brskalnik, ki ga uporabljate. Težava je pri zagotavljanju, da se privzeta nastavitev ne spremeni. Če pogosto prenašate novo programsko opremo, je verjetnost, da bo nekaj poskušalo spremeniti to nastavitev, še večja.
Očistiti računalnik pred zlonamerno in reklamno programsko opremo je očitna rešitev, vendar je to lažje reči kot narediti. Alternativna, čeprav drastična rešitev je, da se onemogočite uporabo teh običajnih brskalnikov in namesto tega uporabite veliko bolj varen brskalnik, kot je DuckDuckGo, a iskalnik, ki se zaveda zasebnosti Zagotovite si boljšo izkušnjo iskanja z Duck Duck GoZdi se, da obstaja nekaj storitev in distribucij Linuxa (kot je Linux Mint), ki prehajajo na Duck Duck Go kot privzeti iskalnik. Zakaj za vraga so torej ... Preberi več Danny je predhodno pregledal, kar obljublja, da vas nikoli ne bo sledilo, kot to počnejo Google in drugi večji iskalniki. Obljublja tudi prikaz a prav celoten seznam rezultatov iskanja, ne le majhen del tega, kar vas zanima.
Resnica je, da če iščete zaščito pred NSA, je učinkovitost nečesa, kot je DuckDuckGo kot varnega zatočišča pred vladnim nadzorom, sporna. Vendar pa je splošna povečana varnost in zaščita, ki jo zagotavljajo takšni iskalniki, nedvomno izjemna prednost. Torej so varni iskalniki, kot je DuckDuckGo, zagotovo dobra alternativa za privzeti iskalnik vašega brskalnika.
Ali so vam kdaj ugrabili iskalnik brskalnika in ste se trudili najti, kje ga spremeniti? Ali v svojem brskalniku uporabljate alternativni iskalnik? Delite svoje izkušnje in povratne informacije v spodnjem razdelku za komentarje!
Ryan je diplomiral iz elektrotehnike. 13 let je delal na področju avtomatizacije, 5 let v IT, zdaj pa je inženir aplikacij. Nekdanji glavni urednik MakeUseOf, je govoril na nacionalnih konferencah o vizualizaciji podatkov in je bil predstavljen na nacionalni televiziji in radiu.