Oglas
Imate telefon Windows Phone ali napravo Android; ste srečni. Potem pa te ponese želja in odločiš se, da boš končno kupil iPad (ali pa ste ga prejeli kot darilo 6 razlogov, da svojemu dekletu kupite iPadPred nekaj več kot 3 leti mi je fant (skupaj z družino) kupil iPad. Bil je - in še vedno je (uporabljam ga še danes) - iPad prve generacije in ... Preberi več ). Ali pa novice prihajajo od zgoraj – vaše podjetje je kupilo kup iPhonov in ga dobivate.
Kako boste prenesli svoje podatke iz Android ali Windows Phone na svojo napravo iOS?
Prenesite svoje Android stike na iPhone
Zahvaljujoč protokolu CardDAV lahko preprosto preselite svoje stike iz Androida v iPhone. V napravi Apple odprite Nastavitve > Pošta, stiki, koledarji > Dodaj račun… in izberite Google, da vnesete svoj Gmail račun. Od tu vnesite uporabniško ime in geslo iz Google Računa, ki ga uporabljate z napravo Android.

(Če uporabljate starejšo napravo in ne uporabljate iOS 8, uporabite Dodaj račun > Drugo možnost, izbiranje Dodajte račun CardDAV
in vnesite svoje Gmailove poverilnice; prav tako boste morali vnesti Strežnik kot google.com.)Končajte z dotikom Naslednji, potem to zagotovi Stiki je nastavljeno na Vklopljeno. Ko bo to opravljeno, bodo vaši stiki preneseni v vašo napravo iOS in kmalu boste ugotovili, da so vsi na voljo za klice, pošiljanje sporočil SMS in e-pošto.
Selitev stikov iz Windows Phone v iPhone
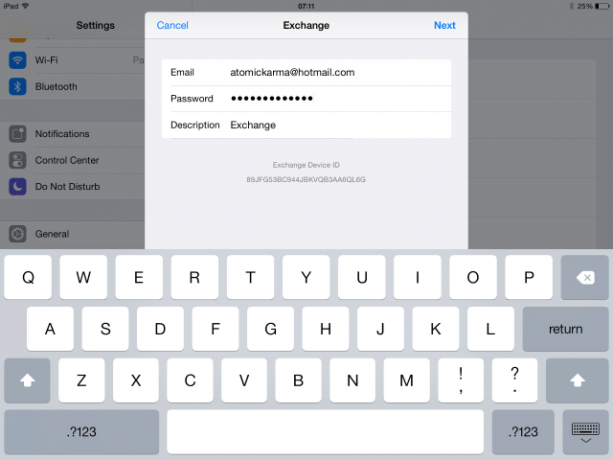
Prenos stikov iz Windows Phone v iPhone je zelo preprost. Prvi in morda najlažji način je odpiranje Nastavitve > Pošta, stik, koledarji > Dodaj račun… in izberite Microsoft Exchange. Tukaj vnesite poverilnice računa Windows, enake, kot jih uporabljate s svojim Windows Phone. V polje Strežnik vnesite m.hotmail.com in nato tapnite Naslednji, zagotavljanje Stiki so Vklopljeno.
Nekaj trenutkov pozneje je treba podatke prenesti.
Kopiranje podatkov in medijev v iPhone
Če imate podatke, ki jih je treba kopirati iz telefona Windows Phone, je najboljša možnost uporaba Aplikacija OneDrive za iPhone. Kot OneDrive (prej znan kot SkyDrive Facebook WhatsApp, SkyDrive OneDrive, Yahoo Siri, Apple Tesla [Tech News Digest]Facebook kupi WhatsApp, FCC se odzove na izgubo "nevtralnosti omrežja", SkyDrive postane OneDrive, Yahoo želi lastno Siri, Apple se zanima za Teslo, Samsung pa se posmehuje Appleu v njegovem najnovejšem televizorju reklame. Preberi več ) je že vgrajen v Windows Phone 8.1, vse kar morate storiti je, da namestite aplikacijo, se prijavite s svojim Microsoftove poverilnice, se odločite, kaj želite sinhronizirati, in počakajte, da se podatki prenesejo na vašo iPhone.
Če bi raje uporabljali Dropbox, preprosto namestite datoteko Aplikacija Dropbox za iPhone — navsezadnje je eden od Obvezne aplikacije za iPhone Dropbox – ena izmed aplikacij, ki jih morate imeti, če imate iPhoneOdkar sem v začetku tega leta šel na temno stran, da bi dobil piškotke in kupil iPhone, mi je ena aplikacija popolnoma neprecenljiva - Dropbox. Pravzaprav bi šel... Preberi več .

Podobno za prenos predstavnostnih podatkov in datotek iz Androida v iPhone uporabite Google Drive ali Dropbox (ali katero koli drugo aplikacijo za shranjevanje v oblaku za Android – če je na voljo tudi v iPhone).
Če uporaba shrambe v oblaku ne deluje, uporabite iCloud. Povezan z računom Apple, ki ste ga ustvarili, ko ste nastavili svoj iPhone, je iCloud sistem za shranjevanje v oblaku, kot je Dropbox, Google Drive ali Microsoft OneDrive in tako kot te storitve obstaja tudi namizna aplikacija za Windows in Mac OS X, ki jo lahko uporabljate konjunkcija. Poleg fotografij, glasbe in dokumentov iCloud sinhronizira tudi kontaktne podatke med vašimi napravami.

Imeti morate iOS 8 (imamo 10 razlogov zakaj iOS 8 je tukaj: 10 razlogov, da ga namestite takojČe imate iPhone, iPad ali iPod Touch, ga boste želeli čim prej nadgraditi na iOS 8. Evo zakaj. Preberi več ) tako odprto Nastavitve > Splošno > Posodobitev programske opreme da zagotovite, da je vaš iPhone ali iPad posodobljen, in ko je to končano, obiščite Nastavitve > iCloud, kamor morate vnesti svoj Apple ID. Po tem namestite aplikacijo iCloud Drive, kot je razloženo v našem priročniku dostop do iClouda iz katere koli naprave Kako dostopati do datotek iCloud Drive in jih upravljati iz katere koli napraveiCloud Drive je priročno orodje, vendar je dostop do vaših datotek lahko nekoliko zmeden, saj se Applova izkušnja shranjevanja v oblaku resnično razlikuje glede na vašo platformo ali napravo. Preberi več .
Uporablja se v povezavi z Namizna aplikacija Windows Phone Konfiguriranje novega Windows Phone 8 za sinhronizacijo z operacijskim sistemom Windows Preberi več (na voljo je tudi različica za Mac OS X), lahko preprosto sinhronizirate svoje podatke Windows Phone prek osebnega računalnika ali Mac z iCloud. Preprosto namestite različico aplikacije za sinhronizacijo namizja Windows Phone, ki ustreza vašemu operacijskemu sistemu, povežite napravo Windows Phone in sinhronizirajte podatke iz pametnega telefona z računalnikom.
Ko bo to končano, bi morale biti vaše predstavnostne datoteke in podatki kmalu na voljo v vašem iPhone ali iPad.
Ne pozabite na svojo kartico SIM!
Če nimate preveč stikov (ali preveč podrobnosti za vsakega!), se lahko izognete morebitnim težavam pri selitvi tako, da shranite imenik na kartico SIM.
V Androidu to storite tako, da odprete Imenik > Meni > Izvozi na SIM. Vendar ta možnost ni na voljo v Lollipop-u, zato boste za izvoz svojih stikov na kartico SIM svoje naprave potrebovali orodje tretje osebe.
Za uporabnike Windows Phone lahko svoje stike shranite na kartico SIM prek Nastavitve > Ljudje > Izvozi na SIM.
Ko boste v svoj iPhone vstavili kartico SIM, boste morali uvoziti kontaktne podatke. To storite tako, da odprete Nastavitve > Pošta, Imenik, Koledarji > Uvozi stike SIM.
Upoštevajte, da se reže za kartice SIM lahko razlikujejo. Če je temu tako, potem s to metodo ne boste mogli kopirati stikov iz enega telefona v drugega. Ne poskušajte vstaviti kartice SIM, ki ni zasnovana za vaš iPhone – še težje je narediti mini SIM iz standardne kartice, kot bi bilo naredite mikro SIM Skrivnost izdelave lastne kartice Micro SIMS prihodom iPada so kartice micro SIM postale običajne za vse, ki se želijo povezati z mobilnim spletom iz tablične naprave. Vse več mobilnih telefonov uporablja tudi te čipe ... Preberi več .)
Opozorilo: svojih aplikacij ne morete prenesti
Selitev stikov je bila razmeroma enostavna; prenos vaših medijev v napravo iOS lahko traja dlje, čeprav lahko iCloud pomaga. Kaj pa aplikacije?

No, to ni dobra novica. Preprosto povedano, ni mogoče prenesti svojih aplikacij z ene platforme na drugo. Pred selitvijo z Windows Phone ali Android na iPhone si premislite, ali na novi platformi obstajajo pomembne aplikacije, brez katerih ne morete.
V večini primerov bodo, vendar ne vedno. Upoštevajte, da boste morali znova plačati za vse nebrezplačne aplikacije in igre, taka je cena zamenjave ekosistemov. Večina večjih storitev ima enakovredne mobilne aplikacije na različnih platformah, zlasti iOS, ki pogosto vidi nove aplikacije pred Androidom ali Windows Phone.
Preselili ste se: kaj je drugače?
Medtem ko so mobilni ekosistemi večinoma enaki v smislu ponudbe enake vrste osnovnih aplikacij (pošta, internetni brskalnik, koledar, kalkulator, trgovina z aplikacijami in tako naprej) boste ugotovili, da prehod na iOS prinaša nekaj prilagoditev vašemu stvari. Applova aplikacija Mail na primer ne izvaja potiskanja Gmaila, temveč se zanaša na standardno metodo POP3 za pošiljanje in prejemanje mape »Prejeto« (toda iOS Aplikacija Gmail bo to popravilo). Kljub temu, da je organizacija zaslonov drugačna, je na srečo lahko prehod z Androida ali Windows Phone na iOS zelo hiter.
Kljub razlikam med platformami je preklapljanje med njimi precej preprosto. Tudi če niste preveč zadovoljni s prehodom (morda vam ga je uveljavil delodajalec), boste še vedno imeli prednost, da preizkusite iOS, ne da bi ga plačali; če je res tako hudo (ni!), zakaj ne bi obdržali svojega starega telefona za osebno uporabo?
Ste prešli z Androida ali Windows Phone na iPhone? Kako je potekala migracija podatkov? Ste bolj zadovoljni z iPhoneom? Povejte nam v komentarjih.
Christian Cawley je namestnik urednika za varnost, Linux, DIY, programiranje in Tech Explained. Producira tudi The Really Useful Podcast in ima bogate izkušnje pri podpori za namizne računalnike in programsko opremo. Christian, sodelavec revije Linux Format, je popravljalec Raspberry Pi, ljubitelj Lego in retro iger.

