Oglas
V macOS-u je Finder središče, iz katerega zaženete vse svoje aplikacije, upravljate in delite svoje datoteke ter izvajate vse vrste drugih operacij. Če želite povečati produktivnost svojega Maca, je obvladovanje Finderja odličen način za to.
Apple je dodal več trikov v Finder z vsako posodobitvijo macOS, vključno z Mojave. Vodili vas bomo skozi vrsto teh nasvetov Finderja, s katerimi boste bolj produktivni kot kdaj koli prej.
1. Nastavite privzeto mapo Finder

Če pogosto delate iz določene mape, je frustrirajuće, da se Finder odpre Nedavni privzeto. Nato se morate vsakič pomakniti v drugo mapo. Na srečo lahko Finderju poveste, naj odpre katero koli mapo, ki jo želite:
- Kliknite na Finder meni v zgornjem levem kotu zaslona, v menijski vrstici.
- Izberite Nastavitve.
- Na General zavihek, poiščite Nova okna Finderja glavo.
- S spustnim menijem izberite privzeto mapo.
2. Izberite vrsto iskanja
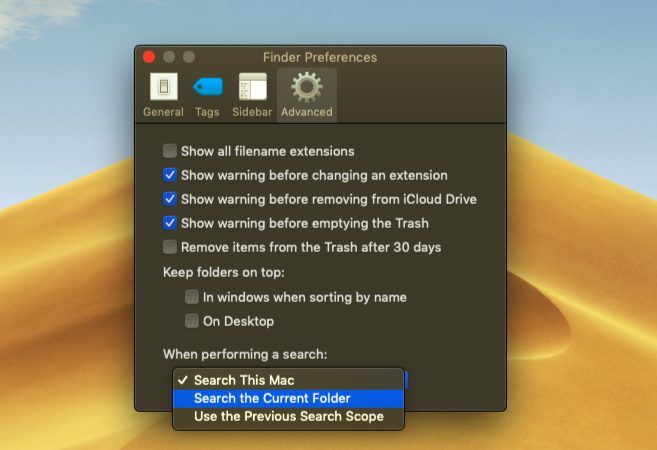
Verjetno ste morali občasno pregledati več map in iskati določeno datoteko. Privzeta možnost iskanja je v nekaterih primerih koristna, vendar ni natančno nastavljena in zato do določene mere neučinkovita.
Če želite, lahko spremenite privzete parametre iskanja Finderja: tako bo macOS natančno vedel, katere mape naj išče in bo zmanjšal prizadevanja, potrebna za iskanje datoteke.
- Izberite Finder > Preferences.
- Pojdite na Napredno zavihek.
- Kliknite spustni meni, ki se glasi Pri izvajanju iskanja.
- Spremenite obseg iskanja:
Poiščite ta Mac bo iskal po celotnem računalniku, ne glede na to, v kateri mapi se nahajate.
Poiščite trenutno mapo bo iskal samo vaš trenutni imenik.
Uporabite prejšnji obseg iskanja si bo zapomnil, kaj ste storili zadnjič, in to uporabil.
3. Preimenujte več datotek hkrati

Postopek za preimenovanje več datotek v Finderju ni takoj jasen, še posebej, če prihajate iz sistema Windows. Vendar pa ni preveč težko, ko se navadiš:
- Odprite Finder in izberite datoteke, ki jih želite preimenovati. Lahko držiš Shift da izberete datoteke v vrsti, ali pridržite Cmd in kliknite, da izberete več datotek.
- Kliknite na Ukrep Gumb (prestave), ki se nahaja na vrhu okna.
- Izberite Preimenuj X predmetov.
- Izberite a Oblika imena, ki vam omogoča izbiro konvencije poimenovanja. Možnosti vključujejo Ime in kazalo, Ime in števec, in Ime in datum.
- Začetna številka omogoča izbiro začetka zaporedja poimenovanja številk.
4. Obratno paketno preimenovanje datotek
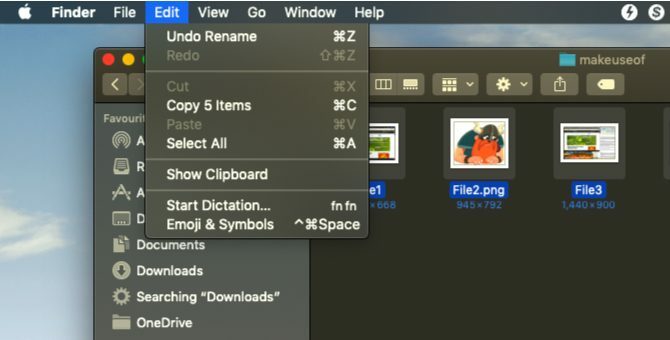
Če zmotite paketno poimenovanje datotek, ne skrbite – macOS vas bo pokril. Finder ponuja možnost razveljavitve paketnega preimenovanja datotek:
- Odprite Finder in kliknite Uredi v meniju aplikacije v zgornjem levem kotu.
- Izberite Razveljavi preimenovanje.
- Druga možnost je, da poskusite uporabiti Cmd + Z bližnjico na tipkovnici za razveljavitev operacije.
5. Force-Close and Relaunch Finder
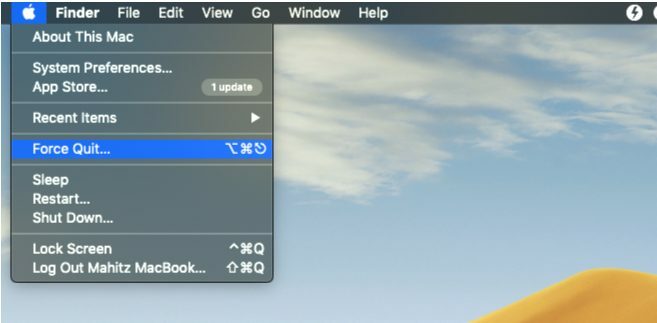
Najboljši način za ravnanje s počasnim Finderjem je, da ga prisilno zaprete in znova zaženete. Ta metoda je uporabna tudi, ko spremenite konfiguracijo Finderja ali če macOS prikaže a Finder nepričakovano preneha sporočilo.
- Preklopite na okno Finder.
- V zgornjem levem kotu kliknite logotip Apple, medtem ko držite Shift ključ.
- Izberite Force Quit Finder in izberite Finder. Finder se bo zaprl.
- Kmalu zatem se bo okno Finderja samodejno znova prikazalo.
6. Pogled galerije

Pogled galerije je ena od izboljšav Finderja, ki je bila predstavljena z macOS Mojave. Namen te nove funkcije je pomagati pri ogledu datotek na bolj uporaben način; omogoča tudi ogled metapodatkov fotografij. To je samo eden od več možnosti pogleda Finderja 7 izvrstnih nasvetov, kako kar najbolje izkoristiti možnosti pogleda Finderja na MacuČe še nikoli niste spremenili privzetega pogleda v macOS Finderju, ste zamudili. Oglejte si te druge priročne poglede Finderja. Preberi več .
Pogled galerije je bolj ali manj možnost razvrščanja, ki prikazuje vaše datoteke v obliki drsnika. Če želite omogočiti pogled galerije, sledite spodnjim korakom.
- Odprite Finder in poiščite želeno mapo.
- Kliknite na Ogled meni v zgornjem levem kotu.
- Izberite kot Galerija.
7. Uporabite stransko vrstico

Stranska vrstica je še en uporaben element, ki prikazuje slikovne metapodatke brez uporabe aplikacij tretjih oseb. Prepričajte se, da ste preklopili na pogled galerije, kot je navedeno zgoraj. Ko je to storjeno, se metapodatki samodejno prikažejo v stranski vrstici.
Stransko vrstico lahko prikažete v drugih pogledih, tako da izberete Pogled > Prikaži predogled, ali z uporabo Shift + Cmd + P bližnjico.
Videli boste, da stranska vrstica prikazuje vse informacije, povezane s slikami. To vključuje lokacijo, dimenzije, ločljivost, napravo kamere, goriščno razdaljo in drugo. To vam tudi omogoča dodajte oznake Finder Hitreje poiščite datoteke in organizirajte svoj Mac z oznakami FinderOznake Finder so odličen način za organiziranje podatkov – tukaj je, kako kar najbolje izkoristiti to priročno orodje za organizacijo na vašem Macu danes. Preberi več .
8. Hitra dejanja

Hitra dejanja delujejo v tandemu s stransko vrstico Finderja; njegov meni vam omogoča hitro urejanje datotek.
Hitra dejanja lahko še bolj urejena obravnavajo več vrst datotek in kontekstni meni se bo ustrezno spremenil. Hitri pogled na primer ponuja orodje za vrtenje, orodje za označevanje in možnost ustvarjanja PDF-ja za sliko. Za uporabo:
- Odprite Finder v Galerija si oglejte ali pokažite stransko vrstico z uporabo Shift + Cmd + P.
- Z desno tipko miške kliknite datoteko in izberite Hitra dejanja, ali poiščite dejanja na dnu stranske vrstice.
- Izberite Prilagajanje in izberite možnost ali prilagodite kontekstni meni po svojem okusu.
9. Hiter ogled

Predogled datotek je eno področje, kjer sem mislil, da je Windowsov raziskovalec datotek premagal macOS. Vendar pa funkcija hitrega pogleda (temelj macOS 17 Osnovni izrazi za macOS in kaj pomenijoKot uporabnik Maca boste verjetno preobremenjeni z neznanimi imeni. Naj vas vodimo skozi nekaj najpomembnejših izrazov macOS. Preberi več ) dokazal, da sem Finder podcenil.
Ta funkcija vam omogoča manjše spremembe in hitre popravke, ne da bi vam bilo treba neposredno odpreti datoteko. Ko boste naslednjič želeli vstaviti podpis, obrezati zvočni posnetek ali spremeniti velikost slike, vam bo Hitri pogled prišel prav. Samo pritisnite Vesolje s katero koli datoteko, izbrano, da jo odprete v Quick Look.
Ko se prikaže Quick Look za sliko, boste videli možnosti za dodajanje besedilo, doodle, pridelka, in več. Poleg tega Quick Look ponuja prilagojen meni za različne vrste datotek. Tako boste videli bližnjice, zasnovane za katero koli datoteko, ki ste jo odprli.
Zdaj je Finder boljši kot kdajkoli prej
V preteklosti je Finder menil, da je neučinkovit in neintuitiven. Vendar se je v zadnjem času spremenilo na bolje, zahvaljujoč macOS Mojave prinaša uporabne funkcije ki vam pomagajo bolje upravljati svojo vsebino.
Poleg tega funkcije, kot je hitra dejanja, pomagajo zmanjšati vašo odvisnost od aplikacij tretjih oseb. Obvladovanje teh novih funkcij Finderja in vztrajanje pri starih priljubljenih vam bo pomagalo, da boste delo opravljali učinkoviteje kot kdaj koli prej. In če Finder ne deluje za vas, preverite najboljše alternative Finderja Zamenjajte Finder na vašem Macu z eno od teh 3 aplikacijFinder je dostojen raziskovalec datotek, vendar lahko naredite veliko bolje. Tukaj je nekaj odličnih nadomestkov Finderja za učinkovitejše delo z datotekami na vašem Macu. Preberi več .
Mahit Huilgol je diplomirani inženir strojništva in je ljubitelj tehnologije in avtomobilov. Opustil je vojne upravnega odbora podjetij v korist tehnološkega bojišča. Prav tako je gurman po srcu in obožuje tako užitne kot neužitne silikonske čipse.

