Oglas
Virtualni pomočniki niso več samo za vaš pametni telefon. Popolnoma nov razred zvočnikov s hitrim in preprostim glasovnim upravljanjem lahko predvaja glasbo in naredi veliko več.
Ena od možnosti je Google Home. Od iskalnega velikana in ustvarjalca Androida zvočnik poganja Google Assistant in lahko naredi precej vse, kar si lahko zamislite – od nadzora pametnih domačih naprav do odgovarjanja na najbolj nejasna vprašanja in več.
Dežurni pomočnik je odlična izbira za vsak sodoben dom, še posebej za tiste, ki so že zakoreninjeni v Googlovem ekosistemu izdelkov in storitev.
Če ste se pred kratkim odločili za potop z Google Home, čestitam! V tem priročniku vas bomo vodili skozi vse, kar bi morda želeli vedeti, vključno s tem, kaj Google Home je, kako ga nastaviti, kaj lahko storite z njim, odpravljanje pogostih težav in še veliko več več.
Tukaj je vse, kar lahko pričakujete od tega vodnika:
1. Odstranjevanje škatle in nastavitev vašega Google Home
2. Upravljanje vašega pametnega doma z Google Home:
Dodajanje pametne domače naprave | Ustvarjanje in spreminjanje sob | Uporaba glasovnega upravljanja | Brisanje naprave Smart Home | Uporaba Google Home s SmartThings
3. Uporaba Google Home:
Neglasovno upravljanje | Menjava baz | Omogočanje podpore za več uporabnikov | Predvajanje glasbe | Dostop do storitev | Opravljanje telefonskih klicev | Pridobivanje odgovorov in več
4. Odpravljanje težav z Googlom Home:
Google Home se ne more povezati z internetom | Ukaz »OK Google« ne aktivira Google Home | Google Home se naključno odziva |Tako telefon kot Google Home se odzoveta na »OK Google«
1. Odstranjevanje škatle in nastavitev vašega Google Home

Ko odprete katero koli novo škatlo Google Home, boste našli naslednje elemente:
- Zvočnik Google Home.
- Napajalnik in kabel.
- Pamflet za začetek.
- Vodnik z nekaj osnovnimi ukazi za zvočnik.
- Pravni/garancijski podatki.
Ko napajalnik priključite v bližnjo vtičnico, boste morali prenesti in namestiti aplikacijo Google Home za Android oz iOS da dokončate nastavitev naprave. Poleg Google Home lahko ta aplikacija nastavi tudi druge Googlove naprave, kot je a Chromecast 10 aplikacij Chromecast, ki jih morate imeti za gledanje televizijeChromecast je verjetno najboljša naprava trenutno na trgu za vse, ki želijo prerezati kabel. In zagotovo boste potrebovali teh 10 aplikacij za začetek. Preberi več ali Chromecast Audio.
Za dokončanje nastavitve z Google Home uporabljam svoj iPhone, vendar bi moral biti postopek z napravo Android skoraj enak.
Ko odprete spremljevalno aplikacijo, bi moral vaš telefon samodejno prepoznati vaš Google Home. Zadetek Nastaviti na spodnjem obvestilu, da začnete postopek. Ko se povežete z zvočnikom, bo Google Home predvajal preizkusni zvok, da se prepriča, ali delate s pravilno napravo. Ko zaslišite preizkusni zvok, je čas, da povežete zvočnik v omrežje Wi-Fi.
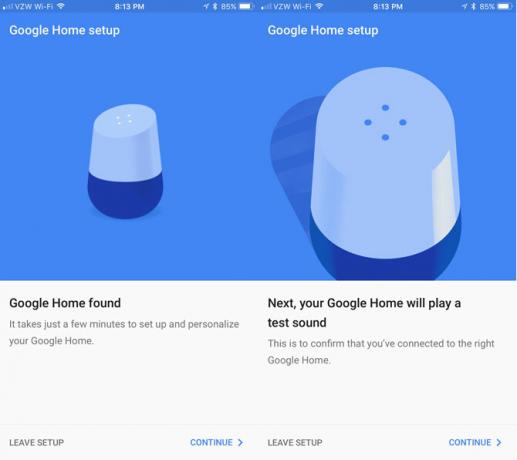
Če želite bolje prepoznati napravo v aplikaciji, izberite sobo, kjer se nahaja vaš pametni zvočnik. Izbirate lahko med možnostmi, kot so kuhinja, glavna spalnica, dnevna soba in druge. Ko je to končano, boste morali izbrati brezžično omrežje in vnesti pravilno geslo.
Nato boste vnesli podatke o svojem Google Računu, do katerih bo zvočnik dostopal. Ne skrbite, če je v hiši več kot ena oseba, ki bo uporabljala Google Home, saj podpira več uporabnikov. V to se bomo potopili čez nekaj časa.
Če slučajno nimate Google Računa ali ga raje ne uporabljate z Google Home, to ni pogoj. Vsekakor pa morate razmisliti o vezavi zvočnika na račun, saj bo to odprlo glasovni dostop do številnih drugih uporabnih storitev.
Če želite prejemati lokalne informacije o vremenu, prometu in določenih podjetjih, lahko vnesete tudi podatke o svoji lokaciji. Toda spet to ni pogoj za vse funkcije zvočnika.

Nazadnje, da dokončate postopek nastavitve, lahko povežete račune iz štirih različnih glasbenih storitev: Google Play Music, YouTube Music, Spotify ali Pandora.
2. Uporaba Google Home za nadzor vašega pametnega doma
Glavna značilnost Googlovega doma je možnost nadzora pametnih domačih naprav, vključno z lučmi, stikali, termostati, Sprožilci IFTTT 10 najboljših receptov IFTTT za avtomatizacijo pametnega domaPravi recepti IFTTT za vaš pametni dom vam lahko prihranijo čas, trud in energijo. Tukaj je deset naših priljubljenih za začetek. Preberi več , in še več s svojim glasom.
Ogledate si lahko celoten seznam združljivih naprav tukaj, ki vključuje priljubljene izdelke za pametni dom, kot so sistem razsvetljave Philips Hue, pametni termostat Nest in mnogi drugi. Seznam se nenehno povečuje in zajema veliko različnih naprav.
Dodajanje pametne domače naprave
Ko ste pripravljeni, lahko dodate katero koli od teh pametnih naprav za dom s spremljevalno aplikacijo Google Home. V meniju stranske vrstice pojdite na Nadzor doma. Pritisnite na + podpišite, da začnete dodajati naprave. Če v telefonu še nimate aplikacije Google Assistant, jo boste morali prenesti v svoj telefon iOS napravo.
V večini naprav Android je Pomočnika mogoče omogočiti prek aplikacije Google. Pritisnite gumb Meni v zgornjem levem kotu in nato izberite Nastavitve. Pomaknite se navzdol do Google Assistant in se prepričajte, da se dotaknete Nastavitve in potem Vklopiti.

Ko izberete določeno napravo za pametni dom, boste morali zagotoviti poverilnice za to storitev. Nato se bo pojavil v Naprave zavihek. Za lažje prepoznavanje in upravljanje z glasovnim ukazom lahko vsaki napravi dodelite tudi vzdevek. Samo tapnite napravo in izberite Vzdevek.
V prihodnosti lahko kadar koli dostopate do svoje naprave prek Naprave zavihek.
Naj omenimo, da se bo kateri koli vzdevek, ki ste ga dali napravi pametnega doma, na primer luči, pojavil samo v aplikaciji Google Home in ne na kateri koli drugi lokaciji (vključno z izvorno aplikacijo naprave).
Ustvarjanje in spreminjanje sob v Googlu Home
Z več napravami za pametni dom je odlična ideja ustvariti različne prostore v aplikaciji in dodeliti naprave določenim območjem. To vam omogoča, da nadzirate več naprav po sobi in ne samo posamezno.
Na primer, če je v dnevni sobi več različnih luči, jih je mogoče nadzorovati samo z besedami V redu, Google ugasne luči v dnevni sobi. Dolgoročno, še posebej, če nameravate dodati številne združljive pametne domače naprave, vam bo to zagotovo prihranilo čas pri dajanju glasovnih ukazov Google Home.
Vse spremembe se lahko izvedejo v sobe zavihek na Nadzor doma meni.
Če želite ustvariti sobo, tapnite + gumb. Izberete lahko eno od prednastavljenih imen ali se pomaknete navzdol in izberete Soba po meri. Vnesite želeno ime in nato pritisnite V redu. Nato vam bodo prikazane vse naprave, ki niso povezane s sobo, tako da jih lahko dodelite določenemu območju.

Ko dodajate napravo, jo lahko hitro in enostavno ustvarite ali dodelite sobi, tako da pritisnete ikono svinčnika na desni strani imena.
Ko želite spremeniti ime sobe ali naprave v njej, še enkrat izberite ikono svinčnika. Na strani bodo prikazane vse luči, termostati ali drugi izdelki v prostoru. Dodate lahko napravo ali nekaj premaknete v drugo sobo. Samo zadeti Premakni se poleg imena naprav.
Če želite preimenovati sobo, jo preprosto izberite v meniju in vnesite novo izbiro imena. Če pritisnete ikono koša za smeti v zgornjem desnem kotu, boste popolnoma izbrisali sobo iz vaše hierarhije. Vendar se zavedajte, da boste morali najprej premakniti vse naprave, ki so ji dodeljene.
Uporaba glasovnega upravljanja
Poleg tega, da lahko upravljate naprave prek aplikacije Assistant, je najlažji način za nadzor pametnega doma z uporabo Google Home s preprostim in samoumevnem glasovnim ukazom. Vsi glasovni ukazi se morajo začeti s frazo »OK Google«, da sproži pomočnika, da vas začne poslušati.
Tukaj je celoten seznam ukazov za najbolj priljubljeno vrsto pametne naprave za dom na trgu – osvetlitev:
»OK Google.. .”
- Vklop/izklop [ime luči].
- Vklop/izklop luči v [ime sobe].
- Zatemnite [ime luči].
- Posvetlite [ime luči].
- Nastavite [ime luči] na 50%.
- Obrni [svetlobno ime] zeleno.
- Vklopite/izklopite vse luči.
Glasovni ukazi termostata so podobni:
»OK Google.. .”
- Naj bo toplejše/hladnejše.
- Dvignite/znižajte temp.
- Dvignite/znižajte temperaturo za 2 stopinji.
- Nastavite temperaturo na 72.
- Vklopite ogrevanje/hlajenje.
- Termostat nastavite na hlajenje/ogrevanje.
- Preklopite termostat v način toplotno-hlajenje.
- Nastavite toploto na 68.
- Nastavite klimatsko napravo na 70.
- Izklopite termostat.
- Nastavite termostat [ime sobe] na 70.
- Kakšna je temperatura v notranjosti?
Končno so vtiči in stikala preprosti s hitrim »OK Google.. .” Vklopiti [ime naprave] oz Ugasni [Ime naprave].
Zahvaljujoč tehnologiji mikrofona daljnega polja vam ni treba biti v bližini Googlovega doma, da bi izgovorili glasovni ukaz. Lahko ste čez glasno sobo in več kot verjetno bo pametni zvočnik slišal in zlahka prepoznal, kaj sprašujete.
Brisanje naprave Smart Home
Če boste morali kdaj izbrisati izdelek za pametni dom iz aplikacije Google Home, postopek ni ravno očiten ali intuitiven.
V glavnem Nadzor doma meni, izberite … v zgornjem desnem kotu zaslona in nato Upravljajte račune. Nato boste morali izbrati določen račun pametne domače naprave in prekiniti povezavo. Znova dodajte račun in se prepričajte, da ne izberete elementa, ki ga želite izbrisati.
Upajmo, da bo Google ta postopek v prihodnosti olajšal.
Uporaba Google Home s SmartThings
Tudi če ste že profesionalec pametnega doma, z Samsung SmartThings Samsung SmartThings: Prihodnost pametnih domov?Samsung že dolgo podpira idejo o pametnem domu, njihov nedavni razvoj in prilagodljivost pa naredijo Samsungove SmartThings solidno naložbo za prihodnost. Preberi več lahko hitro in preprosto povežete svoje obstoječe vozlišče, da izkoristite glasovne kontrole Google Home.
Samo pojdite skozi postopek dodajanja nove pametne domače naprave in nato izberite SmartThings/Samsung Connect. Po vnosu e-poštnega naslova in gesla računa bodo uvožene vse naprave in rutine SmartThings.
Če želite nadzorovati naprave SmartThings, ki jih lahko upravlja Google Home, pojdite v aplikacijo SmartThings Mobile iOS oz Android.
Izberite Avtomatizacije > SmartApps > Google. Po tem izklopite preklopno stikalo, ki pravi Dovoli Google Assistant za dostop do vseh naprav in rutin.
Nato se boste morali dotakniti Stikala oz Termostati in potrdite polje za vsako napravo, do katere dostopa Google Home. Z rutinami so lahko vsi na voljo ali pa niso na voljo pametnemu zvočniku.
3. Uporaba Google Home za vse ostalo
Zdaj, ko ste videli, kako lahko Google Home nadzoruje pametni dom, je čas, da začnete s pravo zabavo. Oglejmo si pametni zvočnik podrobneje.
Upravljanje Google Home z več kot vašim glasom
Čeprav bo vaš glas glavni način interakcije z Google Home, morate vedeti nekaj napotkov o samem zvočniku.
Celoten vrh zvočnika je površina, občutljiva na dotik, tako da lahko upravljate zvočnik, če niste razpoloženi za naročila lajanja. Z enim dotikom lahko ustavite ali začasno ustavite zvok. S prstom narišite krog, da povečate in zmanjšate glasnost. Dolgo pritisnite površino, da pošljete zahtevo za Google Home.

Večbarvne LED diode zasvetijo na vrhu zvočnika, ko čaka na zahtevo.
Na zadnji strani naprave je majhna statusna lučka, ki vam bo sporočila, ali ima zvočnik napajanje. Nad tem je gumb za vklop/izklop mikrofona. Ko je utišan, bodo na vrhu zvočnika štiri rumene LED diode. Če je mikrofon izklopljen, boste morali znova pritisniti gumb, da omogočite Googlu Home poslušanje in odzivanje na glasovne ukaze.

Če boste morali kdaj ponastaviti zvočnik na tovarniške nastavitve, boste morali pritisniti gumb mikrofona za 15 sekund. Nato bo predvajalo potrditveno sporočilo.
Spreminjanje Googlovih domačih baz
Če niste zadovoljni s svetlo sivo osnovo Googlovega doma, lahko kupite drugo barvito možnost, da se zvočnik zlije v notranjost doma.
Za približno 20 $, lahko kupite podlago iz blaga v eni od treh barv — mango, morska in vijolična. Na voljo so tri kovinske osnove, ogljik, baker in sneg na voljo za približno 40 $. Vse podlage je mogoče kupiti na Googlovi strani.

Ko je čas za namestitev vaše elegantne nove osnove, najprej izključite napajalni kabel. Nato boste morali zgrabiti osnovo zvočnika in potegniti navzdol. Preprosto ga zamenjajte z novim podstavkom, pri čemer pustite, da ga magneti pomagajo pri usmerjanju v pravilen položaj.
Omogočanje podpore za več uporabnikov z vašim Google Home
Ena od edinstvenih lastnosti Google Home v primerjavi z drugimi pametnimi zvočniki, kot je Amazonova linija Alexa, je podpora za več uporabnikov Kako nastaviti več uporabnikov na Google HomeAprila je Google končno predstavil podporo za več uporabnikov in je veliko boljša od tega, kako Amazon Echo podpira več računov. Preberi več . Do šest uporabnikov lahko poveže svoj Google račun in glas z enim zvočnikom. To pomeni, da bo lahko vsak uporabnik slišal prilagojene informacije, kot so njihova najljubša glasba, dnevni napotki, časi potovanja, koledarski podatki, nakupovalni seznami in drugo. Google Home samodejno prepozna vsakega uporabnika.
Vsak uporabnik bo moral povezati svoj račun Google in glas z zvočnikom s pomočjo spremljevalne aplikacije.

Najprej boste morali uporabljati isto omrežje Wi-Fi kot Google Home. Nato odprite aplikacijo in potrdite, da je prikazani Google Račun tisti, ki ga želite povezati s svojim glasom. Ko to storite, izberite ikono naprav v zgornjem desnem kotu zaslona.
Izberite pasico, ki pravi Povežite svoj račun oz Zdaj je na voljo več uporabnikov. Po tem boste govorca naučili prepoznati vaš glas z izgovarjanjem V redu, Google in Hej, Google. Obe stavki lahko aktivirata Google Assistant, vendar bomo zaradi preprostosti v preostalem delu vodnika uporabili le V redu, Google.
Omeniti velja, da lahko zahvaljujoč tehnologiji mikrofona daljnega polja rečete, da ta ukaz z redno glasnostjo celo iz cele sobe in Google Home bi ga moral prevzeti brez težav.
Predvajanje glasbe na vašem Google Home
Kot smo že omenili, lahko Google Home predvaja glasbo iz štirih različnih priljubljenih virov – Glasba Google Play 7 kul stvari, ki jih lahko naredite z Glasbo Google PlayV tem članku vam bomo predstavili nekaj kul stvari, ki jih lahko počnete z Glasbo Google Play, ki se jih tako začetniki kot veterani morda ne zavedajo, vendar bi jih morali uporabiti. Preberi več , YouTube Music, Spotify in Pandora. Če ste enega od teh računov že povezali med namestitvijo, je čas, da začnete. Postaje iz radia TuneIn so na voljo tudi brez povezave z računom.
Če želite začeti poslušati, potem ko rečete »OK Google” lahko zahtevate določeno pesem, izvajalca ali album in celo melodije glede na določen žanr/razpoloženje/dejavnost. Če niste prepričani, kaj želite poslušati, lahko preprosto ukažete Googlu Home, da »Predvajaj glasbo" ali predvajati določeno zvrst glasbe.
Tako lahko na primer rečete »OK Google,Igrajte 'Don't Fear the Reaper'",”Igraj Blue Oyster Cult", ali "Igrajte Agents of Fortune.”
Če imate več kot eno glasbeno storitev, povezano z zvočnikom, lahko določite tudi, iz katere storitve želite predvajati glasbo (npr.OK Google,Igrajte The Beatles iz Spotifyja“)
Ko poslušate glasbo, lahko glasovni ukazi tudi začasno ustavijo, nadaljujejo, ustavijo, preskočijo, povejo skladbo, ki se predvaja, in spremenijo glasnost. S povezanim Chromecast Vdirajte svojo izkušnjo Chromecasta s temi trikiAli ste vedeli, da je vaš Chromecast sposoben veliko več kot samo pretakati video? V tem članku vam bomo pokazali osem pametnih trikov, s katerimi bo vaša izkušnja Chromecasta še boljša. Preberi več ali Chromecast Audio, je tudi enostavno predvajati glasbo na določenem nizu zvočnikov ali določenem televizorju.
Če boste kdaj morali povezati določeno glasbeno storitev, lahko to storite v aplikaciji Google Home tako, da izberete Glasba v meniju stranske vrstice.
Predvajanje nekaterih elementov lahko začnete tudi prek aplikacije.

Če želite samo predvajati glasbo ali druge medije iz naprave Bluetooth na Google Home, imate tudi srečo.
V razdelku Naprave pritisnite … in potem Nastavitve. Pomaknite se navzdol do Seznanjene naprave Bluetooth. Zadetek Omogoči način seznanjanja na spodnji desni strani za povezavo s pametnim telefonom, tabličnim računalnikom ali drugo napravo.
Na splošno ima zvočnik presenetljivo močan udarec za tako majhno napravo. Daleč od kakovosti zvočnika Sonos ali drugega visokokakovostnega zvočnika, vsekakor pa lahko opravi delo v večini situacij, tudi pri večji glasnosti.
Uporaba Google Home za dostop do storitev

Čeprav se Google Home ne ponaša s 14.000 različnimi veščinami Amazon Echo, ima pomembno prednost. Namesto da bi morali iskati in omogočiti storitev tretje osebe, je vsaka storitev, ki je na voljo v Googlu Home, že aktivna v vaši napravi in pripravljena za uporabo z enim samim ukazom.
Če si želite ogledati vse razpoložljive storitve, izberite meni stranske vrstice v aplikaciji Google Home in nato izberite Raziščite.
Vse storitve so razvrščene v eno od teh kategorij:
- Socialna in komunikacija
- Izobraževanje in reference
- Glasba in zvok
- Produktivnost
- Igre in zabava
- Lokalni
- Vreme
- Nadzor doma
- Novice in revije
- Zdravje in fitnes
- Hrana in pijača
- Umetnost in življenjski slog
- Filmi, fotografije in TV
- Potovanja in prevoz
- Posel in finance
- Šport
- Nakupovanje
Ko najdete storitev, ki se sliši zanimivo, jo preprosto izberite, če želite izvedeti več informacij, vključno s tem, kaj točno vprašati Google Home.
Ena izmed zabavnih stvari, ki jih lahko naredite Google Home, je preberite navodila za kuhanje po korakih Kako Google Home olajša kuhanje iz receptov kot kdajkoli prejAlexa je morda premagal Google, vendar najnovejša funkcija Google Home uporabnikom ponuja eleganten način za lažje delo v kuhinji. Preberi več z recepti iz Food Network, Epicurious, Bon Appetit in New York Timesa. Lahko celo nakupujete samo s svojim glasom Glasovni nadzor Google Home: prihodnost nakupovanja doma?Google Home želi Amazon Echou ponuditi denar, ko vam bo omogočil nakupovanje, ne da bi mignil prst – toda ali je pripravljen prevzeti trg spletnega nakupovanja? Preberi več .
Poleg tega je najboljši način, da vidite, kaj lahko stori govornik, je brskanje po vseh različnih kategorijah storitev.
Uporaba storitve Google Home za klicanje
Ena najbolj uporabnih storitev, ki so na voljo v Googlu Home, je zmožnost opravite telefonski klic Zdaj lahko opravljate glasovne klice z Google HomeUporabniki Google Home v ZDA in Kanadi lahko zdaj opravljajo brezplačne glasovne klice z Googlovim briljantnim majhnim pametnim zvočnikom. In to je brezplačno in prostoročno. Preberi več na katero koli poslovno, družinsko, prijateljsko ali katero koli drugo številko s svojim glasom.
Najpreprostejši način je, da pokličete tako, da na glas preberete številko in izgovorite »OK Google, pokličite 321-867-5309″. Ko končate s klicem, samo tapnite vrh Google Home ali samo povejte zvočniku, naj odloži ali prekine povezavo.
Lahko celo postavite klic na čakanje, če želite Googlu Home postaviti vprašanje. Oseba na drugi vrstici ne sliši, kaj sprašujete, vendar tudi vi ne slišite, kaj pravijo. Po končanem dejanju se bo klic nadaljeval.
Zahvaljujoč Googlovemu poslovnemu imeniku lahko zahtevate tudi določeno ime podjetja za klic (“OK Google, pokličiMarijino cvetje"), in klic se bo začel.
Nazadnje lahko tudi sinhronizirate svoje Googlove stike, da kličete prijatelje in družino. Najprej se prepričajte, da so osebni rezultati vklopljeni. Če želite to narediti, boste morali skozi aplikacijo tapniti meni stranske vrstice in nato izbrati Več nastavitev. Izberite Naprave in nato izberite določeno Google Home. V Prilagodite nastavitve za ta razdelek naprave, preverite Osebni rezultati drsnik je vklopljen.
Z aktivnimi osebnimi rezultati lahko Google Home prebere tudi zasebne podatke, kot so nakupovalni seznam, koledarski zapisi in podatki o vašem letu. Pomaga lahko tudi pri plačilih in izpolnjevanju rezervacij.
Ko je to končano, lahko samo rečete »OK Google, cvsa mama". To je enkraten čas, ko omogočanje več uporabnikov deluje zelo dobro – z uporabo prepoznavanja glasu bo Google Home vedno poklical lastno mamo uporabnika.
Razen če uporabljate Google Voice oz Številka Project Fi Je Project Fi vreden? 7 stvari, ki jih morate vedeti, preden zamenjateGooglov Project Fi je poceni, a zmogljiv mobilni načrt. Tukaj je tisto, kar morate vedeti, če razmišljate o prehodu na Project Fi. Preberi več , bodo vsi odhodni klici na ID-ju klicatelja druge osebe prikazali nenavedeno številko.
Uporaba Google Home za pridobivanje odgovorov in še veliko več
Zahvaljujoč Googlovemu velikemu strokovnemu znanju pri iskanju Google Home odlično odgovori na skoraj vsako vprašanje, ki si ga lahko zamislite. Od glasbe do športa do delnic in še več, bo pametni zvočnik verjetno imel odgovor. Pomislite na to kot na glasovno nadzorovano iskanje v Googlu.
Druga odlična lastnost je zmožnost Google Home, da razume in odgovori na nadaljnje vprašanje. Na primer, lahko rečete »OK Google, kdo je bil 42. predsednik Združenih držav?" In potem, ko slišite odgovor, lahko vprašate "OK Google, koliko je star?" in Google Assistant bo vedel zagotoviti pravilen odgovor glede na kontekst pogovora.
Če ste razpoloženi za zabavo, lahko celo poiščete nekaj smešnih velikonočnih jajc, tako da vprašate stvari, kot je "OK Google, jaz sem tvoj oče«, ali "OK Google, si Skynet?“.
4. Odpravljanje težav z Googlom Home
Kot pri vsaki tehnologiji boste pri uporabi Googla Home zagotovo naleteli na nekaj težav. Našli smo nekaj najpogostejših težav z Googlom Home in nekaj rešitev, s katerimi lahko poskusite, da se vse vrne v normalno stanje.
Google Home se ne more povezati z internetom
Za pravilno delovanje potrebuje Google Home stalno internetno povezavo. Toda včasih je to lažje reči kot narediti, odvisno od lokacije zvočnika in vašega usmerjevalnika.
Prva in najpreprostejša možnost, ki jo lahko poskusite, je, da zvočnik izključite za eno minuto, preden obnovite napajanje.
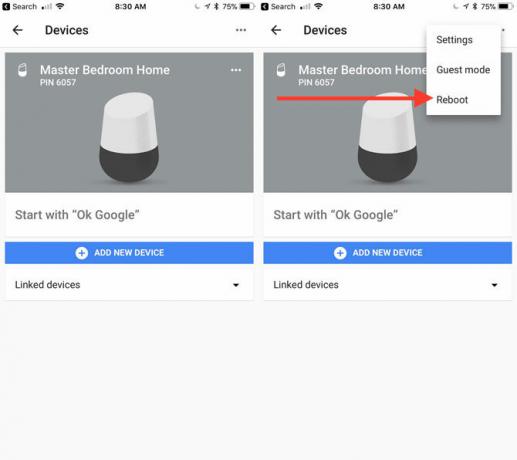
Če napajalni kabel ni dosegljiv, znova zaženite zvočnik z aplikacijo. Pritisnite na Naprave gumb v zgornjem desnem kotu. Na določenem Google Home izberite … in nato udaril Ponovno zaženite.
Prav tako morate vklopiti svoj internetni modem in usmerjevalnik. Pogosto ta dva koraka odpravita vse težave s povezljivostjo.
Če imate še vedno težave Kako popraviti počasno ali nestabilno povezavo Wi-FiEn preprost trik bi lahko pospešil vašo povezavo Wi-Fi. Pojasnimo težavo, kako analizirati omrežja Wi-Fi okoli sebe in kako uporabiti informacije za pospešitev povezave Wi-Fi. Preberi več , morda je čas za nekaj bolj poglobljenih dejanj. Najprej lahko premaknete Google Home bližje usmerjevalniku. Lahko pa usmerjevalnik postavite tudi na bolj osrednjo lokacijo doma.
Končno, razmislite o zamenjavi usmerjevalnika z a mrežasti sistem Wi-Fi, kot je Eero, Orbi ali celo Google WiFi 6 najboljših mrežnih omrežij Wi-Fi za vaš domČe imate v hiši mrtve cone Wi-Fi, je eno od teh mrežnih omrežij Wi-Fi morda ravno tisto, kar potrebujete. Preberi več . Ne glede na to, kateri sistem izberete, mrežna tehnologija deli vašo internetno povezavo na večjem območju in drastično izboljša vaše brezžične hitrosti nalaganja in prenosa na določenih mrtvih točkah v a doma.
Ukaz »V redu, Google« ne aktivira Google Home

Druga pogosta težava je, da V redu, Google ukaz ne aktivira Google Home. Če se to zgodi, najprej preverite sam zvočnik in se prepričajte, da mikrofon posluša. Če na vrhu zvočnika vidite štiri oranžne pike, je mikrofon izklopljen. Če želite vklopiti zvok, pritisnite gumb mikrofona na zadnji strani zvočnika.
Prav tako se prepričajte, da je naprava dovolj oddaljena od virov zvočnih motenj, kot so televizor, radio ali glasen ventilator.
Če to ne deluje, je najbolje, da znova zaženete Google Home z aplikacijo ali z vklopom.
Google Home se naključno odziva
Google Home ima lahko tudi nasprotne težave – naključno se odzove, ko niste postavili nobenega vprašanja. Mikrofon zvočnika posluša 24 ur na dan in se lahko odzove na nekaj, za kar misli, da je »V REDU" in "Google« blizu skupaj. Večkrat je najboljši način za to, da poskrbite, da je zvočnik dovolj oddaljen od drugih zvočnih virov, kot so televizorji, računalniki in radijski sprejemniki.
Tako vaš telefon kot Google Home se odzoveta na »OK, Google«
Druga težava se lahko pojavi, ko rečete "OK Google", vaš pametni telefon in Google Home pa se odzoveta. Običajno bi se v tem scenariju moral odzvati samo Google Home. Če imate več kot en Google Račun, se prepričajte, da je račun, ki ga uporabljate za Google Home, dodan tudi v vaš pametni telefon. Ta hitra rešitev bi morala odpraviti težavo.
Na žalost, če zadevni telefon ali zvočnik ni vaš, ni posebnega popravka.
Povečanje na 11
Upajmo, da boste s tem vodnikom zdaj bolje razumeli Google Home in kako ga lahko uporabite za pomoč pri najrazličnejših opravilih v vašem domu. Medtem ko so pametni zvočniki zagotovo nova tehnologija, izdelki, kot je Google Home, kažejo, da je prihodnost svetla za zanimivo in edinstveno kategorijo. Čas je, da vidite, kje je vaš "OK Google" ukazi vas lahko prevzamejo.
Ali imate vprašanja o Googlu Home, kako ga nastaviti ali kako uporabljati pametni zvočnik? Če imate Google Home, kaj menite o pametnem zvočniku in Googlovem pomočniku? Sporočite nam v spodnjih komentarjih!
Brent, rojen in odraščal v sončnem zahodnem Teksasu, je diplomiral iz novinarstva na Texas Tech University. O tehnologiji piše že več kot 5 let in uživa v vsem, kar je Apple, dodatki in varnost.

