Oglas
Od Ubuntu 17.10 je namizje GNOME 3 privzeto. Veliko jih je nove funkcije v Ubuntu 18.04, in lahko celo razširite funkcionalnost namizja Ubuntu z razširitvami lupine GNOME. Te razširitve so dodatki za namizje GNOME Kaj pomeni preklop nazaj na GNOME za UbuntuCanonical je napovedal konec namizja Unity. Od Ubuntu 18.04 bo namizje GNOME obnovljeno. Kaj to pomeni za Ubuntu in njegov odnos z uporabniki Linuxa? Preberi več ki bodisi dodajo novo funkcionalnost bodisi spremenijo obstoječo funkcionalnost, da jo razširijo, podobno kot dodatki brskalnika.
Preberite, če želite poiskati različne načine za namestitev in omogočanje razširitev lupine GNOME, kako odstraniti razširitve in kako prejemati obvestila o posodobitvah razširitev.
Kako namestiti in upravljati razširitve lupine GNOME
Preden namestite kakršno koli razširitev, namestite orodje GNOME Tweak Tool (imenovano tudi Tweaks). To je glavni način za upravljanje razširitev lupine GNOME. Orodje je na voljo v Ubuntu Software Center, vendar ga je najlažji način namestiti z ukazno vrstico.
Torej, udari Ctrl + Alt + T da odprete terminalsko okno. Nato vnesite naslednji ukaz in pritisnite Enter:
sudo apt install gnome-tweak-toolNamestitev in omogočanje razširitev v GNOME lahko upočasni vaš sistem. Zato bodite previdni, koliko razširitev namestite in omogočite. Uporabite Tweaks za izklop razširitev in pospešite svoj sistem 6 načinov za pospešitev namizja GNOMEGNOME je namizni vmesnik, ki ga dobite v večini distribucij Linuxa. Želite stvari pospešiti? Te popravke bodo izboljšale vašo izkušnjo GNOME. Preberi več če postane počasen.
Razširitve lupine GNOME lahko namestite na tri načine.
1. Namestite razširitve lupine GNOME z orodjem GNOME Tweaks
Ko namestite orodje GNOME Tweaks, lahko namestite paket, ki vsebuje minimalen nabor razširitev GNOME, ki bodo na voljo v Tweaks. Najprej se prepričajte, da je Tweaks zaprt.
Nato odprite okno terminala tako, da pritisnete Ctrl + Alt + T, vnesite naslednji ukaz in pritisnite Enter:
sudo apt install gnome-shell-extensionsZnova morate zagnati lupino GNOME. Zadetek Alt + F2, vnesite »r« in pritisnite Enter.
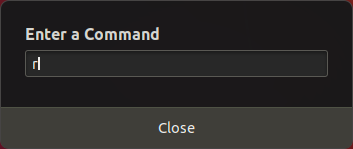
Če želite začeti Tweaks, kliknite Pokaži aplikacije v spodnjem levem kotu zaslona.
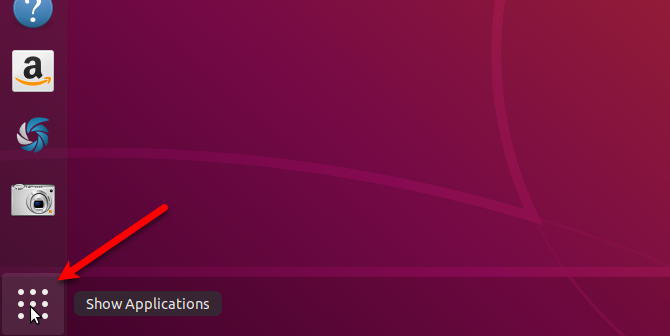
V iskalno polje vnesite »tweaks« in kliknite Popravki ikona.
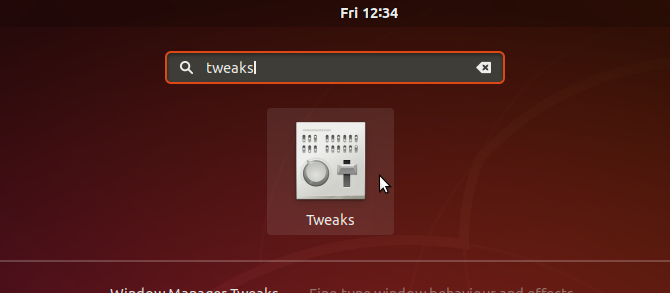
Kliknite Razširitve v levem podoknu na Popravki pogovorno okno. Videli boste seznam razširitev z opisi. Uporabi PRIŽGI UGASNI drsne gumbe na desni, da omogočite in onemogočite razširitve.
Nekatere razširitve imajo nastavitve, ki jih lahko spremenite (ikona zobnika), da prilagodite razširitev.
2. Namestite razširitve lupine GNOME v spletni brskalnik
Spletno mesto GNOME Extensions vam omogoča iskanje, namestitev in upravljanje razširitev za namizje GNOME. Spletno mesto je alternativa uporabi orodja GNOME Tweaks za upravljanje razširitev.
Ko obiščete Spletno mesto za razširitve GNOME, boste videli sporočilo, da morate namestiti integracijo lupine GNOME, ki ima dva dela: razširitev brskalnika in domačo aplikacijo za sporočanje gostitelja.
Sporočilo vsebuje povezavo za namestitev razširitve ali dodatka za brskalnik. Ta povezava vas popelje na ustrezno stran z razširitvijo ali dodatkom za brskalnik, ki ga uporabljate. Kliknite povezavo, da odprete stran in namestite razširitev ali dodatek.
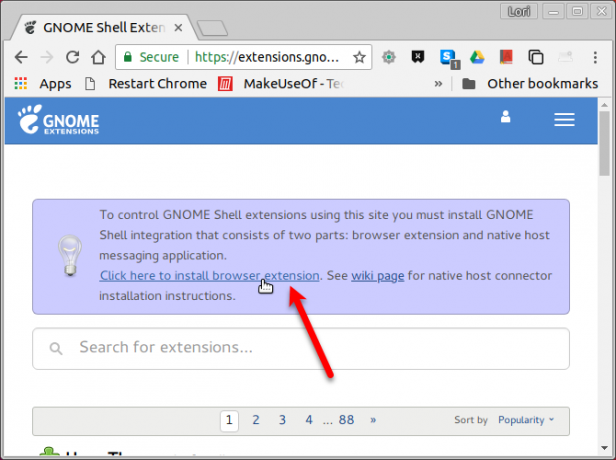
V našem primeru uporabljamo Chrome, vendar lahko razširitev ali dodatek namestite v katerega koli od naslednjih brskalnikov:
- Google Chrome, Chromiun in Vivaldi
- Firefox
- Opera [Pokvarjena povezava odstranjena]
Ko namestite razširitev ali dodatek, osvežite spletno stran Razširitve GNOME. Zdaj boste videli sporočilo, da morate namestiti izvorni priključek gostitelja.
Zadetek Ctrl + Alt + T da odprete okno terminala. Vnesite naslednji ukaz in pritisnite Enter. Ukaz je enak ne glede na to, kateri brskalnik uporabljate.
sudo apt namestite chrome-gnome-shellOb pozivu vnesite svoje geslo.
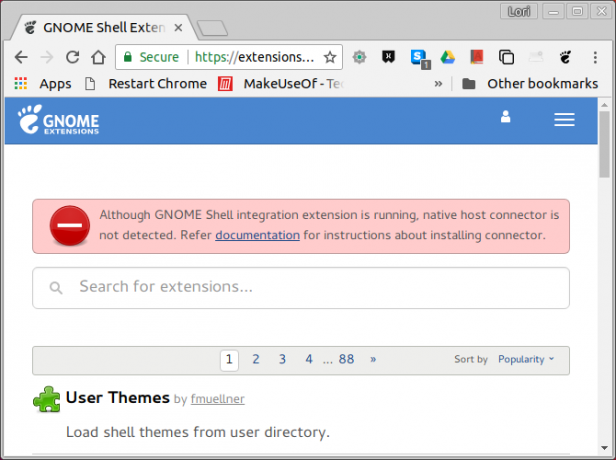
Ponovno osvežite spletno stran z razširitvami GNOME. Na vrhu ni nobenega sporočila in lahko začnete brskati po razširitvah.
Če si želite ogledati samo razširitve, ki so na voljo za trenutno različico lupine GNOME, izberite Trenutna verzija Iz Kompatibilen z spustni seznam. Razširitve, izdelane za starejše različice lupine GNOME, lahko delujejo v trenutni različici, vendar ne vse.
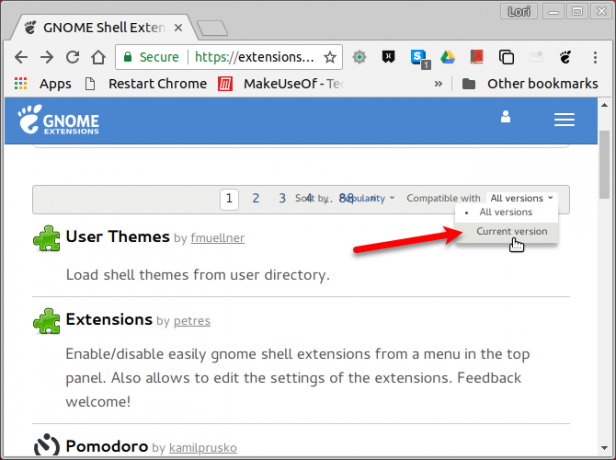
Če želite namestiti razširitev, kliknite naslov razširitve na seznamu. Na strani razširitve kliknite PRIŽGI UGASNI drsnik na desni.
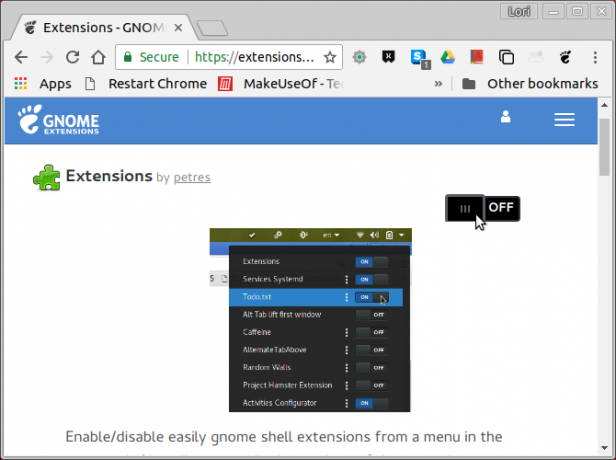
Če je to razširitev, ki je že na voljo v Tweaks, bo preprosto omogočena. Če ne, boste pozvani, ali želite prenesti in namestiti razširitev. Kliknite Namesti.
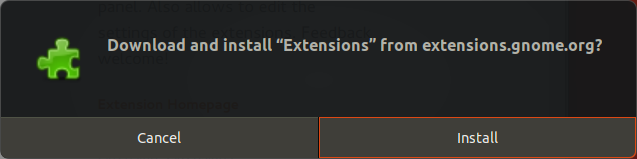
Razširitev je nameščena in samodejno omogočena. V tem primeru razširitev Razširitve ponuja ikono v območju sistemske vrstice, ki vam omogoča hitro omogočanje in onemogočanje razširitev ter dostop do njihovih nastavitev, ko so na voljo.
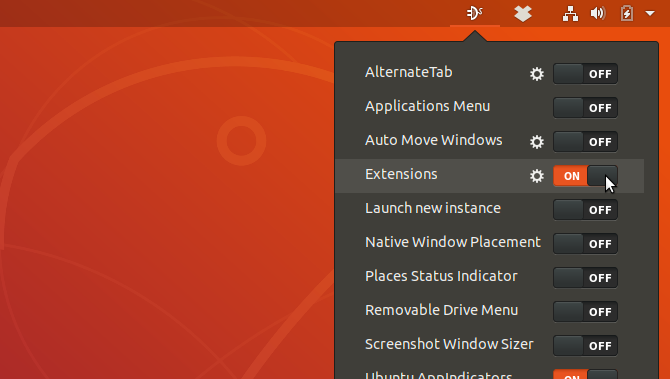
Prav tako lahko omogočite in onemogočite razširitve ter konfigurirate nastavitve za razširitve na spletnem mestu Razširitve GNOME.
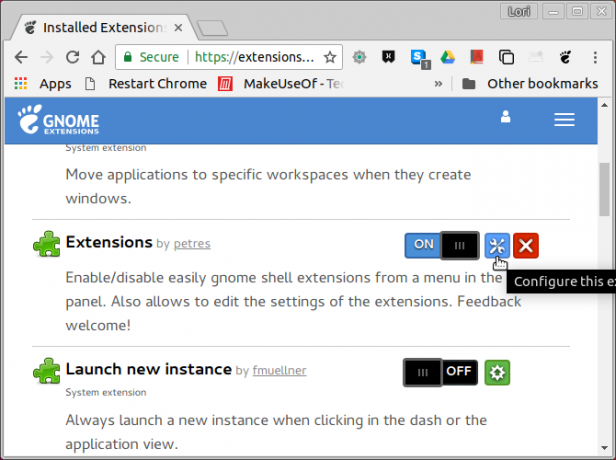
Kot smo že omenili, je razširitve, nameščene s spletnega mesta GNOME Extensions, mogoče upravljati tudi v nastavitvah.
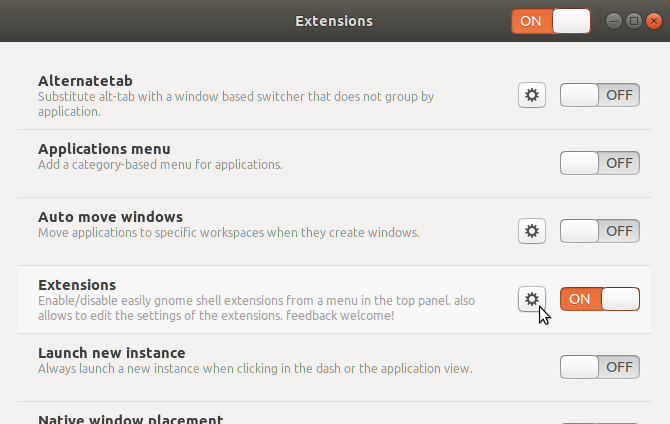
Če želite uporabljati spletno mesto razširitev GNOME za upravljanje nameščene razširitve, kliknite Nameščene razširitve v orodni vrstici spletnega mesta.
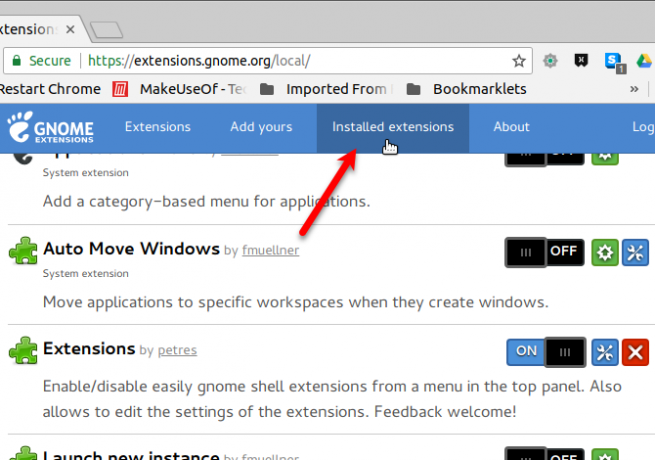
3. Ročno namestite razširitve lupine GNOME
Razširitve lahko prenesete s spletnega mesta GNOME Extensions, da jih namestite ročno brez povezave. Razširitve lahko najdete tudi na drugih spletnih mestih, ki jih lahko prenesete.
Na voljo sta na primer dve razširitvi, ki omogočata premikanje okenskih gumbov na ploščo (Gumbi za ploščo) in naslov okna na plošči (Naslov plošče). Na voljo so kot datoteke ZIP in jih namestite ročno. Bodite prepričani skeniranje prenesenih datotek 6 najboljših brezplačnih protivirusnih programov za LinuxMislite, da Linux ne potrebuje protivirusnega programa? Ponovno premisli. Ta brezplačna protivirusna orodja lahko zagotovijo, da vaša škatla Linux ostane brez virusov. Preberi več preden jih izvlečete in namestite.
Ko prenašate razširitve na spletnem mestu razširitev GNOME, morate izbrati različico lupine GNOME, ki jo uporabljate. Če želite izvedeti, katero različico uporabljate, pritisnite Ctrl + Alt + T da odprete okno terminala, vnesite naslednji ukaz in pritisnite Enter:
gnome-shell --različica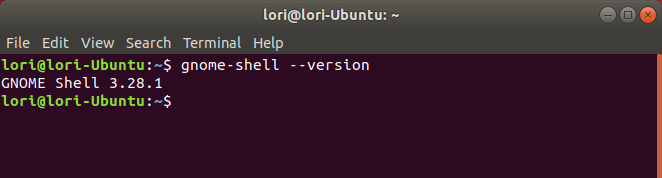
Kot primer bomo namestili Razširitev za upravljanje mape aplikacij ročno s spletnega mesta GNOME Extensions. Ta razširitev omogoča združevanje ikon v skupine v pogledu aplikacij.
Na spletni strani razširitve izberite Shell različica do Prenesi. Nato izberite Različica razširitve. Prenos se začne samodejno.
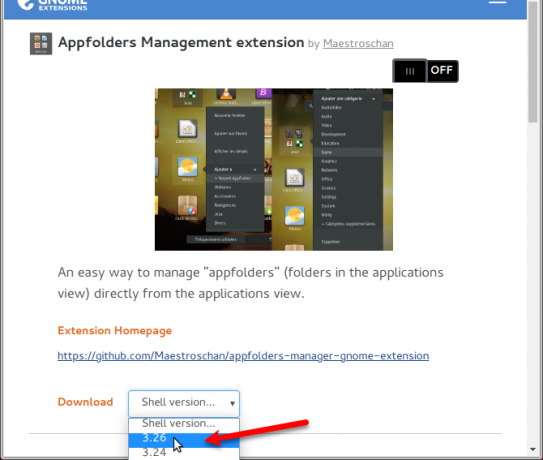
Odprite Nautilus in izvlecite preneseno datoteko tako, da z desno miškino tipko kliknete datoteko in izberete Izvlecite tukaj.
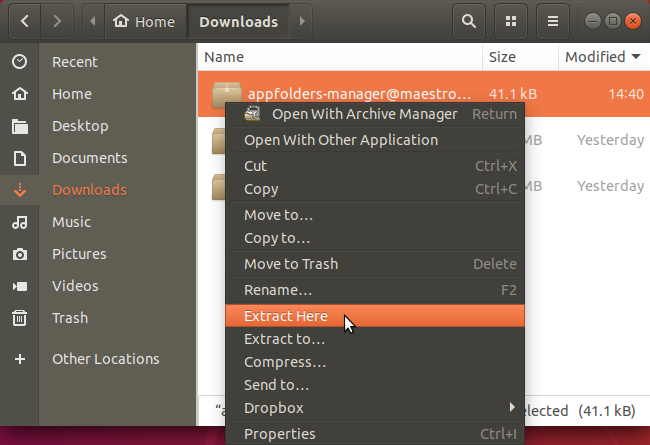
Pritisnite Ctrl + H za prikaz skritih datotek in map. Nato izberite ekstrahirano razširitveno mapo in pritisnite Ctrl + C da kopirate ekstrahirano mapo. Pojdite v naslednjo mapo in pritisnite Ctrl + V da prilepite razširitveno mapo:
~/.local/share/gnome-shell/extensionsZnak tilde (~) predstavlja vašo domačo mapo.
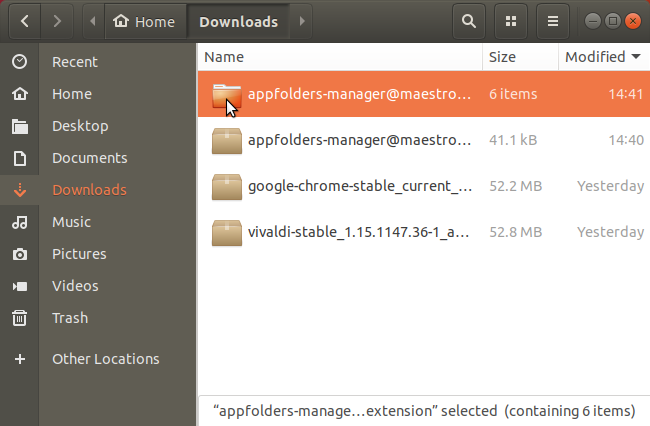
Zdaj se moramo prepričati, da se ime razširitvene mape ujema s tem, kar je v datoteki metapodatkov.
Odprite razširitveno mapo, ki ste jo pravkar prilepili v ~/.local/share/gnome-shell/extensions mapo. Z desno miškino tipko kliknite na metapodatki.json datoteko in izberite Odprite z urejevalnikom besedil.
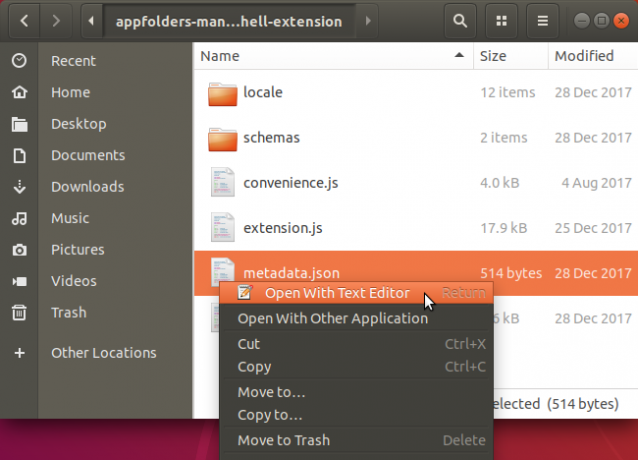
Poiščite vrednost »uuid«, jo izberite (brez narekovajev) in jo kopirajte.
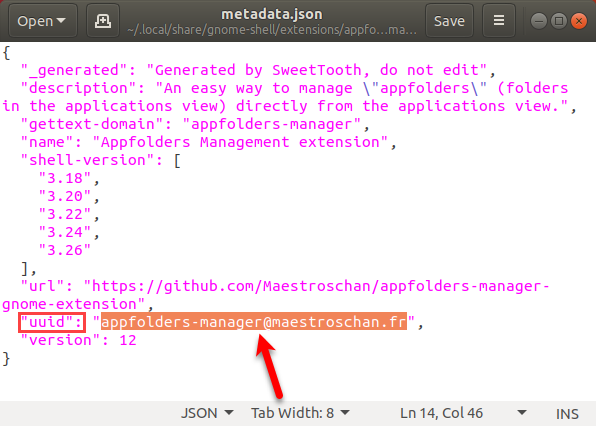
Vrnite se v mapo razširitve v Nautilusu in izberite mapo. Nato udari F2 da ga preimenujete. Prilepite besedilo, ki ste ga kopirali iz »uuid« v Ime mape polje in kliknite Preimenuj.
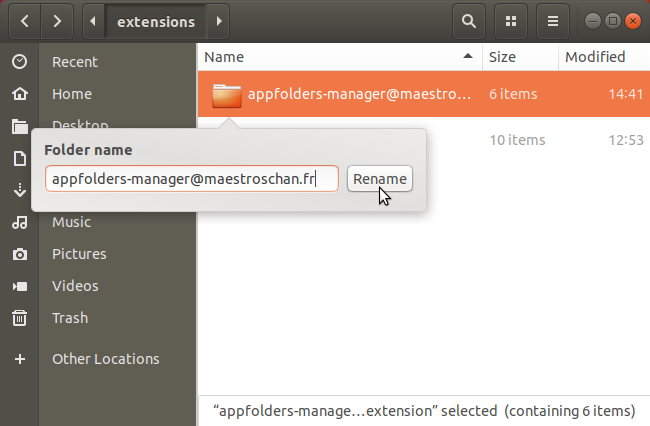
Zdaj morate znova zagnati lupino GNOME. Zadetek Alt + F2, vnesite "r" in pritisnite Enter:
Ročno nameščene razširitve so na voljo tudi v Razširitve razdelek v Tweaks. Tu jih lahko omogočite in onemogočite ter spremenite njihove nastavitve, pa tudi na spletnem mestu GNOME Extensions.
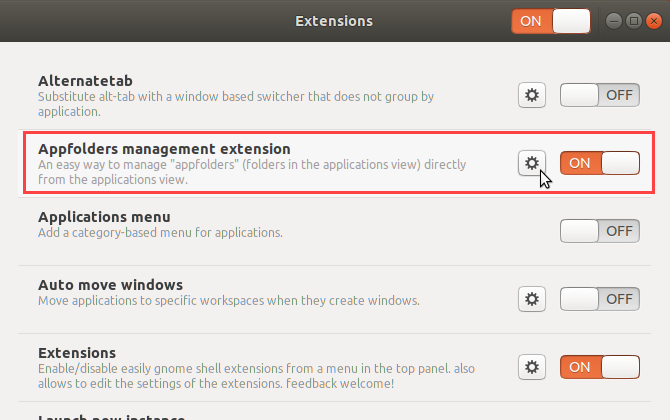
Kako onemogočiti ali odstraniti razširitve lupine GNOME
Razširitve, omogočene v orodju GNOME Tweaks Tool, je mogoče onemogočiti ali izklopiti z orodjem. Ne morete jih odstraniti, razen če odstranite Tweaks. Če želite odstraniti Tweaks, pritisnite Ctrl + Alt + T da odprete okno terminala, vnesite naslednji ukaz in pritisnite Enter:
sudo apt odstrani orodje gnome-tweakČe ste razširitve namestili s spletnim mestom Razširitve GNOME, lahko s tem spletnim mestom izklopite ali odstranite te razširitve. Če želite izklopiti razširitev, kliknite PRIŽGI UGASNI drsnik, da se bere IZKLOPLJENO.
Odstranite lahko samo razširitve, nameščene na spletnem mestu Razširitve GNOME, ki niso na voljo v orodju Tweaks. Katere razširitve so, lahko ugotovite po beli barvi X v ikoni rdečega polja na desni strani PRIŽGI UGASNI drsnik. Kliknite na X gumb za odstranitev razširitve.
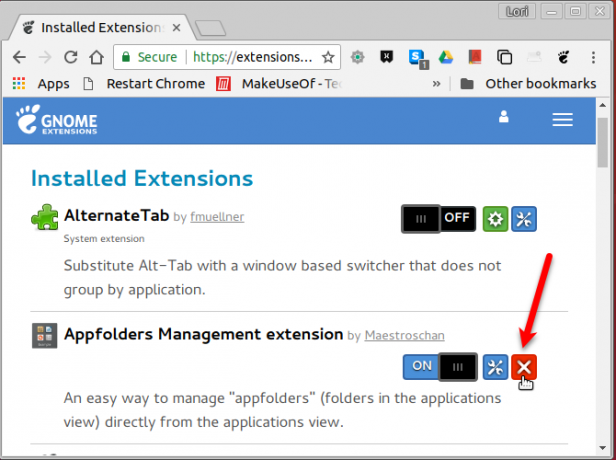
Razširitve, nameščene s strani razširitev GNOME, so prav tako dodane v ~/.local/share/gnome-shell/extensions mapo. Tako lahko te razširitve in vse razširitve, ki ste jih namestili ročno, odstranite tako, da izbrišete mape razširitev iz ~/.local/share/gnome-shell/extensions mapo.
Kako pridobiti obvestila o posodobitvah za razširitve lupine GNOME
Edini način, da ugotovite, ali je na voljo posodobitev za razširitev lupine GNOME, je, da obiščete spletno mesto razširitev GNOME. Vendar je na voljo razširitev, imenovana Obvestilo o posodobitvi razširitev, ki vas obvesti, ko je v vašem sistemu posodobitev za nameščeno razširitev.
Uporabne razširitve lupine GNOME za namestitev
Tukaj je nekaj uporabnih razširitev lupine GNOME za začetek.
1. Pomik na Dock
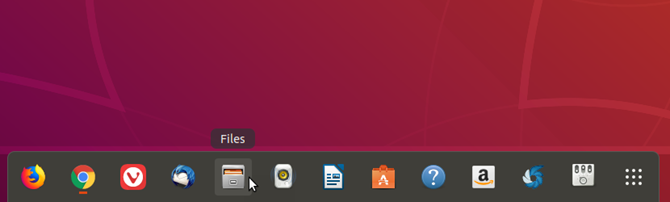
Dash to Dock ponuja priklopno postajo za lupino GNOME, kar olajša dostop do vaših aplikacij in hitrejše preklapljanje med odprtimi aplikacijami in namizji.
Stranska plošča se pretvori v priklopno postajo, ki je lahko prikazana na levi, desni, zgornji ali spodnji strani zaslona. Spremenite lahko tudi velikost ikon na priklopni postaji, omejite velikost same priklopne postaje in prilagodite številne druge nastavitve, ki vplivajo na videz in obnašanje priklopne postaje.
Prenesi:Pomik na Dock
2. Indikator odložišča
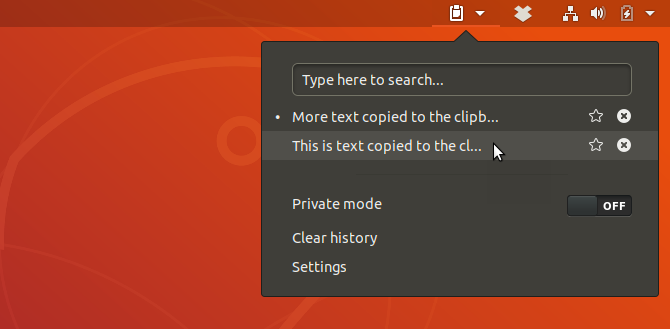
Razširitev Clipboard Indicator doda indikator odložišča na zgornjo ploščo in shrani zgodovino odložišča. To vam omogoča dostop do elementov, ki ste jih kopirali v odložišče, odkar ste namestili razširitev, in jih prilepite v aplikacijo, kot je urejevalnik besedil ali urejevalnik besedil.
V meniju razširitve lahko spremenite nastavitve (na primer, koliko elementov želite shraniti v zgodovino odložišča ali koliko znakov naj se prikaže v predogledu posameznega elementa).
Prenesi:Indikator odložišča
3. Spustni terminal
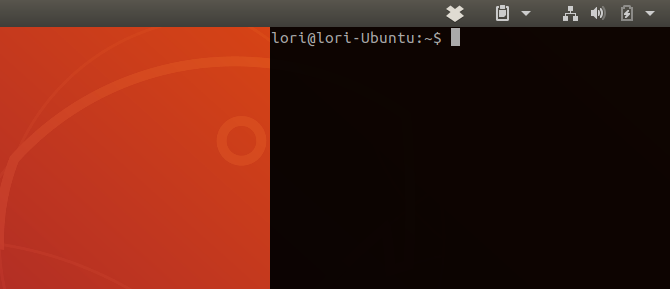
Če veliko uporabljate ukazno vrstico, lahko namestite razširitev Drop Down Terminal. To vam omogoča dostop do okna terminala s pritiskom na tipko (tipka tilda (~) nad Tab privzeto), ki se spusti z vrha zaslona ali se pojavi od spodaj.
Prenesi:Spustni terminal
Izboljšajte produktivnost z razširitvami lupine GNOME
Tudi če vam nova lupina GNOME ni všeč, jo lahko prilagodite z razširitvami in spremenite v uporabno in produktivno namizno okolje.
Skratka, razširitve lupine GNOME nudijo drugo razlog za nadgradnjo na Ubuntu 18.04 Ubuntu 18.04 LTS: Ali bi morali nadgraditi? 8 razlogovUbuntu 18.04 LTS Bionic Beaver je izdaja za dolgoročno podporo. Tukaj je razlog, zakaj bi morali uporabljati Ubuntu 18.04 LTS vsaj do leta 2021. Preberi več .
Lori Kaufman je svobodna tehnična pisateljica, ki živi na območju Sacramenta v Kaliforniji. Je navdušenka nad pripomočki in tehnologijo, ki rada piše članke o najrazličnejših temah. Lori obožuje tudi branje skrivnosti, šivanje s križem, glasbeno gledališče in Doctor Who. Povežite se z Lori na LinkedInu.