Oglas
Modri zaslon smrti je tako razvpit, da ima svoj akronim: BSOD. Te niso tako pogoste v sistemu Windows 10, kot so bile v starejših različicah sistema Windows. Kljub temu jih še vedno boli glava, kot so jih vedno imeli, ko se pojavijo.
To še posebej velja, če BSOD spremlja skrivnostna koda za zaustavitev sistema Windows 10 »VIDEO SCHEDULER NOTRANJA NAPAKA." Temu je lahko težko izslediti, vendar smo sestavili seznam možnih popravkov, ki vam bodo polepšali življenje lažje.
1. Zaženite protivirusni pregled
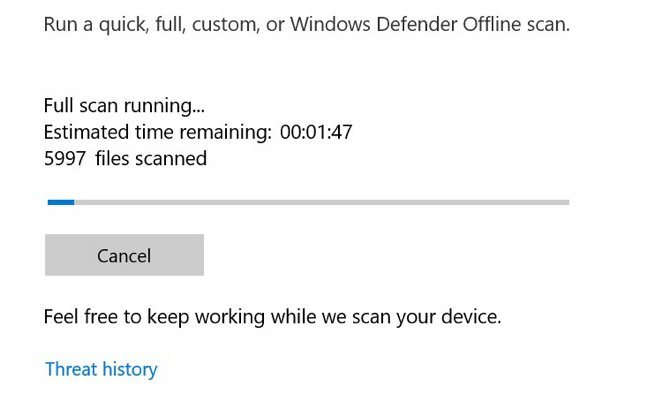
Ni zelo verjetno, da imate virus, ki povzroča notranjo napako Video Scheduler, vendar ne more škoditi, če preverite. To je preprosto, ne traja dolgo in je nekaj, kar morate občasno početi.
Tudi če nikoli ne razmišljate o protivirusnih programih, imate enega nameščenega. Windows Defender je privzeto opremljen z operacijskim sistemom Windows 10 in je enostaven za uporabo. Uporabite lahko tudi preglede proti virusom ali zlonamerno programsko opremo drugih proizvajalcev, vendar se bomo osredotočili na Windows Defender.
Odprite Meni Start ali tapnite tipka Windows, nato vnesite Windows Defender in pritisnite enter. Kliknite na Zaščita pred virusi in grožnjami ikono, nato kliknite na Možnosti skeniranja. Preverite Celotno skeniranje možnost za popolno skeniranje vašega računalnika glede groženj.
2. Preverite sistemski pogon
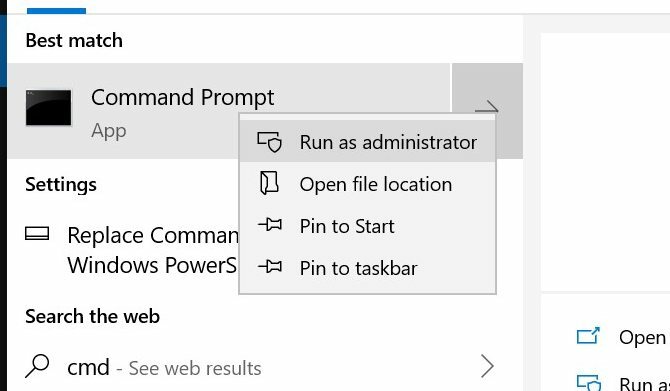
Ker grožnja zlonamerne programske opreme ni na poti, je čas, da preverite, ali je vaš trdi disk ali SSD poškodovan.
Dotaknite se tipka Windows in tip cmd, vendar ne pritisnite Enter. Namesto tega z desno tipko miške kliknite ukazni poziv ikono in izberite Zaženi kot skrbnik. Windows bo prikazal poziv z vprašanjem, ali želite aplikaciji dovoliti, da spremeni. Kliknite da.
Zdaj vnesite naslednje, da poskusite izvesti preverjanje diska:
chkdsk /f /r. Videli boste sporočilo o napaki, ki vam pove, da skeniranja ni mogoče izvesti, dokler se sistem ne zažene znova. Pritisnite Y potrditi. Zdaj znova zaženite Windows, da izvedete preverjanje trdega diska.
To je le eden od načinov, kako je lahko pripomoček chkdsk priročen. Imamo seznam priročne stvari, ki jih lahko naredite s chkdsk 7 izvrstnih funkcij CHKDSK za uporabo v sistemu Windows 10CHKDSK ("preveri disk") je diagnostično orodje sistema Windows, ki pregleduje nosilce podatkovnih pogonov, preverja njihovo celovitost in po potrebi odpravlja napake. Tukaj izpostavljamo izboljšane funkcije CHKDSK, ki jih lahko najdete v operacijskem sistemu Windows 8 in ... Preberi več .
3. Skenirajte in popravite register
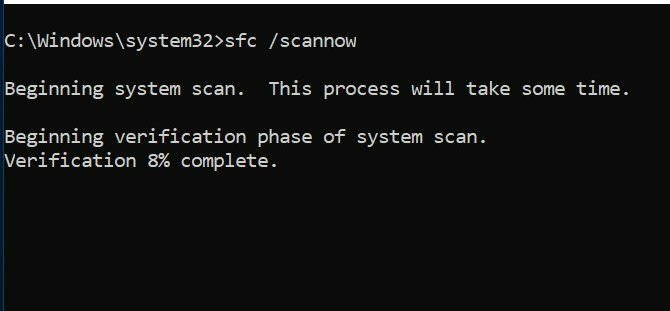
Napake v registru lahko povzročijo vse vrste zaustavitvenih kod sistema Windows 10, vključno z notranjo napako Video Scheduler. Obstaja veliko načinov za popravilo registra, vendar je Microsoftov pregledovalnik sistemskih datotek vgrajen. Potrebovali bomo povišan ukazni poziv, tako kot za zagon chkdsk.
Pritisnite na tipka Windows in tip cmd, nato z desno tipko miške kliknite ikono in izberite Zaženi kot skrbnik. Zdaj vnesite naslednje:
sfc /scannow. Pritisnite Vnesite za začetek skeniranja. To bo trajalo nekaj časa. Ko je skeniranje končano, znova zaženite računalnik, da popravite vse poškodovane datoteke.
4. Posodobite svoje gonilnike za video
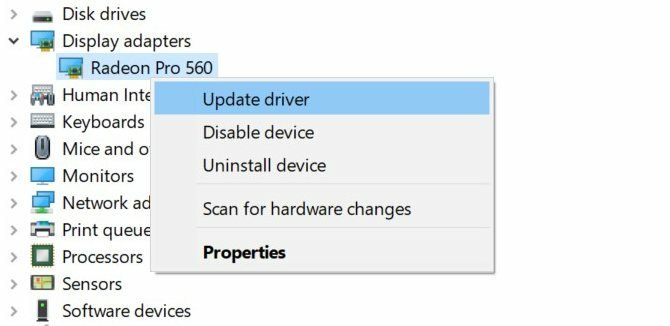
Video gonilniki so pogosto krivec za zaustavitveno kodo za notranjo napako programa Video Scheduler. Windows 10 omogoča dokaj enostavno posodabljanje gonilnikov, zato je to ena od prvih stvari, ki jih morate poskusiti, če zgornji popravki ne delujejo.
Z desno miškino tipko kliknite ali kliknite na zadrževanje Gumb za zagon, nato izberite Upravitelj naprav iz menija. Tukaj datoteko in razširite Adapterji zaslona kategorijo in z desno tipko miške kliknite meni, ki se prikaže. Izberite Posodobite gonilnik in sledite navodilom za dokončanje postopka.
Ko je postopek končan, znova zaženite računalnik.
5. Znova namestite gonilnike za video
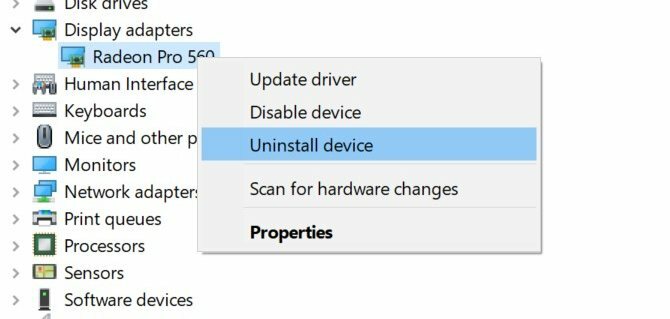
Če posodobitev gonilnikov za video ni pomagala, lahko pomaga ponovna namestitev. Tako kot prejšnji korak bomo za to poskrbeli z Upraviteljem naprav Windows.
Z desno miškino tipko kliknite ali, če želite, kliknite in pridržite Gumb za zagon in izberite Upravitelj zaslona. Razširite Adapterji zaslona kategorijo, z desno tipko miške kliknite svojo video kartico in izberite Odstrani gonilnik. Zdaj znova zaženite računalnik.
Zdaj bodisi prenesite nov gonilnik s spletnega mesta proizvajalca vaše video kartice ali Center za prenose sistema Windows. Zaženite namestitveni program in sledite navodilom za namestitev.
6. Namestite razpoložljive posodobitve sistema Windows
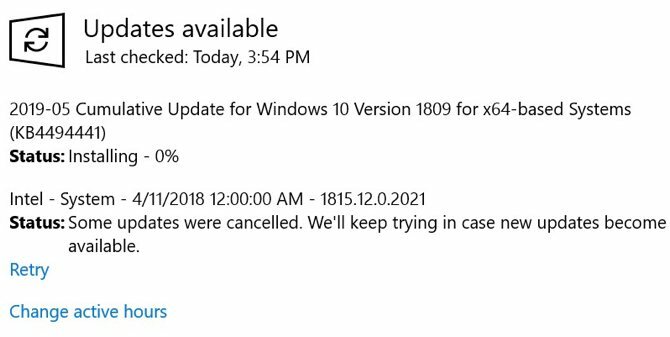
Posodabljanje sistema je ključnega pomena iz več razlogov, vključno z varnostjo. Pomaga lahko tudi pri reševanju težav z BSOD, kot je notranja napaka video razporejevalnika. Windows 10 se običajno samodejno posodobi, vendar ne more škoditi, če preverite, ali so na voljo najnovejše posodobitve.
Odprite aplikacijo Nastavitve s pritiskom na Tipka Windows + I kombinacija tipk. Med razpoložljivimi možnostmi izberite Posodobitev in varnost. Na desni strani zaslona izberite Preveri za posodobitve.
Če so na voljo posodobitve, jih bo Windows začel prenašati. Ko so posodobitve prenesene v vaš sistem, znova zaženite računalnik, da začnete postopek namestitve.
7. Odstranite nedavne dodatke strojne/programske opreme
Če ste pred kratkim namestili strojno ali programsko opremo, je možno, da je to tisto, kar povzroča vašo težavo. Še posebej, če se je notranja napaka Video Scheduler začela takoj po namestitvi nečesa novega, jo poskusite odstraniti. Nova strojna oprema in sistemski gonilniki, ki jih namesti, lahko povzročijo težave, prav tako samostojna programska oprema.
Za programsko opremo je lahko priročno vgrajeno orodje za obnovitev sistema Windows, še posebej, če ste ročno ustvarili obnovitveno točko, preden ste dodali novo strojno ali programsko opremo. Za nadaljnjo uporabo, zbrali smo nekaj priročnih nasvetov za uporabo obnovitve sistema 12 nasvetov za popravljanje obnovitve sistema WindowsSe trudite ustvariti obnovitveno točko sistema ali se vrniti v sistemsko stanje? Tukaj je dvanajst nasvetov, ki vam bodo pomagali ponovno vzpostaviti in zagnati obnovitev sistema Windows. Preberi več .
8. Drugi možni popravki
Obstaja nekaj drugih težav, ki lahko povzročijo notranjo napako razporejevalnika videoposnetkov Windows 10. Težke grafične kartice se lahko čez nekaj časa začnejo upogibati v reži, kar lahko povzroči napako. Če se to zgodi, poskusite obrniti računalnik na stran in preverite, ali napaka izgine.
Overclocking vaše grafične kartice lahko povzroči tudi napako. Če opazite napako po overclockingu računalnika, poskusite spremeniti frekvenco in preverite, ali to pomaga.
Če imate samostojno grafično kartico, jo lahko poskusite namestiti v drug računalnik in preverite, ali deluje. Nasprotno, če imate drugo grafično kartico, jo poskusite v računalniku in preverite, ali napaka izgine.
Kaj pa druge težave z BSOD?
Morda je ena izmed bolj zapletenih, vendar notranja napaka video razporejevalnika ni edini BSOD, na katerega boste naleteli. Na srečo smo jih naleteli na kar nekaj. Če kdaj naletite na zaustavitveno kodo "upravljanje pomnilnika"., imamo vodnik, ki vam bo pomagal to rešiti.
Bolj kritičen napake, kot so izjeme preverjanja stroja (MCE) Kako popraviti BSOD za upravljanje pomnilnika zaustavitvene kode v sistemu WindowsAli imate težave pri upravljanju pomnilnika? Uporabite te nasvete za razrešitev BSOD-ov upravljanja pomnilnika v sistemu Windows 10. Preberi več je lahko še težje ugotoviti. Če naletite na enega od teh, vam lahko pokažemo, kako ga popraviti.
Kris Wouk je pisatelj, glasbenik in kakor koli se že imenuje, ko nekdo posname videoposnetke za splet.


