Oglas
Chromebooki so zabavni, lahki in priročni. Toda na več načinov so lahko tudi strašno nadležno včasih.
Sčasoma se te nadloge pojavijo tako pogosto, da se boste kmalu počutili, kot da bi stvar vrgli skozi najbližje okno.
Brez strahu. Čeprav ima Chromebook nekaj omejitev v primerjavi z običajnim prenosnikom, obstajajo načini, kako lahko te težave odpravite ali pa jih v celoti odpravite.
1. Samodejno skrivanje drsnih vrstic ne deluje
Najnovejša posodobitev OS Chrome ponuja »izboljšavo« brskalnika, ki je pravzaprav bolj podobna programski napaki. Nisem prepričan, kateri Googlov inženir je prišel na to idejo, toda kdor koli je bil, bi moral biti degradiran v hišnika. To je zdaj edini najbolj moteč vidik uporabe Chromebooka.
Kakšna ideja? Nevzdržno izginjajoč (samodejno skrij) drsni trak.
Postavite miško blizu desnega roba, kjer naj bi bil drsni trak, in se čarobno prikaže iz zraka.
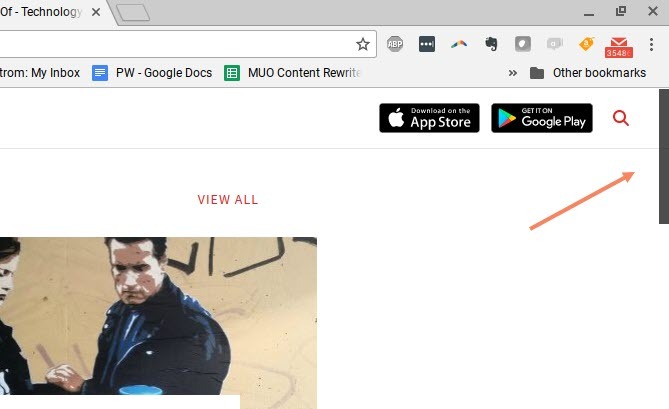
Premaknite miško stran in adijo drsni trak.
Zdaj je tu pop-kviz. Če ne bi vedeli, kje je že drsnik drsnika, samo če pogledate spodnji posnetek zaslona, kako bi vedeli, kam postaviti miško, da ga vrnete?
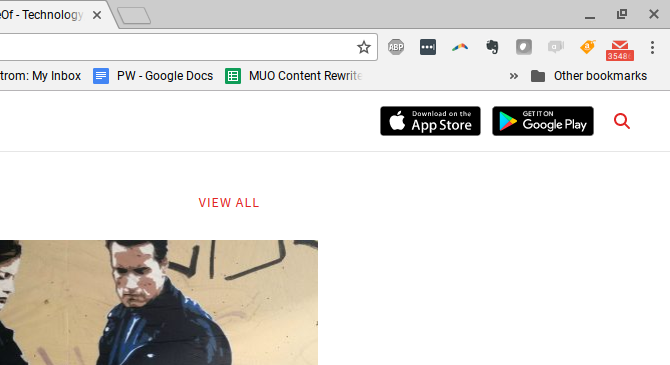
Odgovor je, da ne. Tam ni ničesar. Če postavite miško na spodnji del nevidnega drsnega traku, se nič ne zgodi; brez drsnega traku. Pravzaprav morate z miško drsati gor in dol ob strani, v upanju, da jo boste naključno drseli po skritem drsnem traku, dokler se ne prikaže.
Ko boste ugotovili, da dovolj krat iščete to skrito drsno vrstico, se bo zgodila ena od treh stvari.
- Po pomoti kliknete na nek drug del okna, na katerega niste želeli klikniti.
- Zaradi razočaranja preklinjaj Google, ker je tvoje življenje naredil pekel.
- Razbijte sledilno ploščico in jo razočarano udarite s prstom.
Bistvo je, da je Google tukaj sprejel zelo slabo oblikovalsko odločitev.
Še huje je, če naj bi bil drsni trak na sredini okna, na primer pomičnega podokna.
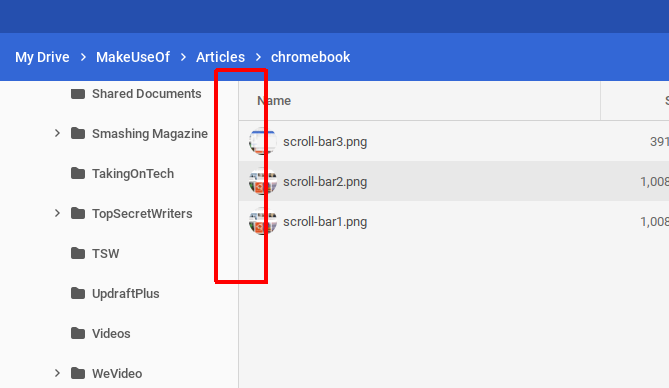
Resno, kako naj bi kdo vedel, da je tam dejansko drsni trak?
Rešitev: nastavite zastavico prekrivnih drsnih trakov
Na srečo obstaja hitra rešitev za to nadlogo.
V polje URL brskalnika vnesite chrome://flags, pomaknite se navzdol do Prekrivne drsne vrstice, in ga nastavite na Onemogočeno.
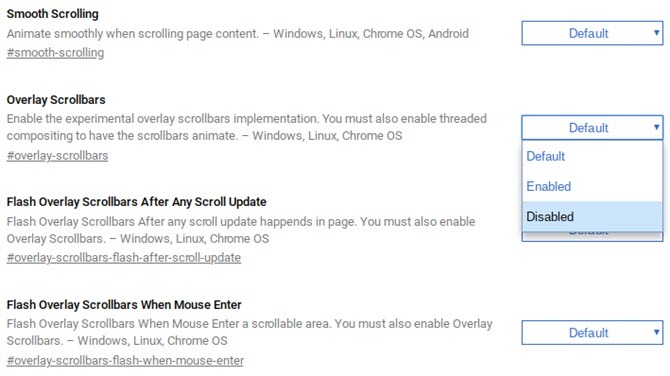
to je to. Problem rešen.
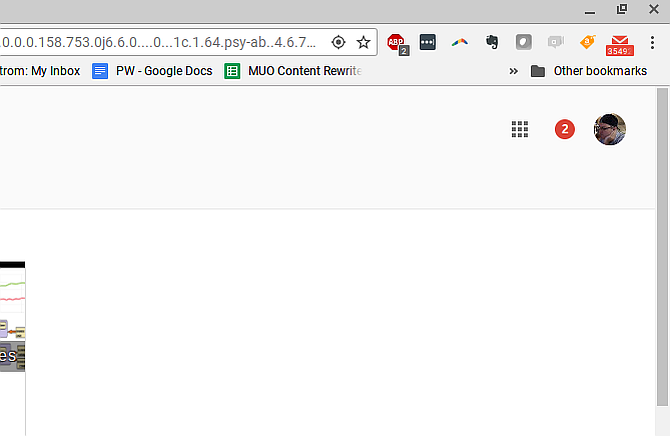
Zdaj bo drsni trak vedno prikazan tam, kjer naj bi bil prikazan drsni trak.
Obstaja veliko drugih nadležnih težav z brskalnikom Chrome, zato smo jih zagotovili veliko načine, kako jih popraviti 10 nadležnih težav s Chromom in kako jih odpravitiČe imate težave s Chromom, ste prišli na pravo mesto. V tem članku si oglejmo nekaj najpogostejših napak in podamo navodila, kako jih odpraviti. Preberi več .
2. Preklapljanje profilov je nerodno
Ko prvič zaženete Chromebook, se boste morali prijaviti z Google Računom. Ko ste prijavljeni pod tem računom, boste videli ta račun prikazan, ko kliknete spodnji desni kot opravilne vrstice. Imate možnost, da se odjavite iz tega računa in se prijavite v drugega.
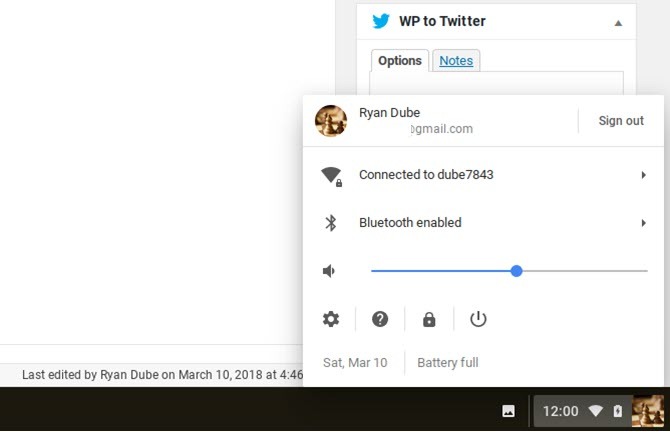
S tem se vrnete na zaslon za prijavo, kjer lahko dodate kolikor želite Google računov.
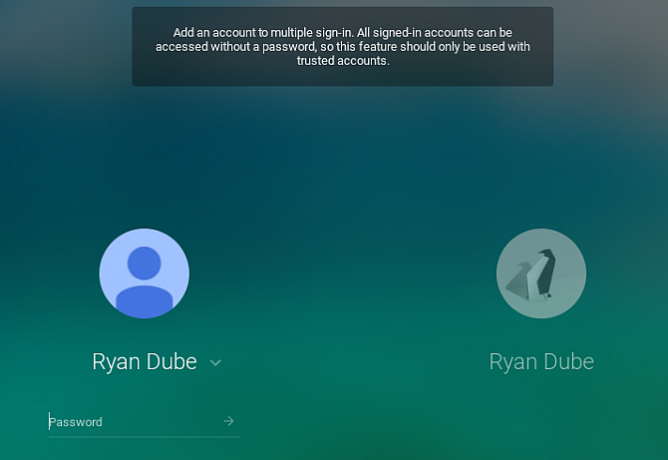
Tukaj je vprašanje. Na seznamu računov v opravilni vrstici lahko imate podpisano več računov hkrati, vendar so ti sej, ne okna.
Če torej želite narediti nekaj, kot je kopiranje besedila iz Googlovega dokumenta v enem računu v e-pošto v drugem računu, je to velika težava. Preklopiti morate seje (včasih se morate znova prijaviti na glavnem zaslonu za prijavo) in pogosto kopiranje/lepljenje med sejami sploh ne deluje.
Rešitev: uporabite upravljanje profilov brskalnika
Namesto da bi se ukvarjali s sejami Chromebooka za delo z več računi, rešitev ker ta nadloga je uporaba lastnih orodij za upravljanje računa brskalnika Chrome.
Ko ste prijavljeni v Chrome, samo kliknite sliko profila računa in nato kliknite Dodaj račun gumb na dnu seznama.
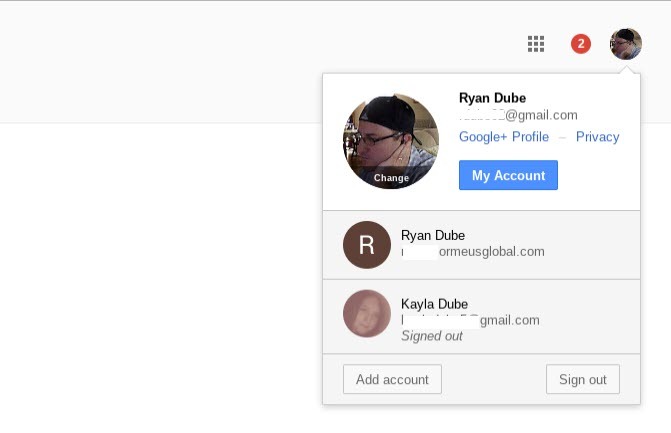
Nato kliknite Uporabite drug račun da se prijavite v svoj drugi Google Račun.
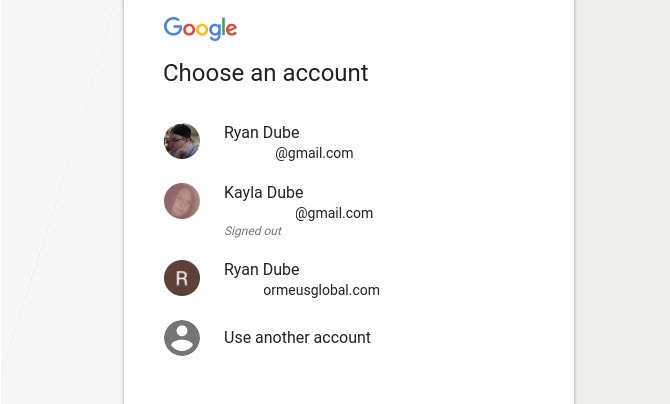
Ko to storite, je sam zavihek vpisan v drugi račun. Zdaj lahko preprosto kopirate iz Google Dokumenta na enem zavihku, preklopite na drugi zavihek in prilepite to besedilo v svojo e-pošto ali kamor koli drugje.
Delo med več računi v enem brskalniku je zelo enostavno in veliko manj nadležno kot poskus dela med več računi s sistemom za upravljanje profilov Chromebookov.
Lahko vam pomagamo pri nastavitev Chromovih profilov 5 Chromovih profilov po meri, ki jih morate začeti uporabljatiEna funkcija Chroma je pogosto spregledana: možnost več uporabniških profilov. Pokažemo vam, kako vam lahko olajšajo življenje. In da, profile lahko uporabljate tudi v Firefoxu in drugih brskalnikih. Preberi več če tega še nikoli niste storili.
3. Ne morem uporabljati datotek Word ali Excel
Ko so Chromebooki prvič izšli, je bilo delo z datotekami MS Office, kot so dokumenti Word ali preglednice Excel, velika bolečina. Z njimi res ne bi mogli delati neposredno. Zahtevalo jih je pretvoriti v Google Dokument ali Google Sheet, jih tam urediti in nato pretvoriti nazaj.
Sčasoma je ta proces »pretvorbe« na srečo postal lažji. In čeprav je še vedno malo moteče, da teh istih datotek ne morete izvorno odpreti in urediti kar v Chromebooku, je rešitev za to dokaj neopazna.
Rešitev: uporabite razširitev
Pravzaprav obstaja več rešitev. Najboljši med njimi je po mojem mnenju Razširitev Office Editing za dokumente, preglednice in diapozitive za Chrome.
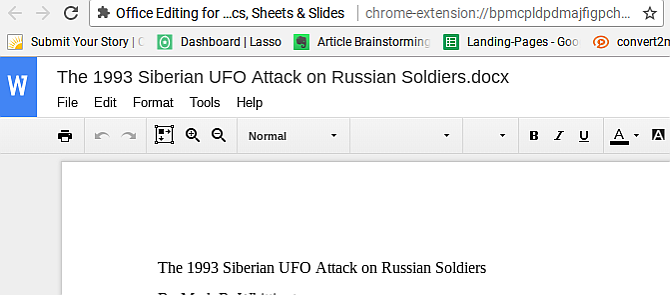
S to razširitvijo lahko neposredno odpirate in urejate datoteke MS Office. Pretvorba ni potrebna.
Google je prepoznal, da je to za uporabnike Chromebooka velika nadloga, zato je ta razširitev dejansko vključena samodejno, če imate najnovejšo posodobitev OS Chome.
Druge rešitve za neposredno urejanje datotek MS Office:
- Uporabi Office Online razširitev za Chrome ponuja Microsoft.
- Za dokumente poskusite Razširitev Word Online.
- Preglednice lahko urejate z Razširitev Excel Online.
- Uporabi Razširitev PowerPoint Online za predstavitve.
Še vedno obstaja dodatna prednost kopiranja datotek MS Office v vaš račun Google Drive. Te dokumente lahko urejate skupaj z drugimi uporabniki Chroma, ki imajo nameščeno isto razširitev za urejanje MS Office.
Da, še vedno je malo nadležno, da tega ne morete storiti brez namestitve ali uporabe razširitve. Toda to je narava uporabe naprave, ki je omejena na funkcionalnost, ki temelji na brskalniku. Vsaj obstajajo rešitve, ki so razmeroma neboleče.
To je ena razširitev, ki je zelo uporabna za študente, vendar jih je veliko več razširitev za raziskovanje 6 razširitev za Chrome, ki bi jih moral uporabljati vsak študentKot študent morate uporabiti vsa orodja, ki so vam na voljo, da preidete od študenta do neumnega. Tu so razširitve za Chrome, s katerimi boste osredotočeni, produktivni in organizirani. Preberi več če greš v šolo.
4. Pozabite na običajno tiskanje
Večina naprav danes ima možnost povezovanja in tiskanja s katerim koli tiskalnikom, ki ste ga povezali v isto omrežje, s katerim je povezana vaša naprava. Chromebooki nimajo te funkcije.
Prvotno, če s Chromebookom odprete kateri koli dokument in kliknete gumb za tiskanje, boste videli pojavno okno, podobno spodnjemu. To je zavajajoče, ker dejansko ni na voljo nobene prave funkcije "tiskanja". To je samo poveličan pretvornik dokumentov v PDF.
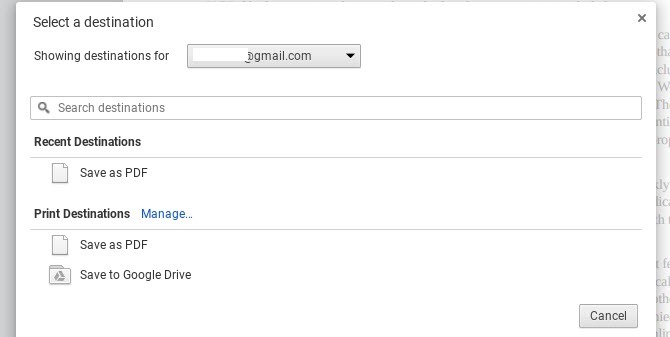
Chromebooka ne morete niti neposredno povezati s tiskalnikom prek USB-ja, ker je nemogoče namestiti gonilnike naprav v Chromebook. Mislili bi, da bi večina proizvajalcev Chromebookov našla rešitev za to. Morda bolj hibridni prenosnik/chromebook s podporo za pogosto uporabljene naprave, kot so tiskalniki.
Toda trenutno, če imate Chromebook, nimate sreče, ko gre za tiskanje, razen če ste pripravljeni opraviti malo dela.
Po drugi strani pa je enostavno zajeti zaslon, če to deluje za vaš projekt. Oglejte si naš vodnik na ustvarjanje posnetkov zaslona v Chromebooku Snemanje posnetkov zaslona v Chromebooku: hiter in umazan vodnikPravkar ste dobili nov Chromebook in se sprašujete, kako narediti posnetke zaslona? Tukaj je opisano, kako narediti posnetek zaslona v Chromebooku in še več! Preberi več .
Rešitev: uporabite Google Tiskanje v oblaku
Čeprav je za to potrebno malo predhodnega truda, je Google Tiskanje v oblaku rešitev dobro deluje.
To lahko nastavite brezplačno, če imate Google Račun. Po mojih izkušnjah ga ne morete nastaviti neposredno iz Chromebooka. Najlažje boste namestili, če boste to naredili iz računalnika, kjer ste že tiskali na tiskalnik, ki ga konfigurirate.
- Na tem računalniku, odprite Chrome in v polje URL vnesite »chrome://devices«.
- Pod naslovom »Tiskalniki za registracijo« bi morali videti vaš tiskalnik.
- Izberite tiskalnik (ali tiskalnike), ki ga želite registrirati v Google Tiskanju v oblaku, in kliknite Dodaj tiskalnik(e).
- Potrdite registracijo.
- Morda bo vaš tiskalnik zahteval, da sprejmete registracijo. Če je tako, samo izberite V REDU.
Ko opravite ta postopek, lahko tiskate iz katere koli naprave (vključno z mobilnimi napravami) s svojim Google Računom.
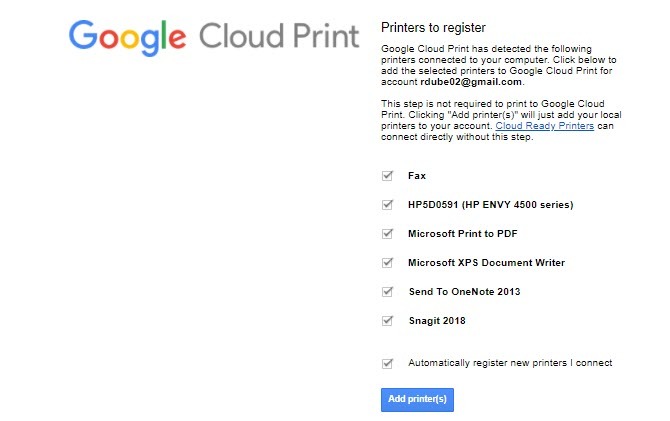
Od zdaj naprej, ko tiskate s Chromebooka, bo vaš tiskalnik naveden kot možnost.
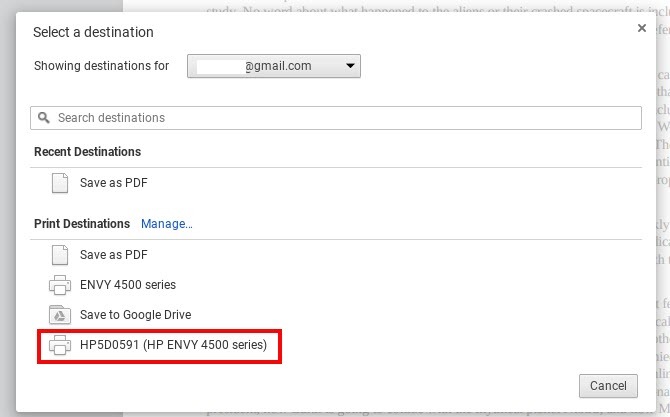
Malo je moteče, da morate opraviti toliko dela samo za tiskanje iz Chromebooka, a to je narava zveri. Prihranek denarja z nakupom Chromebooka je povezan z drugo vrsto stroškov. Tvoj čas.
Če ste digitalni nomad, ki išče način tiskanja, ko niste v svojem domačem omrežju, smo vam ponudili celoten seznam tiskarskih rešitev za vas 5 načinov za tiskanje dokumentov, ko ste zunaj hišeZunaj hiše in morate pravočasno kaj natisniti? S temi nasveti poiščite najbližja mesta za tiskanje dokumentov. Preberi več .
5. Manjka CD ali DVD predvajalnik
Če imate glasbo, igre, aplikacije ali datoteke na CD-ju ali DVD-ju in upate, da boste do njih dostopali s svojim Chromebookom, nimate sreče. Chromebooki nimajo podpore za zunanje diskovne pogone iz istega razloga, ker izvorno ne podpirajo tiskanja. Pomanjkanje gonilnikov naprav.
Rešitev: kopirajte datoteke v zunanji pomnilnik
Edini način za dostop do česar koli, shranjenega na CD-ju ali DVD-ju, je kopiranje teh datotek v svoj račun Google Drive ali na zunanji trdi disk. Chromebooki lahko povežite z zunanjimi trdimi diski, zato je to dobra možnost. Vendar ne pričakujte, da boste s Chromebookom zagnali nobene aplikacije.
Ne pozabite, Chromebook ni prenosnik. Edine "aplikacije", ki se lahko izvajajo na njem, temeljijo na brskalniku.
6. Aplikacije v resnici niso aplikacije
To točko je vredno omeniti, saj je kritičen del tega, kar naredi Chromebooke tako drugačen od prenosnikov.
To je še posebej pomembno za vse, ki v resnici ne vedo veliko o Chromebookih in jih morda vidijo na zaslonu med brskanjem po trgovini z elektroniko. Izgledajo zelo podobni običajnemu prenosniku, skupaj z vrati USB, vrati HDMI in celo režo za kartico SSD.
Pred nakupom si zapomnite: Vi ne more zagnati aplikacij na vašem Chromebooku.
Edine aplikacije, ki jih lahko namestite, so tiste, ki jih najdete Google Play ali Spletna trgovina Chrome. In realno gledano to v resnici niso "aplikacije" v pravem pomenu besede. Seveda, ko jih zaženete, boste morda videli neodvisno okno s tipičnimi kontrolniki oken v zgornjem desnem kotu okna.
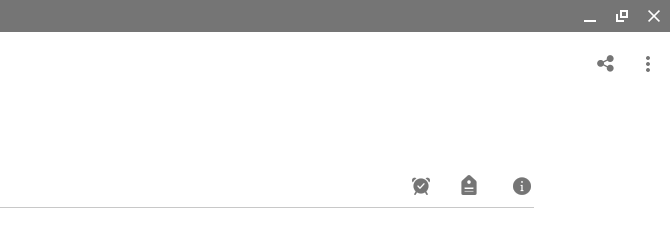
Toda realnost je, da so to aplikacije, ki temeljijo na brskalniku. Ne delujejo drugače, kot če bi isto aplikacijo odprli v brskalniku Chrome. Neodvisno okno je fasada - ni aplikacija, je razširitev, ki temelji na Chromu. Nič več.
To je lahko v redu, če tako ali tako nikoli niste zares odvisni od »pravih« aplikacij. Če pa veliko uporabljate določene aplikacije – na primer določene urejevalnike fotografij ali videoposnetkov, Microsoftove aplikacije ali glasbene aplikacije, kot je Spotify – boste razočarani.
Morda boste zanje našli spletne alternative, vendar bodo spletne različice z omejeno funkcionalnostjo neizogibno zmanjšane. Ne glede na to, ali se vam zdi to nadležno ali ne, je odvisno od tega, koliko ste običajno vsak dan odvisni od teh aplikacij.
Druga rešitev za to, če ste nekoliko bolj tehnološko podkovani, je, da zaženete emulator v sistemu Chrome OS. Lahko vam pokažemo, kako namestiti tak emulator zaženite aplikacije Windows v Chromebooku Kako namestiti programe in igre za Windows na ChromebookeChromebooki so bili že odlični, zdaj pa so še boljši, ker lahko nanje namestite programsko opremo Windows. Preberi več če nujno potrebujete.
Ali vas Chromebook moti?
V začetku leta 2016 so Chromebooki presegli prodajo računalnikov Mac. To je bil osupljiv mejnik za Googlov Chrome OS. Vendar pa naprave še vedno ostajajo najosnovnejša vrsta računalniških naprav, ki bi jih lahko imeli, čeprav z nekaterimi res solidne možnosti večopravilnosti v Chromebooku.
So zelo poceni – in to je njihova privlačnost za toliko ljudi –, vendar so tudi močno omejeno v funkcionalnosti. Večina ljudi, ki kupuje te naprave, se morda sploh ne zaveda, kako omejeni so Chromebooki, dokler ni prepozno. Če želite dobiti boljši občutek o tem, koliko lahko dobite od svojega Chromebooka, pregleda specifikacije Chromebooka in sistemske podatke je dober kraj za začetek.
Če pa ga še niste kupili, upoštevajte naše nasvete za odločitev če je Chromebook pravi za vas Kako se odločiti, ali je Chromebook pravi za vasJe Chromebook za vsakogar? Z eno besedo: ne. Chromebook ima čas in prostor. Če razmišljate o tej zamenjavi prenosnika, morate najprej razmisliti o nekaj stvareh. Preberi več . Zadnja stvar, ki jo želite narediti, je vreči denar stran, zato se boste s pravimi vprašanji izognili tej napaki.
Ryan je diplomiral iz elektrotehnike. 13 let je delal na področju avtomatizacije, 5 let v IT, zdaj pa je inženir aplikacij. Nekdanji glavni urednik MakeUseOf, je govoril na nacionalnih konferencah o vizualizaciji podatkov in je bil predstavljen na nacionalni televiziji in radiu.

