Oglas
Nered je veliko bolj škodljivo, kot si mislite Čiščenje nereda je dobro za vas - toda zakaj?Razmetanje je odličen način, da se leto začnete počutiti sveže, in vam daje velik občutek dosežka – vendar je to še več kot to. Ta preprosta navada vam lahko izboljša življenje. Preberi več . In medtem ko se večina ljudi ukvarja samo s seboj delovna postaja nered, tukaj sem, da ti to povem namizju nered je prav tako pomemben. Urejeno namizje ne le olajša iskanje stvari in tako zmanjša neučinkovitost, ampak je prijetnejše za pogled in ne povzroča toliko kognitivnega stresa.
Toda kot verjetno veste, je namizje Windows lahko težko ukrotiti. Mogoče ti želim naj bo čist in urejen, a ne glede na to, kolikokrat ga očistite in ne glede na to, kako se trudite, da ga vzdržujete v redu, nekako spet postane neurejen. To sem bil jaz dolga leta. Nadaljujte z branjem, če želite videti, kako sem uredil svoje namizje in kako lahko storite enako.
Ključ do čistega namizja
Dejansko čiščenje namizja je preprosto – vse, kar morate storiti, je, da izberete vse ikone in pritisnete Delete. Težji del je
ohranjanje čisto je. Da bi razumeli, kako preprečiti nered na namizju, moramo razumeti, zakaj naša namizna računalnika sploh zbirajo nered.Preprosto želimo hiter dostop do naših najpogosteje uporabljenih aplikacij, datotek in map. In kakšen je najboljši način za to? Bližnjice! Na žalost je prelahko ustvariti bližnjico, jo postaviti na namizje in poimenovati dan – to storite nekajkrat in bum, nered. Konec koncev, ali obstaja lokacija, ki je bolj priročno dostopna kot namizje? ne morem razmišljati o enem.
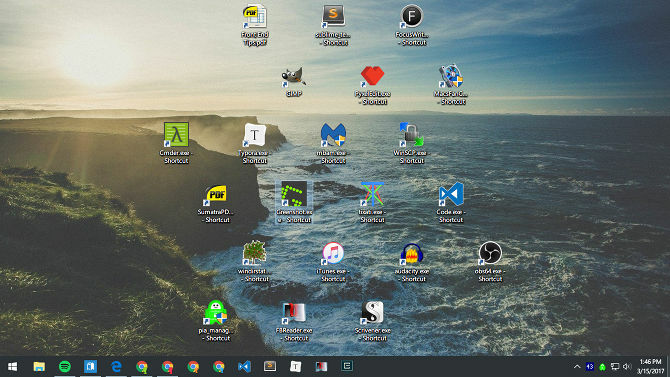
Trik je torej najti alternativne metode za dostop do naših najpogosteje uporabljenih aplikacij, datotek in map. Zatrpano namizje je le simptom globlje težave: zanašanje na bližnjice. Če lahko to izrežete, ne boste več potrebovali bližnjic in nenadoma vaše namizje ne bo nikoli več obremenjeno.
To se boste naučili do konca tega članka.
Srčno se zavedajte, da je uspeh možen. Moje namizje je bilo zaradi naslednjih nasvetov in trikov popolnoma prazno že več kot štiri leta. In kljub temu, kako si se morda počutite glede Windows 10 7 stvari, ki nas pri Windows 10 resnično motijoNi skrivnost, da Windows 10 ni popoln. Cortana meji na vsiljivost, obvezne posodobitve lahko povzročijo težave in veliko se zdi napol pripravljeno. Predstavljamo naših top 7 najbolj očitnih motenj sistema Windows 10. Preberi več , to je eno področje, kjer se odlikuje. Ohranjanje čistega namizja še nikoli ni bilo lažje.
Bližnjice aplikacij premaknite v meni Start
Preoblikovan meni Start je popoln kot odlagališče bližnjic do aplikacij. Meni Start, ki je bil prvič predstavljen v sistemu Windows 8 in močno izpopolnjen v sistemu Windows 10, bi moral biti vaš način izbire za zagon aplikacij. Dostopen je od koder koli – vse, kar morate storiti, je pritisniti tipko Windows – in je dovolj velik, da lahko udobno pripnete na desetine aplikacij.
Če želite aplikacijo pripeti v meni Start:
- Z desno tipko miške kliknite bližnjico aplikacije na namizju.
- Izberite Pripni na začetek.
Če morate pripeti aplikacijo, ki še ni na namizju, si oglejte najhitrejši in najpreprostejši način za ustvarjanje bližnjice do aplikacije Kako na enostaven način ustvariti bližnjice na namizju WindowsPametne bližnjice na namizju vam lahko prihranijo nepremišljeno prebiranje menijev in map. Pokažemo vam hitre in enostavne načine za njihovo ustvarjanje. Preberi več . Ko so aplikacije pripete, lahko spremenite velikost (pomembnejše aplikacije so lahko na primer večje) in jih lahko označite, če bi jih morali zagnati s skrbniškimi dovoljenji.
Organizirajte meni Start z uporabo skupin
Upoštevajte, da težave nereda ne prestavite z namizja na meni Start.
Za največjo produktivnost in razumnost, morate svoje ploščice v meniju Start nadalje organizirati v skupine. Ne samo, da je vse urejeno, ampak vam olajša iskanje aplikacij, ko jih potrebujete.
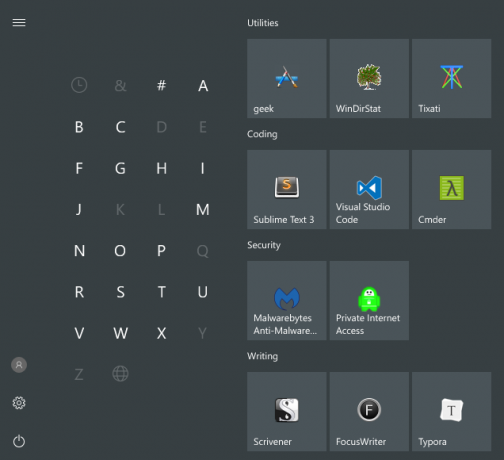
Ko vlečete ploščice aplikacij naokoli, boste opazili, da se "razdelijo" v ločene skupine. Če premaknete miško nad vsako skupino, boste videli polje z imenom Imenska skupina na katerega lahko kliknete, da preimenujete skupino, kakor želite. Videli boste tudi oznako z dvema vodoravnima črtama - povlecite to, da prerazporedite skupine aplikacij glede na svoje potrebe.
Bližnjice aplikacij premaknite v opravilno vrstico
Če menite, da meni Start zahteva en preveč klikov, lahko namesto tega pripnete aplikacije neposredno v opravilno vrstico. To priporočam samo za aplikacije, ki jih uporabljate vsak dan – vrste aplikacij, ki so vedno odprte, kot so spletni brskalniki, predvajalniki glasbe, urejevalniki besedil itd.
Če želite aplikacijo pripeti v opravilno vrstico:
- Z desno tipko miške kliknite bližnjico aplikacije na namizju.
- Izberite Pripni v opravilno vrstico.
Ko so aplikacije pripete, jih lahko vlečete naokoli, tako da jih lahko preuredite glede na svoje potrebe. Bodite previdni, če tukaj pripnete preveč aplikacij – nered v opravilni vrstici je lahko hujši od nereda na namizju. Če dodate preveč aplikacij, se opravilna vrstica razdeli na več vrstic, med katerimi se boste morali pomikati s klikom na puščici gor in dol. Ugotavljam, da to ubija produktivnost, zato se temu izogibajte.
Prilagodite opravilno vrstico za več prostora
Če želite povečati število aplikacij, ki jih lahko dodate, ne da bi jih prelili v več vrstic, obstaja nekaj Nastavitve opravilne vrstice, ki jih morate prilagoditi. Za dostop do nastavitev, z desno tipko miške kliknite opravilno vrstico in izberite Nastavitve.
- Uporabite majhne gumbe opravilne vrstice — To dela točno tako, kot se sliši, in dobro deluje. Edini dve slabosti sta, da ura opravilne vrstice ne bo več prikazovala datuma in da je ikone opravilne vrstice težje videti na zaslonih z višjo ločljivostjo (tj. 1920 x 1080 ali več).
- Lokacija opravilne vrstice na zaslonu — Večina uporabnikov drži opravilno vrstico ob spodnjem robu zaslona, ker je to privzeta nastavitev v sistemu Windows, vendar smo že prikazali zakaj je navpična opravilna vrstica boljša Vaša opravilna vrstica sistema Windows bi morala biti navpična, evo zakajPrivzeti položaj opravilne vrstice Windows je na dnu zaslona. Toda navpična opravilna vrstica je morda boljša za vas. Ugotovimo zakaj. Preberi več .
- Združite gumbe opravilne vrstice — Če imate raje vodoravno opravilno vrstico, se prepričajte, da ste to nastavili na Vedno skrij oznake. Ali vsaj nastavite na Ko je opravilna vrstica polna. Oboje bo povečalo, koliko lahko spravite, preden prelijete v drugo vrsto.
Premaknite bližnjice do map v hitri dostop
Funkcija hitrega dostopa je ena izmed boljše izboljšave v Raziskovalcu datotek v sistemu Windows 10 Kako kar najbolje izkoristiti Windows 10 File ExplorerWindows File Explorer je ena najbolj podcenjenih funkcij sistema Windows 10. Tukaj prikazujemo, kako upravljati in nadzirati Raziskovalec datotek Windows 10 od spodaj navzgor in razkrivamo funkcije, ki jih nikoli ... Preberi več (prej imenovan Windows Explorer). Medtem ko sta meni Start in opravilna vrstica odlična za združevanje bližnjic do aplikacij, je hitri dostop kraj, kamor bi morali postaviti vse bližnjice do map.
Če še nikoli niste slišali za to, ne skrbite. je preprosto. Odprite File Explorer (z bližnjico na tipkovnici Windows + E) in poglejte v levo stransko vrstico, da vidite razdelek z imenom Hitri dostop. Pomislite na to kot na zaznamke map: tukaj lahko pripnete mape in takoj dostopate od koder koli v File Explorerju.
Če želite mapo pripeti v hitri dostop:
- Pomaknite se do mape, ki jo želite pripeti.
- Z desno miškino tipko kliknite mapo.
- Izberite Pripni v hitri dostop.
Pripnite File Explorer v opravilno vrstico
še nismo končali. File Explorer ima dejansko številne manj znane funkcije, ki so lahko uporabne. Na primer, lahko dostopajte do map za hitri dostop neposredno iz opravilne vrstice tako, da pripnete Raziskovalec datotek tako kot katero koli drugo aplikacijo: zaženite katero koli mapo, z desno tipko miške kliknite File Explorer v opravilni vrstici in izberite Pripni v opravilno vrstico.
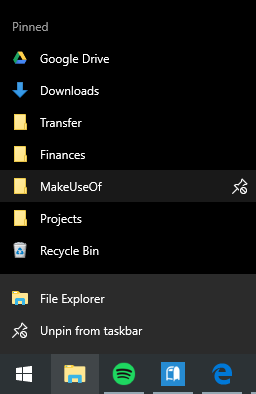
Ko je pripet, samo z desno tipko miške kliknite ikono File Explorer in videli boste seznam vseh map za hitri dostop. To je najprimernejši način za "hitri skok" v mape, ki jih uporabljate znova in znova, in je dejansko hitrejši kot obdržati bližnjice do map na namizju.
Zaobidite potrebo po bližnjicah z zaganjalnikom
Če res želite počistiti nered v celotnem sistemu, se boste morda želeli opustiti zgornjim alternativam in namesto tega uporabiti zaganjalnik na zahtevo. Za to imate dve možnosti.
Prva možnost je meni Start + Cortana. Izboljšano iskanje v sistemu Windows 10 pomeni, da lahko odprete meni Start (s tipko Windows), začnete tipkati za aplikacijo ali datoteko in jo takoj odprete s tipko Enter. In čeprav za nič od tega ne potrebujete Cortane, se nekaterim zdi vidik glasovnega nadzora veliko bolj priročen.

Druga možnost je namestitev Woxa. Wox je aplikacija tretje osebe, ki posnema funkcijo Spotlight iz macOS-a 13 programov za Windows, ki so boljša alternativa aplikacijam za MacOSPri prehodu z Maca na Windows boste morali zamenjati veliko aplikacij. Naj vam pokažemo najboljše aplikacije za Windows, ki lahko uspešno nadomestijo ali ponovijo vaše najljubše aplikacije samo za Mac. Preberi več . Kadar koli lahko pritisnete Alt + preslednico, da odprete Wox, nato pa vnesete katero koli aplikacijo, datoteko ali mapo, da jo takoj zaženete. Deluje lahko tudi kot orodje za spletno iskanje.
Z eno od teh možnosti vam ne bo treba več nikamor pripenjati aplikacij. Z Woxom vam niti ne bo treba več pripenjati map. Vse je le ena poizvedba stran.
Zadnja možnost: bližnjice na namizju na pameten način
Recimo, da vam noben od zgornjih predlogov ni všeč. ti res kot uporabljate bližnjice na namizju in jih želite še naprej uporabljati – želite le, da so organizirane. V tem primeru se lahko vedno zatečete k uporabi Ograje.
Z Fences lahko na namizju ustvarite razdelke za organizacijo bližnjic, pri čemer se vsak odsek imenuje a ograja. Ograje je mogoče zmanjšati, kar pomeni, da jih odprete na zahtevo, zaženete bližnjico, ki jo potrebujete, nato pa jih znova zaprete. Bližnjice se lahko samodejno razvrstijo v ograje po pravilih ali pa jih nastavite ročno.
Slaba stran? Ni zastonj. Obstaja 30-dnevna brezplačna preizkusna različica, vendar bo po koncu stala 10 USD.
Drugi načini, da ostanete organizirani in produktivni
Zdaj, ko je vaše namizje urejeno, priporočamo, da naredite še korak naprej in se prepričate vse vaše računalniške datoteke so organizirane. Presenečeni bi bili, koliko bolj produktivnega vas lahko naredi. In ko smo pri tem, bi morali začnite uporabljati navidezna namizja in pogled opravil Uvod v navidezno namizje in pogled opravil v sistemu Windows 10Nove funkcije navideznega namizja in pogleda opravil v sistemu Windows 10 so izboljšave kakovosti življenja, ki jih ne smete spregledati. Tukaj je razlog, zakaj so uporabni in kako jih lahko izkoristite že zdaj. Preberi več če še nisi.
Priporočamo tudi dodajanje a drugi ali tretji monitor za vašo nastavitev Kako biti bolj produktiven z dvojnimi monitorjiPotrebujete prostor za več dokumentov, da dobite pregled in hitro preklapljate med opravili. Kar velja za vašo mizo, velja tudi za vaš virtualni delovni prostor. Pokažemo vam, kako je pomembno. Preberi več in gleda v te manj znane, a učinkovite tehnike produktivnosti 5 novih tehnik produktivnosti, za katere verjetno še niste slišaliČe še vedno iščete najboljši način za povečanje produktivnosti, poskusite eno od teh boljših alternativ za Pomodoro in GTD. Ne pozabite prenehati iskati, ko najdete "dovolj dobro" rešitev. Preberi več . Vse te stvari se same po sebi morda zdijo nepomembne, a če vse seštejete, je dobiček lahko velik.
Kako čisto je vaše namizje Windows? Katere nasvete ali trike uporabljate, da ostanete organizirani? Delite jih z nami v spodnjih komentarjih!
Zasluge slike: Stephen Chatterton prek Shutterstock.com, Jamenedo89 prek Wikimedia Commons
Joel Lee ima B.S. iz računalništva in več kot šest let strokovnih izkušenj s pisanjem. Je glavni urednik za MakeUseOf.