Oglas
iTunes je potreben za sinhronizacijo vašega iPhone in varnostno kopijo podatkov v računalnik. Še vedno je najlažja pot za prenos podatkov, ki niso prišli z Apple-ovih vrtov.
Dobra novica je, da iTunes ni več edini most. Aplikacije za pretakanje so novo pravilo za pošiljanje medijev v vašo napravo. Izberete lahko, da uporabite iCloud ali izbirate med veliko drugih možnosti za sinhronizacijo glasbe s telefonom iPhone ali iPad če je shranjena v računalniku.
Toda iTunes je brezplačen. Nadomestne programske opreme za sinhronizacijo morda ni. Zato bi morali vedeti, kako sinhronizirati iPhone z iTunes in nazaj.
Konfigurirajte nastavitve za sinhronizacijo vašega iPhone z iTunes
Obstajata dva načina za sinhronizacijo vašega iPhone s sistemom iTunes:
- Sinhronizirajte iPhone z iTunes s kablom Lightning.
- Sinhronizirajte iPhone z iTunes prek iste povezave Wi-Fi.
Obe metodi se v začetni namestitvi nekoliko razlikujeta, čeprav je končni postopek sinhronizacije z iTunesom enak. Najprej se povežemo in sinhronizirajmo s kablom strele.
Priključite kabel USB-A v vrata USB na računalniku Mac ali Windows, drugega pa v strela Lightning na dnu vašega iPhone-a. iTunes bi se moral odpreti; če ne, jo zaženite ročno. Dovolite računalniku, da dostopa do vašega iPhone, tako da v napravo vnesete geslo za prijavo iPhone (če ga ima).
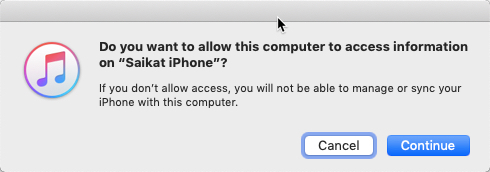
Po povezavi se ikona iPhone prikaže v zgornjem levem kotu zaslona iTunes. Kliknite to ikono, da se prikaže Povzetek zaslon vašega iPhone.
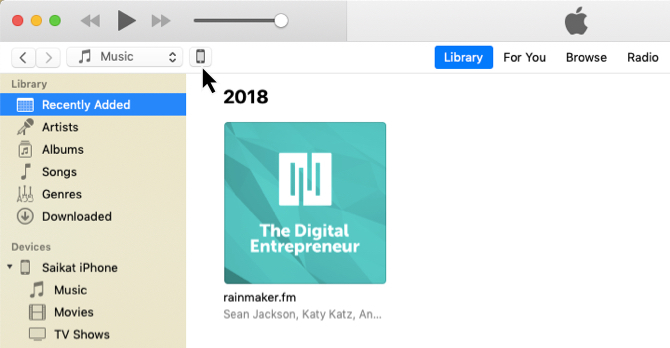
Oddelek za povzetek iTunes
The Povzetek zaslon je nadzorno središče za vse nastavitve varnostnih kopij in sinhronizacije. Najprej se nagnite k nastavitvam za varnostno kopiranje, saj boste s tem prihranili veliko težav, če boste izgubili podatke in jih morali sinhronizirajte vse nazaj na vaš iPhone in ga obnovite.
Kot lahko vidite na spodnjem posnetku zaslona, v Povzetek nastavitve, lahko izberete samodejno varnostno kopiranje v iCloud ali shranjevanje varnostnih kopij lokalno v računalniku. Varnostno kopiranje kritične vsebine v oblak pomaga, ko ste zunaj računalnika.
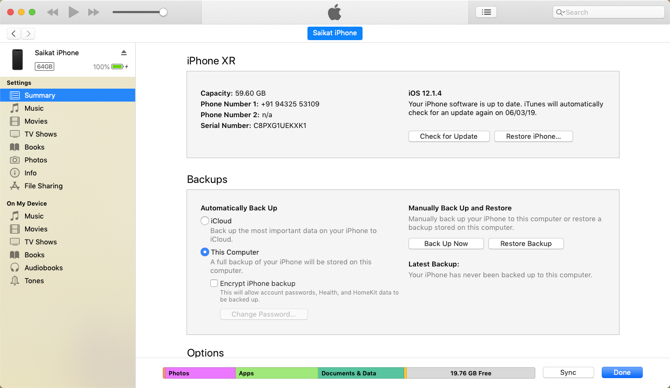
iCloud vam omogoča samodejno varnostno kopiranje od kjer koli z internetno povezavo in ne potrebujete kabla. Morda boste morali kupiti dodaten prostor iCloud, da bo ustrezal vsem vašim podatkom. iTunes vam daje nekoliko več nadzora, vendar morate to zapomniti.
Sledite našemu vodiču, ki vam prikazuje kako varnostno kopirati svoj iPhone in iPad Kako narediti varnostno kopijo iPhone in iPadaSe sprašujete, kako narediti varnostno kopijo iPhone? Tu je naš preprost vodnik za varnostno kopiranje vašega iPhone z iCloud ali iTunes. Preberi več in se zaščitite pred izgubo podatkov.
Oddelek z možnostmi iTunes
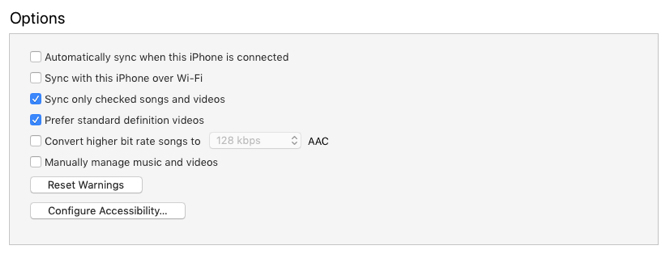
Kot pravi, ima ta razdelek vrsto nastavitev, ki omogočajo nadzor nad tem, kako se bo sinhroniziralo vse iz računalnika v iPhone. Vzemimo jih enega za drugim:
- Samodejno sinhroniziranje, ko je ta iPhone povezan: Če je omogočeno, bo sinhronizacija sprožena vsakič, ko iPhone povežete z računalnikom. Vendar to počistite, če se vam zdi moteče, uporabljajte več računalnikov s telefonom ali raje ročno sinhronizacijo.
- Sinhronizirajte s tem iPhoneom prek Wi-Fi-ja: Vaš iPhone se bo samodejno sinhroniziral, ko je v istem omrežju Wi-Fi kot vaš računalnik. Ni vam treba nositi kabla. Obe napravi povežite v isto omrežje in odprite iTunes v računalniku, da začnete sinhronizirati.
- Sinhroniziraj samo preverjene skladbe in videoposnetke: Izberite to možnost, če nobene pesmi ali videa ne želite uvoziti iz računalnika. To je dobra ideja, če imate veliko glasbeno zbirko, saj je shranjevanje vašega iPhone omejeno in ima tudi druge vrste podatkov. Zmanjšanje seznama tudi skrajša čas, potreben za sinhronizacijo.
- Raje video posnetke standardne ločljivosti: Označite to možnost, če imate videoposnetke HD in standardne ločljivosti in želite sinhronizirati samo video posnetke standardne ločljivosti. To seveda prihrani prostor za shranjevanje. To preverite tudi, če na manjših zaslonih iPhone Retina opazite preveliko razliko.
- Pretvorite skladbe z višjo bitno hitrostjo v AAC 128/192/256 kbps: Ponovno ta možnost pomaga prihraniti prostor, če so vaše pesmi kodirane drugi zvočni formati ali pri višjih hitrostih bit, ki so lahko večje. Pesmi, kupljene v iTunes ali Amazon Music, imajo višjo hitrost prenosa.
- Ročno upravljanje glasbe in videoposnetkov: Onemogoči samodejno sinhronizacijo in vam omogoča ročno sinhronizacijo videoposnetkov in skladb na vaš iPhone.
- Ponastavitev opozoril: Morda ste predhodno opustili opozorila (na primer neuspeh pri prenosu pesmi), tako da kliknete potrditveno polje, da sporočila nikoli več ne vidite. Ponovno si jih oglejte s klikom na ta gumb.
Če spremenite te nastavitve, Sinhronizacija gumb se spremeni v Prijavite se. Kliknite Uporabi> Končano za sinhronizacijo telefona. Če niste naredili nobenih sprememb, kliknite na Končano.
Kako sinhronizirati iPhone z iTunes
Namesto da bi zgrabili vse, ste lahko selektivni glede sinhronizacije. Na levi plošči v iTunes so prikazane različne vrste vsebine, ki so lahko del katere koli dvosmerne sinhronizacije. Apple razlaga, da lahko sinhronizirate te vrste vsebine:
- Fotografije in videoposnetki
- Albumi, pesmi, seznami predvajanja, filmi, TV-oddaje, podcasti, knjige in zvočne knjige
- Varnostne kopije naprav, ki ste jih naredili s pomočjo iTunes
- Stiki in koledarji
Ko razumete, katero nastavitev izberete ali prekličete, je postopek sinhronizacije preprost za nadzor. Vzemimo primer sinhronizacije glasbe na iPhone z iTunes.
Kako sinhronizirati glasbo z iTunes na iPhone
Najprej priključite iPhone na računalnik s strelovodnim kablom. Odprite program iTunes, če se ne zažene samodejno, nato dovolite dovoljenja za zaupanje med obema napravama. Nato kliknite ikono iPhone v zgornjem levem kotu okna iTunes.
Pojdite skozi seznam vrst vsebin pod Nastavitve na levi strani okna iTunes. Izberite Sinhronizacija potrdite polje, da vklopite sinhronizacijo za vsako vrsto vsebine, nato pa izberite vrsto vsebine, ki jo želite sinhronizirati ali odstraniti.
Na spodnji sliki sem na primer izbral nekaj določenih seznamov predvajanja, izvajalcev, albumov in zvrsti, medtem ko vse ostalo nisem izbiral.
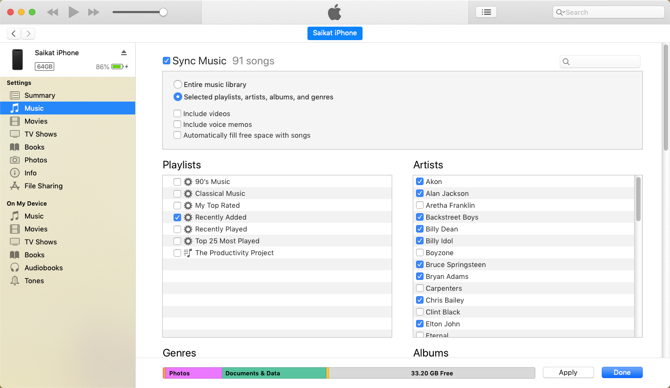
Kliknite na Prijavite se v spodnjem desnem kotu zaslona. Začelo se bo sinhronizacijo, napredek pa boste videli na vrhu zaslona.
Za sinhronizacijo skladb obstaja še ena dodatna možnost. The Prost prostor samodejno zapolnite s skladbami nastavitev napolni neuporabljen prostor za shranjevanje v vašem iPhone z glasbo, ki je še niste sinhronizirali.
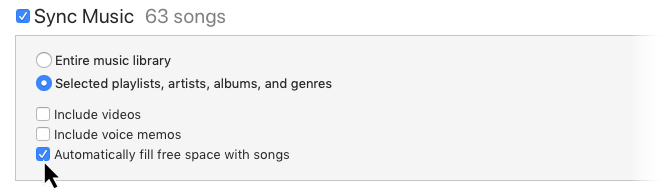
Upoštevajte, da lahko napravo iOS sinhronizirate samo z eno knjižnico iTunes. Če ste svoj iPhone z iTunes sinhronizirali v drugem računalniku, boste videli sporočilo. Te podatke lahko zamenjate z novo vsebino v trenutnem računalniku. Samo kliknite na modro Brisanje in sinhronizacija gumb, ki je v pogovornem oknu za sporočila.
Kako sinhronizirati iPhone z iTunes prek Wi-Fi-ja
Če sta obe napravi v istem omrežju, lahko iPhone in iTunes sinhronizirate z Wi-Fi. Spremeniti morate preprosto eno nastavitev.
- Napravo iOS povežite z računalnikom s kablom USB.
- Kliknite ikono iPhone v iTunes. Nato pojdite na Povzetek na levi stranski vrstici okna iTunes.
- Pomaknite se navzdol do Opcije. Potrdite, da izberete Sinhronizirajte se s tem iPhoneom prek Wi-Fi-ja.
- Kliknite Prijavite se.
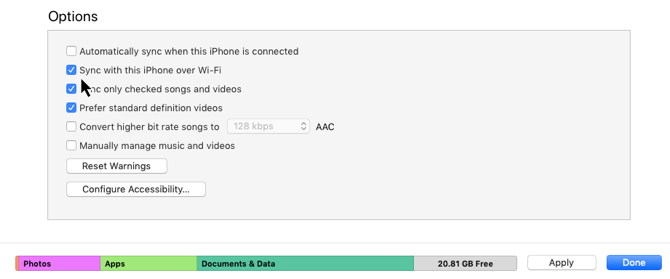
Za nastavitev tega načina morate svoj kabel strele uporabiti samo enkrat. Ko je nastavitev omogočena, se ikona iPhone vedno prikaže v iTunesu, ko sta računalnik in telefon v istem omrežju Wi-Fi.
Včasih vaš iPhone ne bo sinhroniziran z iTunes. Če imate to težavo, ima Apple kratko Stran s podporo za odpravljanje težav iTunes za najpogostejša vprašanja.
iPhone je sinhroniziran enostavno
iTunes dobi nekaj slabega zastopnika za svoj dizajn. Omogoča pa vam soliden natančen nadzor nad tem, kaj želite sinhronizirati. To ni samo platforma za sinhronizacijo, ampak tudi neuspešna dragocena sredstva na vašem telefonu. In obstajajo načini, kako to storiti olajšati uporabo iTunes Kako narediti iTunes ponovno uporaben v 7 preprostih korakihiTunes je bil nekoč odličen, zdaj pa je grozen. S temi bistvenimi nasveti za čiščenje obnovite Applov glasbeni predvajalnik do nekdanje slave. Preberi več in ublaži nekaj motenj.
Saikat Basu je namestnik urednika za internet, Windows in produktivnost. Po odstranitvi mraza MBA in desetletne marketinške kariere je zdaj strastno pomagal drugim izboljšati svoje sposobnosti pripovedovanja zgodb. Pazi na manjkajočo vejico v Oxfordu in sovraži slabe posnetke zaslona. Toda ideje za fotografijo, Photoshop in produktivnost pomirjajo njegovo dušo.


