Oglas
Verjetno je, da imate nekatere programe, ki jih odprete takoj, ko zaženete računalnik. Izguba časa je, da jih vsakič zaženete enega za drugim, kar je tam, kjer pride zagonska mapa Windows.
Oglejmo si, kje najti zagonsko mapo Windows 10, kako deluje in programe, ki bi jih morali in ne bi smeli imeti v njej.
Kaj je zagonska mapa Windows?
Zagonska mapa sistema Windows je posebna mapa na vašem računalniku, saj se bodo vsi programi, ki jih postavite vanjo, samodejno zagnali, ko zaženete računalnik. To vam omogoča, da samodejno zaženete pomembno programsko opremo, tako da se vam ni treba spomniti, da bi jo sami zagnali.
Upoštevajte, da ima Windows 10 lastno funkcijo zagona, ki znova odpre aplikacije, ki ste jih nazadnje odprli. To je neodvisno od zagonske mape in lahko preprečite, da bi Windows znova odpiral vaše zadnje aplikacije Kako preprečiti, da bi Windows 10 znova odprl zadnje odprte aplikacije ob zagonuWindows 10 zdaj odpre aplikacije, ki ste jih izvajali, ko ste zaprli. Če ne želite, da tega ne stori, je opisano, kako se tega vedenja izogniti. Preberi več če ti je ljubše.
Kje se nahaja zagonska mapa Windows 10?
V računalniku imate dejansko dve zagonski mapi. Ena je osebna zagonska mapa za vaš račun in se nahaja na:
C:\Users\USERNAME\AppData\Roaming\Microsoft\Windows\Start Menu\Programs\Startup. Druga zagonska mapa vsebuje programe, ki se samodejno zaženejo za vsakega uporabnika v vašem računalniku. To lahko najdete na:
C:\ProgramData\Microsoft\Windows\Start Menu\Programs\StartUp. Ker sta obe mapi precej zakopani, Windows vključuje par bližnjic, ki olajšajo dostop do njih. Odprite okno File Explorer (ali pogovorno okno Zaženi s pritiskom na Win + R) in to lahko vnesete za dostop do lastne zagonske mape:
lupina: zagon. Za dostop do zagonske mape za vse uporabnike uporabite to:
lupina: običajen zagon. Kako dodati program v zagon v sistemu Windows
Številni programi ponujajo možnost zagona ob zagonu v svojih nastavitvah. Preverite, ali programska oprema, ki jo želite dodati v zagon, ponuja to možnost, saj je to najlažji način za to.
Če pa ne, lahko dodajte kateri koli program za zagon tako, da dodate bližnjico do zagonske mape Windows. To ni težko narediti.
Najprej poiščite izvedljivo datoteko za program, ki ga želite zagnati ob zagonu. Najlažji način za to je, da vnesete njegovo ime v meni Start in ga poiščete. Ko se pojavi, z desno tipko miške kliknite program in izberite Pošlji na > namizje (ustvari bližnjico).
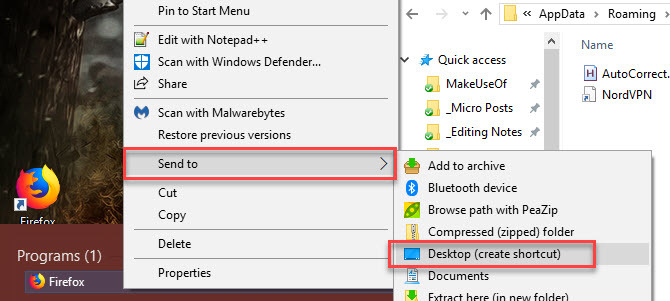
Ni se vam treba dotikati izvirne izvedljive datoteke; bližnjica bo delovala v redu. To vam omogoča tudi, da izbrišete bližnjico iz zagonske mape, če si kdaj premislite.
Nato skočite na namizje in poiščite bližnjico, ki ste jo pravkar ustvarili. Odprite okno File Explorer v zagonsko mapo (ali zagonsko mapo vseh uporabnikov, če želite). Nato preprosto povlecite ikono z namizja v zagonsko mapo. Lahko ga tudi izrežete in prilepite z uporabo Ctrl + X in Ctrl + V če ti je ljubše.
Ko imate bližnjico v zagonski mapi, boste opazili, da se program odpre naslednjič, ko se prijavite.
Kako onemogočiti zagonske programe v sistemu Windows
Če v kateri koli zagonski mapi vidite programe, ki jih ob zagonu ne želite zagnati, preprosto izbrišite njihove bližnjice.
Vendar pa obstajajo tudi drugi načini za onemogočanje zagonskih programov. Eden najpomembnejših je prek upravitelja opravil, ki vključuje več programov, kot jih boste našli v zagonski mapi. Tukaj lahko onemogočite nekatere elemente pomoč, ko vaš računalnik deluje počasi Odstranite zagonske elemente sistema Windows, da brezplačno popravite počasen računalnikProgrami, ki se zaženejo ob zagonu, lahko vplivajo tako na hitrost zagona sistema Windows kot na splošno delovanje računalnika. Popravite počasen računalnik tako, da odstranite aplikacije iz samodejnega zagona. Pokažemo vam, kako jih vse ujeti. Preberi več .
Uporabi Ctrl + Shift + Esc bližnjico, da odprete upravitelja opravil. Če vidite samo preprost seznam aplikacij, kliknite Več podrobnosti povezavo na dnu, da razširite na celoten upravitelj opravil. Nato kliknite na Začeti jeziček na vrhu.
Tukaj boste videli vse programe, ki so nastavljeni za zagon ob zagonu. Za razvrščanje lahko uporabite glave ime, Stanje, oz Vpliv zagona. Če želite preprečiti, da bi se izvajal, ga preprosto izberite in kliknite Onemogoči gumb na dnu.
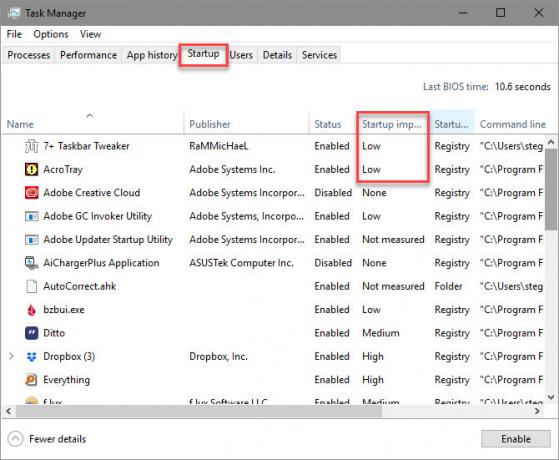
Na ta zavihek lahko dodate še nekaj uporabnih stolpcev. Z desno tipko miške kliknite kjer koli v glavi (kjer vidite ime, Založnikitd.) in videli boste več razpoložljivih meril. Dva uporabna sta Vrsta zagona in Ukazna vrstica.
Vrsta zagona vam pove, ali zagonski program prihaja iz register ali a mapa. Večina jih bo register, kar pomeni, da se program nastavi za zagon ob zagonu, ko ste ga namestili, ali prek možnosti v njegovih nastavitvah. mapa pomeni, da je v eni od zagonskih map, ki smo jih pregledali prej.
The Ukazna vrstica polje vam pokaže, kje se program nahaja v vašem računalniku. To je v pomoč pri ugotavljanju, kje točno je program, če potrebujete več informacij o njem. Na to lahko skočite tako, da z desno tipko miške kliknete kateri koli vnos in izberete Odprite lokacijo datoteke.
Katere programe naj zaženem ob zagonu?
Medtem ko so nekateri programi ključnega pomena za zagon ob zagonu, so drugi izguba sredstev vašega računalnika in samo prispevajo k temu, da teče počasi. Tukaj je nekaj, kar morate vedeti v obeh kategorijah.
Ti programi se morajo zagnati ob zagonu:
- Protivirusna programska oprema: Da vaš protivirusni program opravlja svoje delo, mora delovati ves čas.
- Programska oprema za varnostno kopiranje: Najboljša varnostna kopija je nastavi in pozabi; ne želite se spomniti, da ga začnete vsak dan.
- Programska oprema za shranjevanje v oblaku: Če aktivno uporabljate Dropbox, Google Drive in podobna orodja, jih morate zagnati ob zagonu, da zagotovite, da so vaše datoteke vedno posodobljene.
- Vsaka programska oprema, ki jo redno uporabljate: Ali uporabljate upravitelja odložišča, da spremljate, kaj kopirate in prilepite? Ali zaščitite svoje brskanje z VPN? Vsaka taka programska oprema je dober kandidat za zagon ob zagonu.
Nasprotno, vi na splošno teh programov ni treba zagnati ob zagonu:
- Odjemalci za igranje iger in klepeta: Če računalnika ne uporabljate samo za te namene, njihova velika obremenitev časa zagona ni vredna takojšnjega prikaza na spletu vašim prijateljem. Samo odprite jih, ko ste pripravljeni za uporabo.
- Apple programska oprema: iTunes je tako grozen, da ga verjetno uporabljate le, ko morate, QuickTime pa ni več podprt v sistemu Windows. Nobenega od teh zagotovo ne potrebujete zagnati takoj, ko se zaženete.
- Adobe programska oprema: Če ves dan ne delate v aplikacijah Adobe Creative Cloud, ne potrebujete Adobe Readerja in podobne programske opreme, ki se izvaja ob zagonu.
- Proizvajalec bloatware: Napihnjena programska oprema HP, Lenovo in drugih proizvajalcev osebnih računalnikov se verjetno pojavi v vaših zagonskih programih. Nič od tega ni potrebno, zato ga lahko odstranite iz zagona in celo odstranite.
- Crapware: Če vidite orodne vrstice, čistila registra ali podobno smeti, morate ga popolnoma odstraniti 12 nepotrebnih programov in aplikacij za Windows, ki jih morate odstranitiSe sprašujete, katere aplikacije za Windows 10 odstraniti? Tukaj je nekaj nepotrebnih aplikacij in programov za Windows 10, ki jih morate odstraniti. Preberi več .
Če je vaš računalnik po odstranitvi vsega tega še vedno počasen, boste morda morali poskusiti druge metode za hitrejši zagon sistema Windows 6 načinov za popravljanje počasnega zagona v sistemu Windows 10Če je čas zagona sistema Windows 10 počasen, niste sami. Zbrali smo najpogostejše rešitve, ki vam bodo pomagale odpraviti počasen zagon v sistemu Windows 10. Preberi več .
Napredno upravljanje zagonske mape v sistemu Windows
Čeprav lahko s temi metodami naredite večino, kar potrebujete, z zagonsko mapo in programi, lahko napredni uporabniki gredo globlje. Priporočamo Microsoftovo orodje AutoRuns, ki vam omogoča upravljanje zagonskih programov na vašem računalniku točno tako, kot želite.
Preveri naš vodnik za samodejni zagon v sistemu Windows Kako upravljati zagonske programe sistema Windows s samodejnim zagonomVsak izkušeni uporabnik se je na enem ali drugem mestu spopadel z zagonom sistema Windows. Pokažemo vam, kako pospešiti čas zagona, ročno ali z Microsoftovim orodjem Autoruns. Preberi več za več informacij.
Imejte nadzor nad zagonsko mapo sistema Windows
Zdaj veste, kako dostopati do zagonske mape Windows 10 in jo upravljati, dodati in odstraniti programe iz zagona ob zagonu ter katere vključiti. Odstranjevanje programov, ki jih nikoli ne uporabljate, iz zagona ob zagonu je odličen in preprost način za povečanje hitrosti vašega računalnika, zato bi morali opaziti nekaj prednosti pri delovanju.
Za več nasvetov si oglejte te bistvene navade, da vaš računalnik ne postane počasen 5 preprostih navad, da preprečite, da bi vaš računalnik deloval počasiLe tri stvari v življenju so gotove: smrt, davki in počasni računalniki po urah brskanja po internetu. Naj vam pokažemo navade, da bo vaš računalnik Windows čim hitrejši. Preberi več .
Ben je namestnik urednika in vodja sponzoriranih objav pri MakeUseOf. Ima diplomo B.S. diplomiral iz računalniških informacijskih sistemov na Grove City College, kjer je diplomiral z odliko in z odliko. Uživa v pomoči drugim in je navdušen nad video igrami kot medijem.