Oglas
OneNote je večplatformska digitalna aplikacija za beleženje, ki zagotavlja enotno mesto za shranjevanje vseh vaših zapiskov, načrtov in informacij, povezanih z raziskavo. Ko se je OneNote za Mac predstavil, je imel nekaj funkcij. Toda v zadnjih nekaj mesecih je Microsoft popolnoma prenovil aplikacijo OneNote.
Navigacijski vmesnik je nov. Ujema se z oblikovno estetiko in funkcionalnostjo OneNote v sistemu Windows 10. V tem priročniku vas bomo popeljali skozi nekatere bistvene funkcije in vam pokazali, kako uporabljati OneNote v Macu.
Opomba: Minimalne sistemske zahteve za izkoriščanje najnovejših funkcij so macOS 10.10 Yosemite ali novejši.
Ustvarjanje zvezka
Primarni način organiziranja zapiskov je prek zvezkov. V en zvezek lahko zberete vse, kar želite, in se nato zanesete na funkcijo iskanja. Lahko pa ustvarite ločen zvezek za vsak projekt. Od vas je odvisno, kako želite strukturirati in organizirati svojo vsebino OneNote.
Če želite ustvariti zvezek, kliknite Datoteka > Nov zvezek (Ctrl + Cmd + N). Vnesite ime, izberite barvo in kliknite Ustvari.

Postavitev navigacije
Nova postavitev navigacije vam ponuja več prostora za zapiske. Kliknite na Navigacija gumb, da razširite ali strnete navigacijsko podokno. V razširjenem stanju si lahko ogledate hierarhijo zvezka in preklapljate med stranmi, razdelki ali zvezki. Znova kliknite gumb, da strnete podokno.

Seznam razdelkov je na levi, strani pa na desni. Za navigacijo med stranmi kliknite naslov ali pritisnite Cmd + Ctrl + G da premaknete fokus na seznam strani. Nato uporabite puščične tipke gor ali dol.
Če želite preklopiti na drug prenosnik, kliknite zvezki gumb s puščico in izberite zvezek. Če ne vidite želenega zvezka, kliknite Več zvezkov in ga odprite iz OneDrive.

Spremenite velikost podokna za krmarjenje
Če sta naslov vašega razdelka in strani okrnjena ali želite povečati prostor za zapiske, ne da bi strnili podokno za krmarjenje, je ta funkcija uporabna. Premaknite kazalec čez rob podokna in ga povlecite levo ali desno.

Pokaži ali skrij trak
Trak se razteza na vrhu okna aplikacije. Če se vam zdi trak moteč, ga lahko skrijete. Dvokliknite kateri koli zavihek traku (npr. Domov) ali pritisnite Alt + Cmd + R da skrijete ali pokažete trak.

Razdelki in strani
Razdelki so odlična orodja za organizacijo, ki ohranjajo povezane strani skupaj. Dodate lahko poljubno število razdelkov, jih premikate, preimenujete ali obarvate zavihke in jih izbrišete.
Če želite ustvariti nov razdelek, kliknite na Dodaj razdelek gumb (Cmd + T) na dnu. Ko izbrišete kateri koli razdelek, se premaknejo v koš. Vse izbrisane podatke lahko obnovite v 60 dneh.

Povezane razdelke lahko celo združite, da zmanjšate nered v prenosnem računalniku. Izberite Datoteka > Nova skupina razdelkov ali z desno tipko miške kliknite razdelek in izberite Nova skupina odsekov. Ustvarjanje skupine odsekov ima dve prednosti. Strnite skupino, da naredite prostor za nov razdelek, in zlahka se boste lahko pomikali po velikih zvezkih.

Če želite ustvariti novo stran, kliknite na Dodaj stran gumb (Cmd + N) na dnu. Tako kot razdelke lahko organizirate povezane strani z ustvarjanjem podstrani. Z desno tipko miške kliknite katero koli stran in izberite Naredite podstran (Alt+Cmd+]). Podstrani lahko naredite globoko do dveh ravni in jih znižate na običajne ravni.
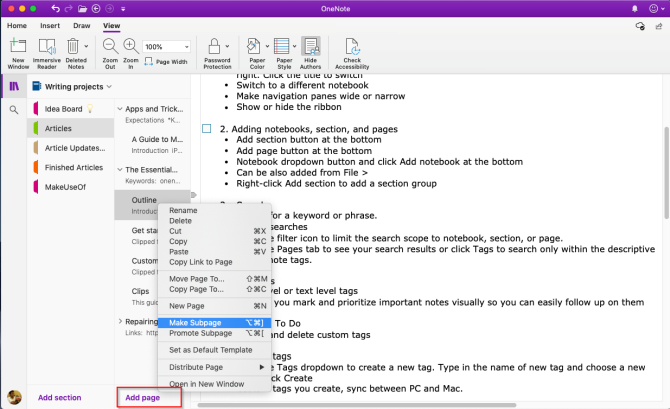
Dodajanje oznak v OneNote v Macu
OneNote ponuja več oznak (ali vizualnih označevalcev), ki jih lahko uporabite za označevanje bistvenih elementov v svojih zapiskih. Na primer, v svojem raziskovalnem projektu lahko uporabite oznako opravila, da si zapomnite nalogo, ki jo morate opraviti.
Če želite dodati oznako, kliknite ali izberite besedilo, ki ga želite označiti. Iz Oznake Galerija v Domov kliknite ikono oznake. Za ustvarjanje oznake lahko uporabite celo bližnjico.
Na primer, pritisnite Cmd + 1 da naredite oznako opravila, pritisnite Cmd + 2 dodati zvezdico, Cmd + 3 za vprašanje in tako naprej. Pojdi do Oblika > Oznaka za ogled seznama bližnjic.
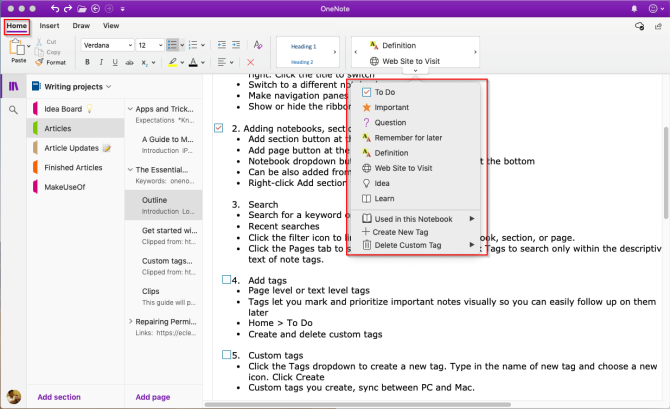
Ustvarite lahko tudi oznako po meri. Če želite to narediti, kliknite spustni meni Oznake v Domov zavihek in izberite Ustvari novo oznako. Z desne se prikaže nova plošča. Vnesite ime, izberite ikono in kliknite Ustvari. Oznake, ki jih ustvarite, se sinhronizirajo tudi z aplikacijo OneNote za Windows 10.
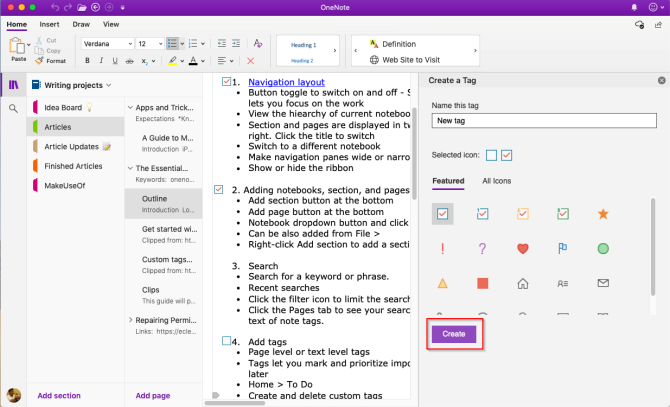
Iščite opombe v OneNote za Mac
Po vaših zapiskih je enostavno iskati, ne glede na to, kje jih shranite. Pritisnite Cmd + F ali kliknite ikono povečevalnega stekla blizu Navigacija preklopni gumb. V iskalno polje, ki se prikaže, vnesite iskalno besedo ali besedno zvezo in pritisnite Vnesite.
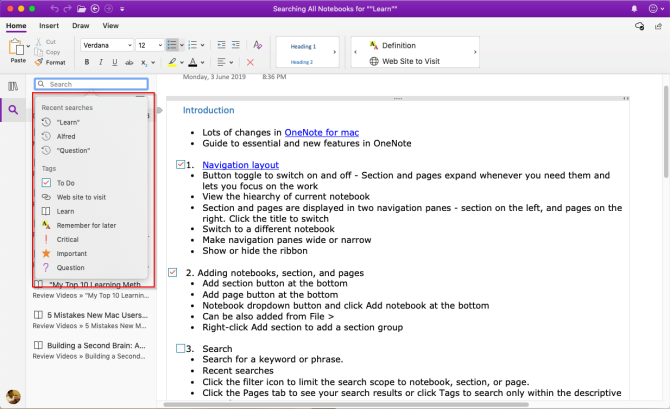
Kliknite tik pod iskalnim poljem strani če si želite ogledati rezultate, ki jih najdete v besedilu vaših zapiskov. Ali kliknite Oznake za iskanje po oznakah zapiskov.
Če želite prilagoditi obseg rezultatov iskanja, kliknite Lijak gumb in izberite možnost med—Vsi zvezki,Trenutni prenosnik,Trenutni odsek, in Trenutna stran.
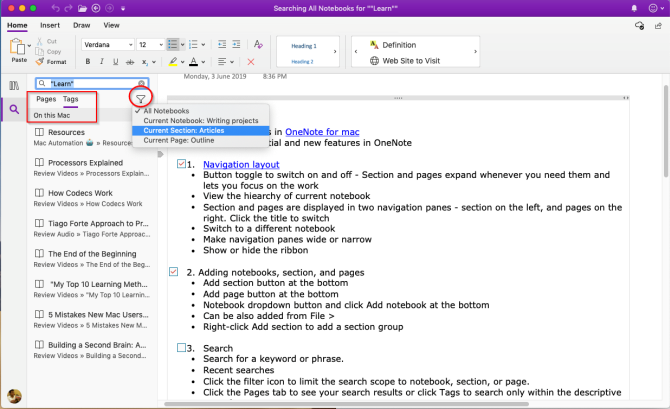
Če OneNote najde vaše iskalno besedilo, se prikaže na seznamu rezultatov. Ne pozabite, da OneNote ne bo iskal vsebine razdelkov, zaščitenih z geslom.
Zapisovanje
OneNote je kot platno proste oblike. Dodate lahko vsebino, kot so besedilo, slike, zvok, zapiski z rokopisom, izrezki zaslona in drugo. Za oblikovanje zapiskov boste našli vse običajne možnosti orodij za oblikovanje v Domov zavihek.

Ustvarjanje povezanih zapiskov
Če delate na velikem projektu z veliko razdelki in stranmi, vam OneNote omogoča ustvarite povezave med svojimi zapiski Kako ustvariti osebni Wiki z uporabo Microsoft OneNoteWiki je odličen način za shranjevanje in izmenjavo velikih količin informacij. Tukaj je, kako enostavno je ustvariti wiki z OneNote. Preberi več . Z vgrajenim preprostim wiki sistemom lahko vzpostavite povezave s katerim koli zvezkom, razdelkom in stranmi.

Če želite začeti, z desno tipko miške kliknite kateri koli razdelek ali stran, da kopirate povezavo. Nato pojdite na svojo stran, označite besedilo in izberite Vstavi > Povezava. V pogovornem oknu povezave prilepite povezavo, ki ste jo pravkar kopirali.

Web Clipper
S strižnikom lahko iz spleta izvlečete koristne informacije. Ima štiri možnosti – shrani celotno spletno stran, območje strani (na primer posnetek zaslona), besedilo z možnostmi oblikovanja ali zaznamek.
Kliknite spustni meni pod Lokacija in izberite svoj zvezek.

Prenos: Posnetek v OneNote za Chrome | Firefox | Safari
Vstavite vsebino v OneNote
Med delom na projektu je enostavno izgubiti sled stvari. OneNote za Mac vam omogoča vstavljanje datotek neposredno v zapiske. Pojdi do Nastavitve > Splošno in preveri Shranite datotečne priloge v OneDrive.
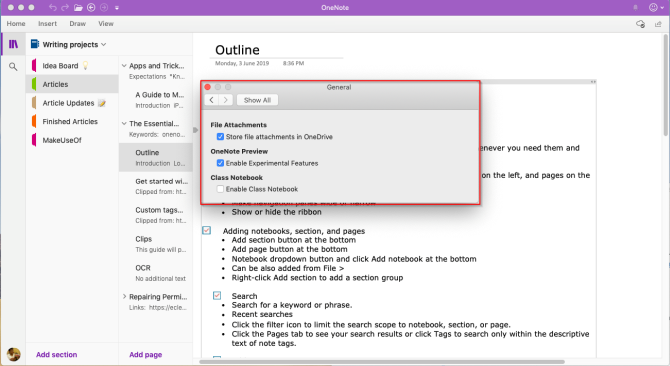
Ko priložite datoteko, jo naloži v OneDrive pod Prenosi v OneNote mapo in vstavi povezavo do te datoteke. Za Officeove dokumente si lahko v realnem času ogledate spremembe v datoteki. V primeru PDF bo v prilogi prikazana povezava. Priložite lahko tudi izpis dokumenta.

Vdelajte svojo vsebino
V OneNote lahko vdelate najrazličnejše vsebine, vključno z dokumenti, videoposnetki, zvočnimi posnetki in drugim. Oglejte si storitve in mesta, ki jih OneNote podpira za vdelavo vsebine.
Optično prepoznavanje znakov
OneNote za Mac podpira OCR. Besedilo lahko izvleče iz slik, tako da ga lahko prilepite drugam v opombo. Skenirajte ali posnemite sliko besedila. Kliknite Vstavi > Slika da vstavite sliko, nato z desno tipko miške kliknite in izberite Kopiraj besedilo iz slike.
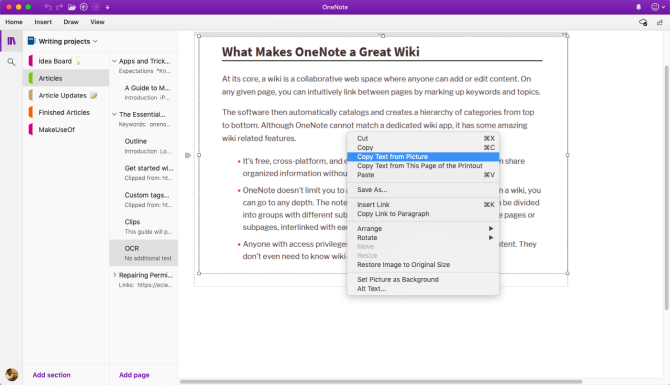
Vstavite tabelo
Mize so odlična sredstva za predstavitev informacij. Ustvarjajo vizualno zanimanje in vnašajo red v neokusne sezname zapiskov. Če želite ustvariti tabelo, kliknite na Vstavi zavihek in izberite mize.
Povlecite miško čez polja, da izberete, koliko vrstic in stolpcev želite. Nato napolnite tabelo z besedilom, številkami, datotekami in drugim.

Ustvarite predloge v OneNote za Mac
Ustvarjanje predloge v OneNotu ima številne prednosti. Vašim stranem dajejo dosleden videz, prilagodljivost pri strukturiranju različnih vrst dokumentov in prihranijo čas. Toda ali obstaja podpora za predloge strani v OneNote za Mac? Ja, obstaja.
Nastavite opombo, ki jo želite uporabiti za predlogo. Z desno tipko miške kliknite stran in izberite Nastavi kot privzeto predlogo. Pojavilo se bo pogovorno okno za potrditev.

Če želite odstraniti privzeto predlogo, z desno tipko miške kliknite razdelek in izberite Odstrani privzeto predlogo. Če želite ustvariti preprosto predlogo, začnite uporabljati to funkcijo.

Poglobljeni bralnik
Immersive Reader je brezplačno Microsoftovo orodje, ki uporablja preizkušene tehnike za izboljšanje branja in pisanja za ljudi, ne glede na njihovo starost, poklic in sposobnosti. Če želite odpreti poglobljeni bralnik, izberite Pogled > Poglobljeni bralnik. Odpre se celozaslonsko okno z vašim OneNoteovim dokumentom.

Obstaja vgrajeno orodje za glasno branje besedila v zloge. Da bi izboljšali vaše bralno razumevanje, vam ponuja različne možnosti besedila in branja. Spremenite lahko velikost besedila, pisavo, barvo ozadja in razmik med vrsticami.
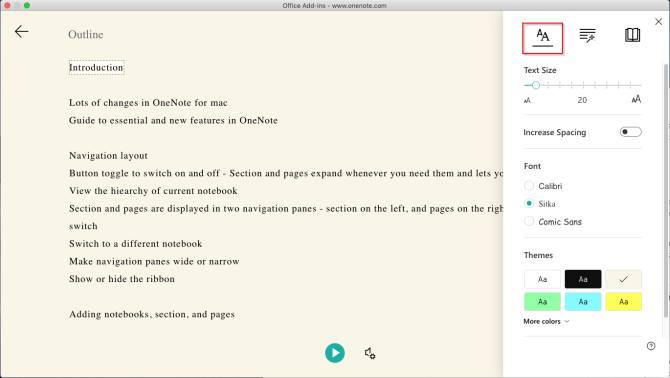
Deli govora nadzoruje označevanje slovnice in vam pomaga razumeti zapletene stavke. V možnostih branja omogočite Fokus linije da poudarite določen niz vrstic za osredotočeno branje. Prevesti omogoča spreminjanje jezika besedila. To je odlična funkcija za nove učence jezikov.

Izvoz in uvoz prenosnikov
OneNote vam omogoča, da naredite varnostno kopijo zvezkov. Pojdi do OneNote Online in vnesite poverilnice za svoj Microsoftov račun. Spodaj Moji zvezki, z desno tipko miške kliknite zvezek in izberite Izvozi zvezek.

Na zaslonu, ki se odpre, kliknite Izvozi. Sledite pozivu v pogovornem oknu in shranite datoteko. Vsak prenosnik, ki ga prenesete, se shrani v datoteko ZIP.

Izvozi opombe kot PDF
Če želite zapiske deliti z nekom, ne da bi mu omogočili popoln dostop, lahko katero koli stran izvozite kot datoteko PDF. Pojdite na katero koli stran in kliknite Datoteka > Shrani kot PDF. Vnesite ime datoteke in izberite lokacijo.
Uvozite zvezek
Če želite uvoziti zvezek, razpakirajte datoteko, pojdite na OneNote Notebook Importer in uvozite celotno mapo. Za izvoz in uvoz zvezkov uporabite Firefox ali Chrome.

Skupna raba in sodelovanje
OneNote za Mac vam ponuja več možnosti za skupno rabo svojih zapiskov. K sodelovanju lahko povabite druge ljudi ali jim dovolite branje vaših zapiskov. Kliknite Datoteka > Skupna raba in izberite med naslednjimi možnostmi:
- Povabi osebe v zvezek – določenim osebam pošljite povabilo (po e-pošti) za sodelovanje pri projektu. Izberite Lahko ureja če želite, da naredijo spremembe.
- Kopiraj pogled in uredi povezavo v beležnico – ustvarite povezavo za skupno rabo, da si bodo lahko drugi ogledovali in urejali vaše zapiske.
- Kopiraj povezavo samo za ogled v beležnico – ustvarite povezavo za skupno rabo, da bodo drugi lahko videli vaše zapiske.

Imejte produktiven urnik
Zdaj, ko veste, kako uporabljati OneNote v Macu, se naučite in razvijete svoj lasten potek dela OneNote, da boste lahko izkoristili funkcije, obravnavane v tem članku.
Oglejte si naš vodič o uporabi OneNote za upravljanje seznama opravil 6 nasvetov za uporabo OneNote kot seznama opravilAli kar najbolje izkoristite svoj OneNotov seznam opravil? Uporabite naše nasvete za boljše kontrolne sezname OneNote. Preberi več in načrtujte svoj teden z OneNote, da razvijete produktiven urnik Kako načrtovati cel teden v manj kot 30 minutah: 8 učinkovitih nasvetov za produktivnostS temi nasveti lahko naredite svoj načrt za tedensko produktivnost v pol ure ali manj. Preberi več .
Rahul je osebni pisatelj pri MakeUseOf. Ima magisterij iz optometrije na Bharati Vidyapeeth College, Pune. Imam 2 leti pedagoških izkušenj. Preden sem se pridružil sem, sem delal tudi z drugimi spletnimi publikacijami več kot 4 leta. Rad pišem o tehnologiji za bralce, ki je ne razumejo dobro. Lahko mi sledite na Twitterju.