Oglas
Vedno lahko poveš Adobe Photoshop profesionalni po tem, kako malo se dotikajo svoje miške. Morda veste vse, kar je treba vedeti o uporabniškem vmesniku Photoshopa. Če pa niste vsaj malo seznanjeni s stotinami ukazov na tipkovnici Photoshopa, ki se nahajajo tik nad vašimi prsti, boste vedno zgrešili.
Spodaj je seznam ukazov tipkovnice Photoshop, ki jih morate nujno poznati. Nihče ne pravi, da si morate zapomniti vse bližnjične tipke Photoshopa. Vadite redno in hitreje se jih boste naučili. In dodajte to stran med zaznamke, da se boste lahko vedno hitro vrnili, ko boste potrebovali osvežitev.
Sledijo bližnjice na tipkovnici Adobe Photoshop, ki jih morate poznati.
Osnovne ukazne bližnjice za Adobe Photoshop
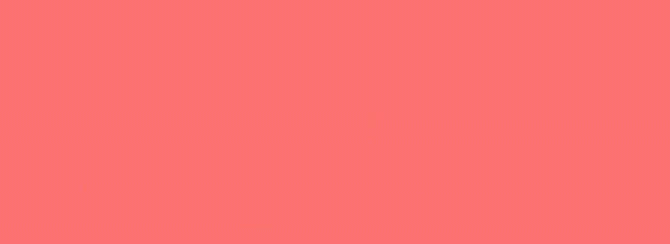
Osnovni ukazi uporabnikom omogočajo hitro popravljanje preprostih napak.
Če želite razveljaviti eno dejanje v vašem projektu:
- Ctrl + Z (Windows)
- Cmd + Z (macOS)

Če želite razveljaviti več dejanj v vašem projektu:
- Ctrl + Alt + Z (Windows)
- Cmd + Z večkrat (macOS)
Z: Dostopite do orodja Zoom z uporabo bližnjice Photoshop Zoom.
Če želite preklicati izbiro Photoshopa:
- Ctrl + D (Windows)
- Cmd + D (macOS)
Ukazne bližnjice uporabniškega vmesnika za Adobe Photoshop

Ukazi uporabniškega vmesnika (UI) vplivajo na vmesnik in seznam oken Photoshopa. Če želite odstraniti vsa pogovorna okna iz okna Photoshop:
- Tab (Windows)
- Tab (macOS)
Med različnimi velikostmi zaslona lahko preklapljate tudi s pritiskom na F ključ tako v macOS kot v Windows.
Z desno tipko miške kliknite [ozadje delovnega prostora]: S tem se spremeni privzeto ozadje delovnega prostora v macOS in Windows. Z desno tipko miške kliknite ozadje in izberite eno od naslednjih možnosti (temno siva je privzeta).
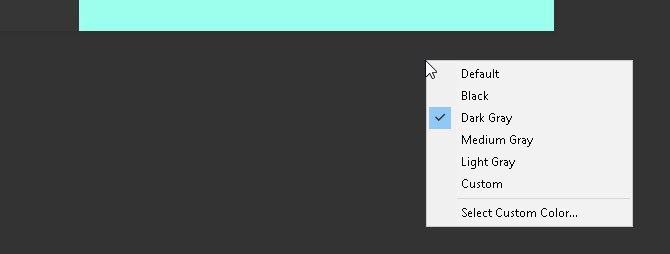
V pogovornem oknu držite pritisnjeno Alt bo spremenil vaš Prekliči možnost do a Ponastaviti možnost v sistemu Windows. V macOS držite pritisnjeno Možnost bo naredil isto stvar.
Kliknite možnost Ponastavi, da ponastavite vse spremembe, ki ste jih naredili v oknu.
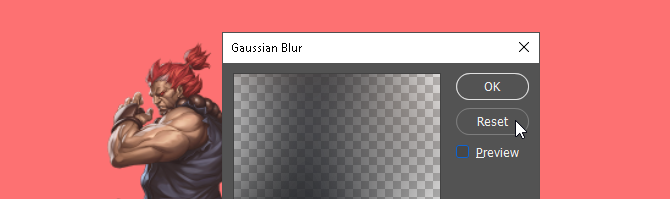
Če želite hitro izbrati element iz podmenija orodij v orodni vrstici (tj. Eraser vs. Radirka za ozadje), držite Shift in pritisnite bližnjico orodja Windows oz macOS.
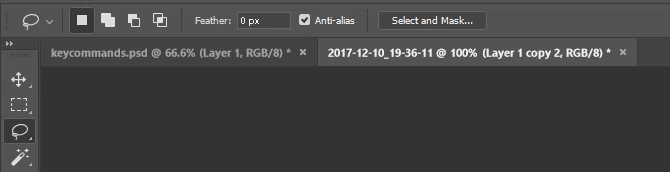
Za pomikanje levo na vaši umetniški plošči:
- Drži Ctrl + pomik navzgor [kolesce miške] za Windows.
- Drži Cmd + pomik navzgor [kolesce miške] za macOS.
Za pomikanje prav na vaši umetniški plošči:
- Drži Ctrl + pomik navzdol [kolesce miške] za Windows.
- Drži Cmd + pomik navzdol [kolesce miške] za macOS.
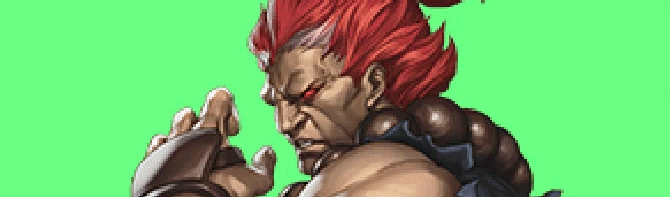
Ctrl + Tab: Ta ukaz kroži po zavihkih od leve proti desni za Windows ali macOS.
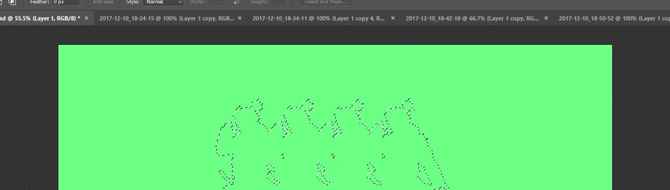
Za kroženje od desne proti levi pritisnite Ctrl + Shift + Tab v operacijskem sistemu Windows ali macOS. To je tako kot premikanje med zavihki v brskalniku.
Bližnjice ukazov čopiča za Adobe Photoshop
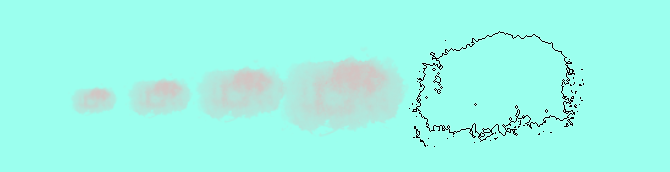
Ukazi čopiča uporabnikom omogočajo hitro spreminjanje različnih vidikov čopiča. Ne pozabite tega lahko ustvarite svoje čopiče za Photoshop Vodnik za začetnike za ustvarjanje čopičev po meri v PhotoshopuČopiči Adobe Photoshop so priročen način za dodajanje zanimanja vašim dizajnom in tako kot lahko ustvarite svoje vzorce po meri, lahko prav tako preprosto oblikujete in ustvarite svoje čopiče. Preberi več tudi za največjo prilagodljivost.
[ oz ]: zmanjša ali poveča velikost čopiča z bližnjico za velikost čopiča (Windows ali macOS).
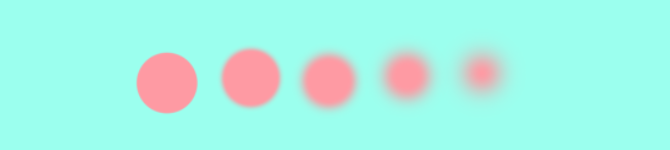
{ oz }: poveča ali zmanjša trdoto čopiča za Windows ali macOS.
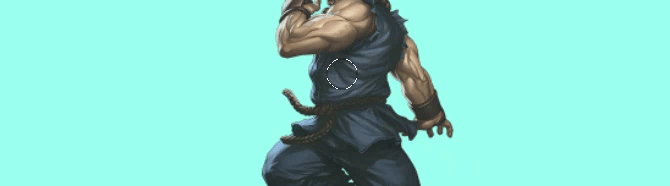
Caps Lock: Če uporabite ta ukaz v operacijskem sistemu Windows ali macOS, boste spremenili kazalec vašega čopiča iz predogleda čopiča v križec.
Bližnjice barvnih ukazov za Adobe Photoshop
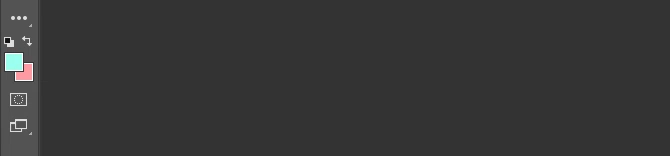
Barvni ukazi uporabnikom omogočajo implementacijo barv v svoja umetniška dela s pomočjo tipkovnic.
D: Nastavi barve ospredja in ozadja na privzeto (črno-belo) v sistemu Windows ali macOS.

Če želite zapolniti izbore ali plast z barvo ospredja:
- Alt + Backspace (Windows)
- Možnost + Izbriši (macOS)
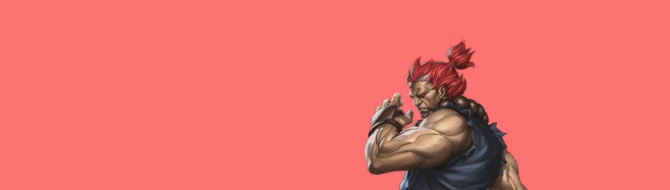
Če želite zapolniti izbore ali plast z barvo ozadja:
- Ctrl + vračalka (Windows)
- Cmd + Delete (macOS)
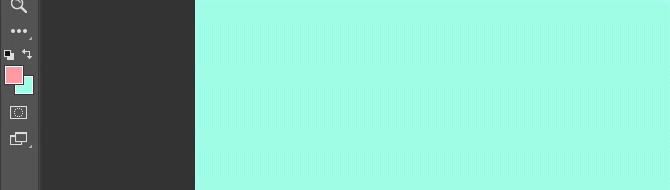
X (Windows ali macOS): preklaplja med barvami ospredja in ozadja.
Bližnjice ukazov za plasti za Adobe Photoshop
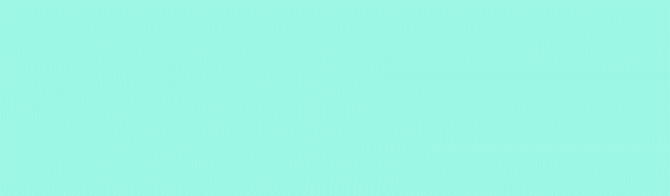
Plastenje je eden najpomembnejših – če ne celo najpomembnejši – vidik Photoshopa. Zato so te bližnjice na tipkovnici Photoshop nekatere najbolj uporabne.
Številčne tipke (1, 2, 3…): Če izberete določeno plast in pritisnete številski gumb (v sistemu Windows ali macOS), se samodejno prilagodi motnost tega sloja. Torej "1" = 10% motnost, "2" = 20%, "3" = 30% in tako naprej.
Hitra izbira dveh številk bo spremenila neprosojnost sloja na pritisnjen odstotek (3 in 4 vam bosta dala motnost 34 %).
Shift + kliknite [plošče Sloji]: Če želite na plošči Sloji izbrati več plasti (v sistemu Windows ali macOS), izberite eno plast, pridržite tipko Shift tipko in izberite drugo plast.
Ta ukaz »izberi vse« bo izbral vsak sloj med prvim in drugim izbranim slojem.
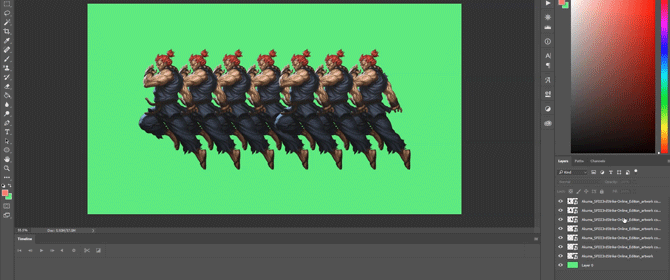
Če želite na plošči Sloji izbrati več kot en sloj, vendar ne vseh:
- Pritisnite in držite Ctrl tipko med klikom na posamezne plasti Windows.
- Pritisnite in držite Cmd tipko med klikom na posamezne plasti macOS.
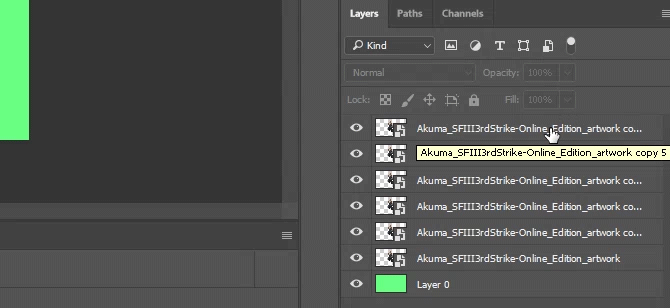
Če želite podvojiti plast na plošči Sloji:
- Izberite plast in pritisnite Ctrl + J na tipkovnici za Windows.
- Izberite plast in pritisnite Cmd + J na tipkovnici za macOS.
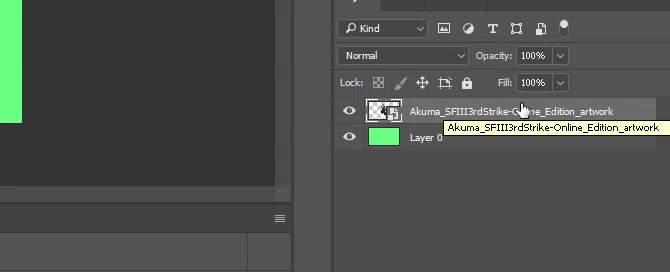
Če želite dodati nov sloj v Photoshopu pod trenutno izbrano plast:
- Drži Ctrl in kliknite na svojo Nova plast gumb vklopljen Windows.
- Drži Cmd in kliknite na svojo Nova plast gumb vklopljen macOS.
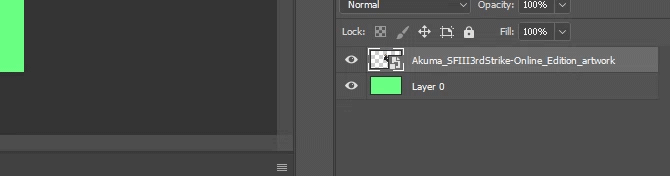
Če želite dodati nov sloj nad trenutno izbrano plast, pridržite Shift in kliknite na svojo Nova plast gumb v macOS in Windows.
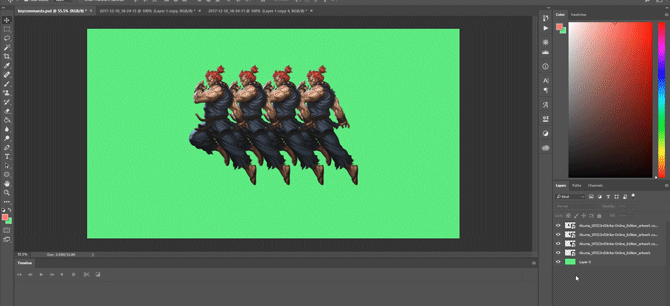
Če želite kopirati in prilepiti vse vidne elemente na umetniški plošči v nov sloj:
- Ctrl + Shift + Alt + E (Windows)
- Cmd + Shift + Option + E (macOS)
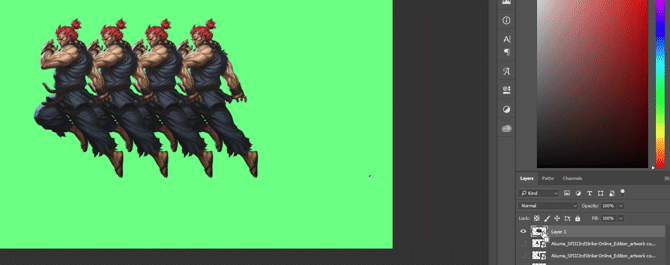
Če želite samodejno izbrati meje plasti:
- Drži Ctrl in kliknite sličico plasti na plošči Sloji Windows.
- Drži Cmd in kliknite sličico plasti na plošči Sloji macOS.
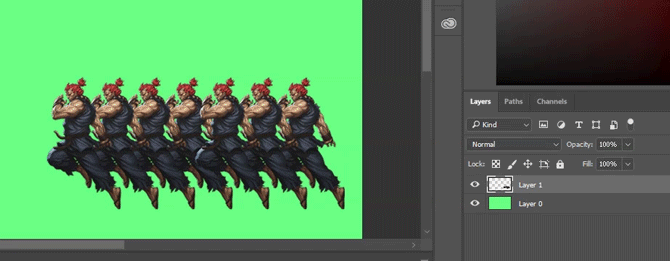
Shift + "+" oz "-" [Plošča slojev]: To preklaplja med načini mešanja na plošči plasti za Windows in macOS.
Pretvorite ukazne bližnjice za Adobe Photoshop
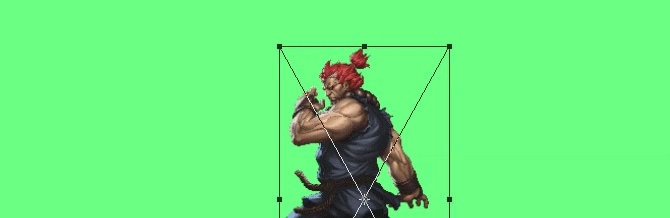
Orodje za preoblikovanje uporabnikom omogoča spreminjanje velikosti in poševnost plasti po želji.
Če želite izbrati sliko plasti in vam omogočiti spreminjanje velikosti slike:
- Ctrl + T v sistemu Windows.
- Cmd + T na macOS.
Če želite popačiti namesto spreminjanja velikosti, držite pritisnjeno Ctrl (Windows) oz Cmd (macOS), potem ko je bila vaša slika izbrana. Povlecite obkrožene kvadratne oznake.
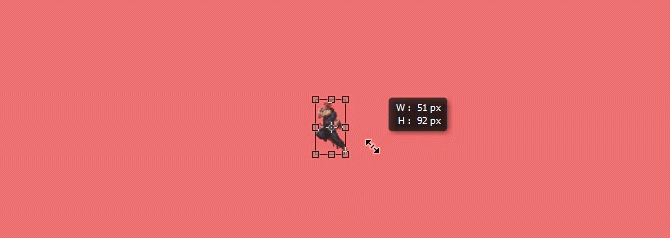
Če želite spremeniti velikost slike na sredini:
- Alt + Shift + povleci (Windows)
- Možnost + Shift + povleci (macOS)
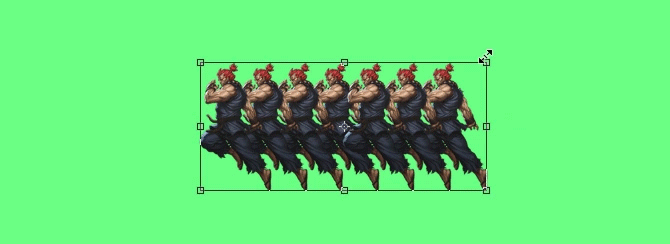
Če želite spremeniti velikost slike z ohranjenim razmerjem velikosti:
- Shift + povleci [Orodje za preoblikovanje] v sistemu Windows.
- Možnost + povleci [Orodje za preoblikovanje] v macOS.
Bližnjice na tipkovnici Photoshop vam dajejo moč
Vadite te bližnjice na tipkovnici Photoshop enkrat, nato še enkrat, nato še enkrat. Le tako si jih boste vse zapomnili (in začeli razumeti osnove Photoshopa Naučite se urejanja fotografij v Photoshopu: spoznajte osnove v 1 uriPhotoshop je zastrašujoč program, vendar se lahko s samo eno uro naučite vseh osnov. Vzemite fotografijo, ki jo želite urediti, in začnimo! Preberi več ). To je le majhen izbor razpoložljivih bližnjic – preverite uradne bližnjice na tipkovnici Adobe Photoshop če nam ne verjamete.
Najboljša stvar pri delu s temi bližnjicami na tipkovnici v Photoshopu je, da deluje programska oprema Adobe v tandemu drug z drugim, boste večino teh ukazov na tipkovnici (kjer veljajo) lahko uporabljali z drugimi Adobeji programsko opremo.
Skoraj ni omejitev kaj lahko narediš s Photoshopom Kaj pravzaprav lahko storite z Adobe Photoshop?Tukaj je vse, kar lahko naredi Adobe Photoshop! Čeprav je ta članek namenjen začetnikom, se lahko tukaj vsak nauči novih veščin. Preberi več . Tudi če ste obvladali več vadnic, vam bo učenje Photoshopovih bližnjic na tipkovnici prihranilo čas. Še bolje, to vam bo prihranilo, da se ne boste morali iskati po votlinem uporabniškem vmesniku Photoshopa. Preizkusite to in dajte miški počitek.
Avtor slike: Yaruta/Depositphotos
Shianne je svobodna pisateljica in 2D ilustratorka z diplomo iz oblikovanja. Obožuje Vojne zvezd, kavo in vse kreativne stvari, prihaja pa iz podcastinga.