Oglas
Mozilla Firefox je spletni brskalnik, zato je po definiciji mišljen za delo v spletu. Toda tako kot večina programske opreme Firefox včasih deluje v situacijah, ki presegajo prvotno načrtovano. Uporablja se lahko brez povezave kot pregledovalnik slik, brskalnik dokumentov ali kot sredstvo za testiranje kode spletnega mesta v virtualnem okolju, preden se objavi. Tukaj je opisano, kako učinkovito namestiti in uporabljati Firefox na računalniku, ki nima internetne povezave.
Pridobitev namestitvenega programa Firefox
Izvedljiva datoteka, ki jo zgrabite, ko običajno kliknete povezavo »prenesi Firefox« na spletnem mestu Mozilla, je pravzaprav ni Firefox, temveč prenosnik, ki zgrabi Firefox za vaš računalnik (razen če uporabljate OS X Uporabniki Maca vedno prejmejo celoten namestitveni program). To pomeni, da te datoteke ne boste mogli uporabiti za namestitev Firefoxa na računalnik brez povezave. Če poskusite uporabiti ta namestitveni program, bo prišlo do napake »vaš prenos je bil prekinjen«.

To lahko preprečite tako, da prenesete celotno izvedljivo datoteko. Če želite to narediti, obiščite Stran za prenos Firefoxa vendar ne kliknite velikega zelenega gumba. Namesto tega poiščite pod njim povezavo »Sistemi in jeziki«. To vam bo zagotovilo dolg seznam različic, ki jih spremljajo popolni namestitveni programi za Windows, Mac in Linux. Ob predpostavki, da želite angleščino, lahko preprosto izberete angleščino (ZDA ali britansko, kot želite). Kar boste prejeli, je enako tistemu, kar bi prejeli, če nadaljujete z običajno spletno namestitev.
Izvedljiva datoteka deluje tako kot katera koli druga, kar pomeni, da jo lahko prenesete na pogon USB, kartico SD ali CD-ROM in jo namestite s tega medija na vaš računalnik brez povezave. Mozilla ne ponuja CD-ROM-a ali USB-pogona s Firefoxom, zato boste morali namestitveni program prevzeti sami prek spletnega računalnika ali pa prositi prijatelja, da to stori namesto vas.
Prenos zaznamkov iz druge namestitve Firefoxa
Morda se zdi nenavadno, da bi nekdo želel zaznamke v brskalniku brez povezave, vendar se zaznamki dejansko lahko sklicujejo na kateri koli element, ki ga brskalnik lahko odpre, vključno s slikami, besedilnimi dokumenti in datotekami .PDF. Uporabniki brez povezave bodo morda želeli prenesti te podatke iz Firefoxa v drug računalnik ali iz varnostne kopije, vendar funkcija spletne sinhronizacije v tem primeru očitno ne bo delovala.
Na srečo Mozilla omogoča enostavno varnostno kopiranje in prenos zaznamkov na staromoden način. Odprite meni Zaznamki in kliknite Pokaži vse zaznamke. To bo prikazalo okno Zaznamki. Pritisnite gumb Uvozi in varnostno kopiraj in nato kliknite Varnostno kopiraj, da pošljete svoje zaznamke v datoteko .json. Prenesite to datoteko v svojo napravo brez povezave in sledite istim korakom, vendar na koncu pritisnite Obnovi namesto Varnostno kopiranje. Kliknite datoteko .json in pripravljeni ste. Upoštevajte, da bo ta metoda nadomestila vse obstoječe zaznamke.
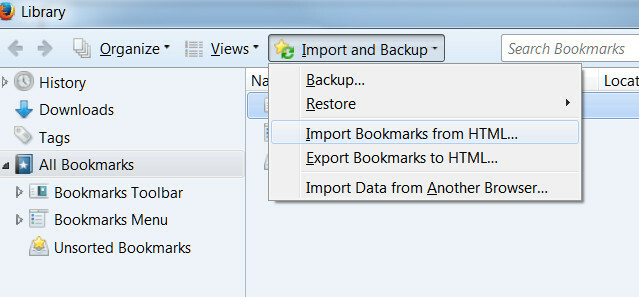
Če želite dodati zaznamke namesto zamenjave obstoječih (če obstajajo), lahko namesto tega uporabite obliko HTML. Uvoz iz HTML preprosto dodaja zaznamke v Firefox. Na obstoječe zaznamke to nikakor ne vpliva. HTML je tudi splošno priznan format, zato ga je mogoče uporabiti prenos podatkov iz Chroma in Safarija Ostanite sinhronizirani: dostopajte do vseh podatkov svojega brskalnika iz katere koli napraveKako lahko naredite postopek preklapljanja naprav učinkovitejši, da boste zlahka nadaljevali tam, kjer ste končali? Preberi več , oba lahko izvozita zaznamke v obliki HTML.
Delajte bolje brez povezave
Ena izmed najbolj zanimivih funkcij Firefoxa je njegov prilagodljiv meni, ki ga poganja ikone. To omogoča uporabnikom nadzor nad možnostmi, ki so na voljo. Kot bi lahko pričakovali, privzeta konfiguracija v bistvu predpostavlja spletno uporabo. Za uporabo brskalnika brez povezave boste želeli izklopiti nekatere funkcije.
Če želite to narediti, samo odprite meni (njegova ikona je v zgornjem desnem kotu in je videti kot tri vodoravne črte), nato kliknite »Prilagodi« na dnu. Sami boste lahko videli možnosti, vendar imam nekaj priporočil.
Začnite z odpravo novega zasebnega okna in Ikone dodatkov Kako narediti kateri koli dodatek za Firefox združljiv z vsemi različicami Preberi več . Ti niso uporabni brez povezave in jih je mogoče varno prezreti. Nato v orodno vrstico dodajte funkcije Odpri datoteko, Shrani stran in Natisni. To lahko storite preprosto tako, da jih povlečete tja ali tako, da z desno miškino tipko kliknete vsakega in izberete Dodaj v orodno vrstico. Na koncu odstranite upravitelja prenosov in Googlovo iskalno polje, tako da z desno miškino tipko kliknete te ikone in izberete Odstrani iz orodne vrstice.

Rezultat bo videti kot zgornji posnetek zaslona. V tej konfiguraciji lahko odpirate, shranjujete in tiskate datoteke brez dostopa do menija in funkcije, ki jih ne vidite brez povezave, ne zapravljajo prostora.
Druga možnost je, da v polju Prilagodi izpostavite široko paleto možnosti menija, tako da kliknete Pokaži / Skrij orodne vrstice in nato izberete Menijska vrstica. To bo dodalo staromodni sistem besedilnih menijev na vrh oken Firefoxa. Od tam lahko odprete, shranite in natisnite datoteke Kako prenesti celotno spletno stran za branje brez povezaveS temi metodami shranite spletne strani za branje brez povezave in imejte priljubljene spletne strani pri roki, ko jih najbolj potrebujete. Preberi več , urejajte zaznamke, si oglejte svojo zgodovino in dostopajte do orodij za razvijalce. Uporabnikom, ki imajo raje videz stare šole, bo všeč. Prav tako je enostavnejša za uporabo na monitorjih z nizko ločljivostjo, saj je novi meni Firefoxa, ki ga poganja ikone, velik in okoren pri 720p in manj.
Firefox je odličen brez povezave
Firefox je skoraj tako priročen brez povezave kot na spletu. Predstavlja brezplačen pregledovalnik datotek, ki ga lahko uporabljate s širokim naborom dokumentov, vključno z besedilnimi datotekami, slikami in shranjenimi spletnimi stranmi.
Ste že kdaj uporabljali Firefox brez povezave in če ste, za kaj ste ga uporabljali? Sporočite nam v komentarjih!
Matthew Smith je svobodni pisatelj, ki živi v Portlandu v Oregonu. Piše in ureja tudi za Digital Trends.