Oglas
Aktiviranje načina Ne moti ni edina nastavitev, ki vas lahko reši motenj med delom na vašem Macu. Če je vaš cilj samo ena naloga, lahko naredite nekaj drugih sprememb, da se boste lažje osredotočili na opravilo.
Priporočamo, da začnete s petimi popravki, opisanimi spodaj. Izberite tiste, ki vam bodo ustrezale in ne skrbite za ostalo.
1. Omogoči način ene aplikacije
Če preklopite na celozaslonski način ali povečate aktivno okno, boste za njim skrili moteče aplikacije. Namesto tega lahko skrijete vse aplikacije razen trenutne z bližnjico na tipkovnici Možnost + Cmd + H. Če želite pomanjšati vsa okna aktivne aplikacije, poskusite z bližnjico Možnost + Cmd + M.
Toda ali ne bi bilo neboleče, če bi lahko samodejno pomanjšali vse, razen trenutnega okna aplikacije? To lahko storite tudi z načinom ene aplikacije, vgrajenim v macOS.
Če želite omogočiti ta način, odprite aplikacijo Terminal, prilepite naslednji del kode in pritisnite Vnesite:
privzete vrednosti napišite com.apple.dock ena aplikacija -bool true; killall Dock(Če želite razveljaviti spremembo, uporabite isto kodo zgoraj, vendar jo zamenjajte prav z napačno v odrezku.)
Zdaj poskusite zamenjati aplikacije. Videli boste, da je aplikacija, na katero preklopite, edina vidna aplikacija.
Če želite zatemniti okna v ozadju, namesto da jih skrijete, poskusite z aplikacijo za zatemnitev, kot je HazeOver ($4). Namesti Fokus Fokus (Brezplačno), če želite skriti samo neaktivna okna aplikacij.
Ko že govorimo o skrivanju, na vašem Macu lahko skrijete skoraj vse Kako skriti skoraj vse na vašem Macu: Vodnik za produktivnostŽelite bolj produktiven delovni prostor? Pojdimo skozi vsak kotiček vašega Maca in skrijmo vse stvari, ki jih ne potrebujete. Preberi več (ne samo aplikacije in okna) za čistejši in manj moteč vmesnik.
2. Preklopite na način sivine
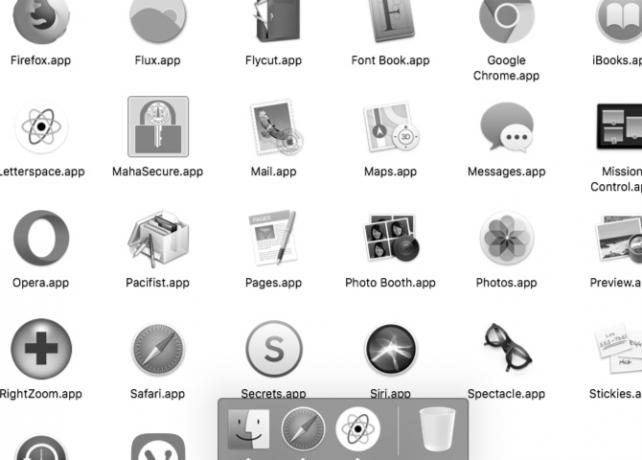
Prekrivanje zaslona s sivo odejo lahko vzame vso zabavo pri uporabi vašega Mac-a, razen če vam dejansko ni všeč nov retro videz.
Zmanjšanje vpliva vseh barvitih elementov na zaslonu je morda ravno tisto, kar potrebujete, da se popolnoma osredotočite na svoje delo. To lahko dosežete s preklopom na način sivine vašega Maca prek Sistemske nastavitve > Dostopnost > Zaslon. Tam morate le izbrati Uporabite sivine potrditveno polje.
3. Omogoči starševski nadzor
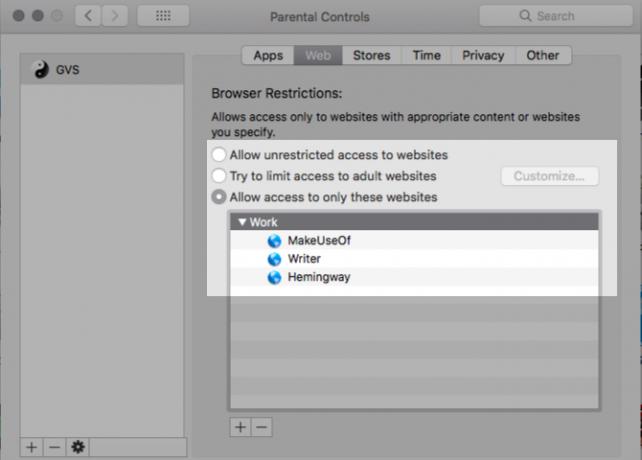
Ni vam treba biti starš izkoristite funkcijo starševskega nadzora vašega Maca. Pomaga vam lahko s filtriranjem motečih spletnih mest, kot je Facebook, omejite čas uporabe in omejite dostop do nedelovnih aplikacij.
Če želite omogočiti starševski nadzor, najprej obiščite Sistemske nastavitve > Starševski nadzor. Nato izberite uporabniški račun, ki ga želite omejiti, in kliknite na Omogoči starševski nadzor gumb, ki se prikaže na desni.
Nato boste videli kup zavihkov z različnimi nastavitvami za nadzor vedenja macOS za izbrani račun. Nastavitve so enostavne za razumevanje in brez težav jih prilagodite, da nastavite popolno delovno okolje.
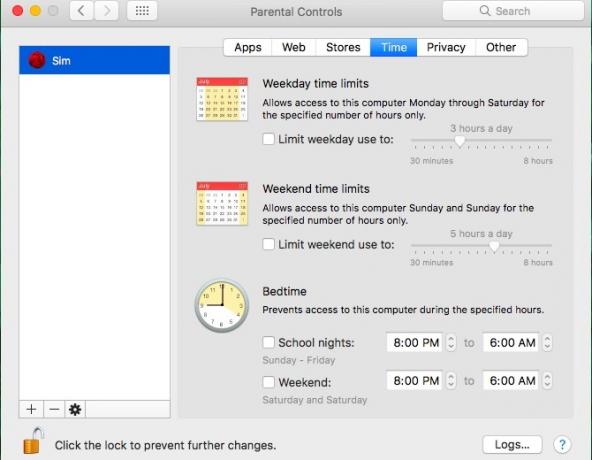
Starševski nadzor deluje samo z neskrbniškim uporabniškim računom. Priporočamo ustvarite namenski standardni račun na katerega lahko preklopite zaradi službe.
Se ne želite ukvarjati s starševskim nadzorom? Še vedno lahko blokirate spletna mesta in namizne aplikacije iz svojega primarnega računa Fokus (20 $), ki prihaja z brezplačno preskusno različico. Aplikacija se nahaja v menijski vrstici in vam omogoča, da z nekaj kliki sprožite blokiranje aplikacij in spletnih mest. Focus med drugimi funkcijami vključuje tudi časovnik Pomodoro in navdihujoče citate.
4. Uporabljajte Safari Reader povsod
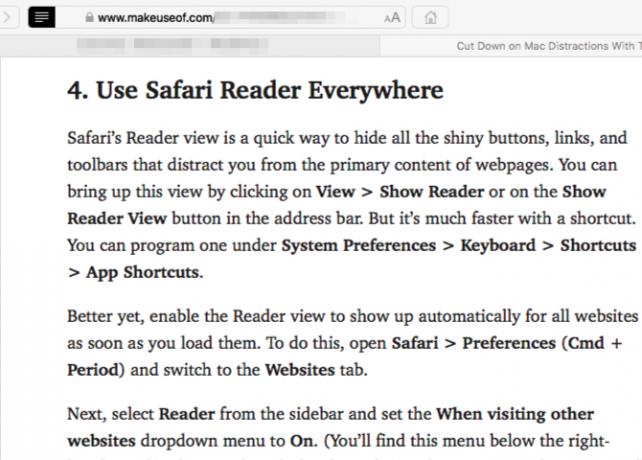
Pogled Safari's Reader je hiter način, da skrijete vse sijoče gumbe, povezave in orodne vrstice, ki vas odvrnejo od primarne vsebine spletnih strani. Ta pogled lahko odprete s klikom na Pogled > Pokaži bralnik ali na Pokaži pogled bralca gumb v naslovni vrstici. A z bližnjico je veliko hitreje. Programirate lahko enega pod Sistemske nastavitve > Tipkovnica > Bližnjice > Bližnjice za aplikacije.
Še bolje, omogočite, da se pogled Bralnik samodejno prikaže za vsa spletna mesta, takoj ko jih naložite. Če želite to narediti, odprite Safari > Nastavitve (Cmd + vejica) in preklopite na spletne strani zavihek.
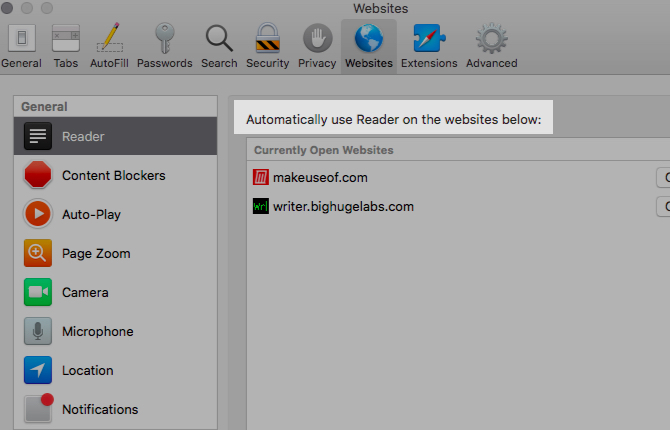
Nato izberite Bralec iz stranske vrstice in nastavite Ob obisku drugih spletnih strani spustni meni za Vklopljeno. (Ta meni boste našli pod desno ploščo.)
Ta popravek izključuje spletna mesta, ki so trenutno odprta. Na njih boste morali omogočiti Reader z ustreznim spustnim menijem v istem razdelku z nastavitvami kot zgoraj.
5. Ustvarite aplikacijo »Gumb za paniko«, da zaprete vse aplikacije naenkrat
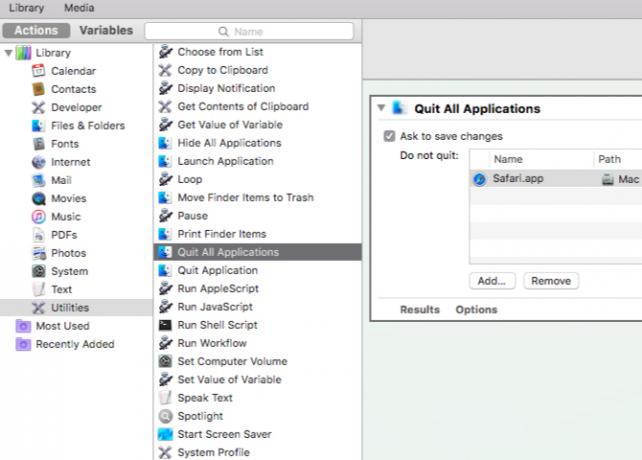
Se spomnite tistih razširitev, ki vam omogočajo, da skrijete vse zavihke brskalnika z enim samim klikom? Lepo bi bilo imeti podoben gumb za paniko, da se znebite vsega na zaslonu vašega Maca in začnete iz nič. Na srečo ga lahko ustvarite sami z Automatorjem.
Odprite aplikacijo Automator in kliknite na Nov dokument v pogovornem oknu Finder, ki se prikaže. Zdaj izberite Aplikacija kot vašo vrsto dokumenta.
Naprej, od Dejanja knjižnica v stranski vrstici, kliknite na Pripomočki. Z ustreznega seznama dejanj povlecite Zapri vse aplikacije na prazno desno ploščo, ki je urejevalnik poteka dela.
Tukaj boste videli a Ne odnehaj možnost, kjer lahko navedete določene aplikacije, ki jih želite, da vaša nova aplikacija pusti pri miru. Uporabi Dodaj gumb, da jih dodate enega za drugim.
(Ko boste v prihodnosti uporabljali Automator, boste prejeli poziv, da shranite spremembe v aplikacijah, kjer lahko izgubite neshranjeno delo. The Prosite za shranjevanje sprememb potrditveno polje v urejevalniku poteka dela poskrbi za to.)
Kliknite na Datoteka > Shrani da shranite aplikacijo na lokacijo po vaši izbiri. Ko shranite aplikacijo, povlecite njeno ikono na Dock. Kliknite ikono vsakič, ko želite sedeti za delo in začeti s čistim zaslonom.
Izključite hrup
Samodisciplina je najboljši trik za produktivnost in nobena količina vdora v napravo ga ne more nadomestiti. A slednje vam lahko digitalne skušnjave zagotovo prepreči. Odkrijte ga sami s popravki za macOS, ki smo jih našteli zgoraj.
In ko ste pri tem, kaj pa nastavitev vašega Maca za minimalistično izkušnjo 9 nasvetov za minimalistično in učinkovitejšo izkušnjo MacVmesnik vašega Maca je čist in lep, kakršen je, vendar ga lahko z nekaj popravki tu in tam še izpopolnite za prijetnejšo izkušnjo namizja. Preberi več dodatno zmanjšati motnje?
Akshata se je usposobil za ročno testiranje, animacijo in oblikovanje UX, preden se je osredotočil na tehnologijo in pisanje. To je združilo dve njeni najljubši dejavnosti - osmišljanje sistemov in poenostavitev žargona. Na MakeUseOf Akshata piše o tem, kako najbolje izkoristiti svoje naprave Apple.

