Oglas
Je vaš iPhone postal preveč neurejen, boleč na pogled ali preprosto zasvoji? Kaj pa, če bi ga malo preobrazili, da bo spet lep in uporabnejši?
Poskusite obrniti telefon narobe in obdržati samo aplikacije in funkcije, brez katerih ne morete. Delili vam bomo nekaj osnovnih nasvetov, ki vam bodo pomagali prilagoditi vaš iPhone s pristopom »manj je več«.
1. Izbrišite aplikacije, ki jih ne potrebujete/uporabljate
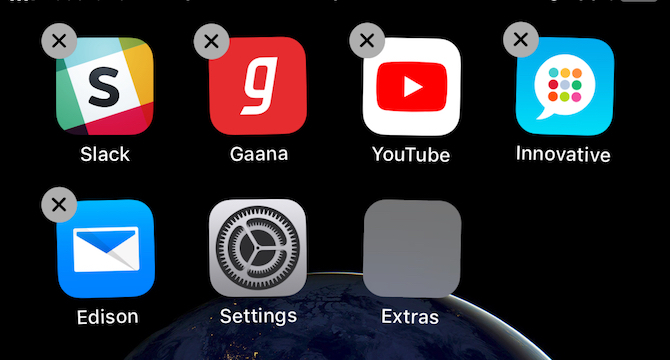
Začnite tako, da izbrišete aplikacije, ki ste jih namestili, ker so zvenele zanimivo, zabavno ali uporabno, vendar jih nikoli niste uporabili. Prav tako zavrzite neuporabne aplikacije, ki ste jih kupili, ker so bile v prodaji. Če jih boste kdaj potrebovali, jih lahko pridobite iz nakupov v App Store.
Nato nadaljujte in izbrišite domače aplikacije za iOS, ki jih ne potrebujete ali ste jih zamenjali z alternativo tretjih oseb. Recimo, da uporabljate Evernote za beleženje, Gmail za e-pošto in Google Maps za navigacijo. V tem primeru se lahko znebite beležk, pošte in zemljevidov.
Če izbrišete nekatere Applove aplikacije, se lahko nekatere funkcije telefona pokvarijo. Torej, preden se znebite zaloge aplikacije,
preverite Applovo stran z vgrajenimi aplikacijami da vidim, ali je to varno. Toda ne skrbite, da boste za vedno izgubili osnovne aplikacije. Kadar koli jih lahko znova namestite iz App Store.Nato odstranite aplikacije, ki ponujajo odvečno funkcionalnost. Na primer, če imate močan vir, kot je VLC, za predvajanje glasbe in videoposnetkov, lahko te tri druge aplikacije za predvajanje predstavnosti, ki ste jih namestili, delujejo.
Kako odstraniti ali izbrisati aplikacijo za iPhone: Pritisnite in držite aplikacijo, ki jo želite izbrisati, dokler se ne začne premikati. Moral bi videti drobceno X označite v zgornjem levem kotu ikone aplikacije. Tapnite to, da odstranite aplikacijo. Nato tapnite drugje na zaslonu, da zaprete način odstranjevanja.
2. Premaknite aplikacije v mape
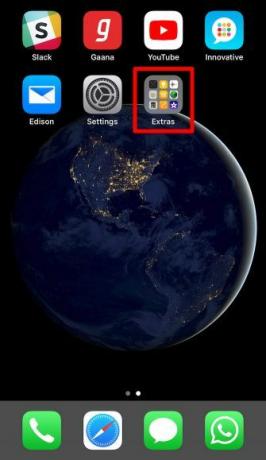
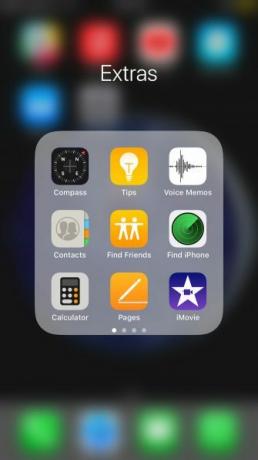
Ko zbrišete svoje nameščene aplikacije, je čas, da vse, razen najpogosteje uporabljenih, shranite v eno ali več map. (Od vas je odvisno, ali želite združiti aplikacije v eno mapo ali jih organizirati v več map.) Bližnjice spletnega mesta začetnega zaslona lahko gre tudi v namensko mapo.
To bi moralo sprostiti kar nekaj prostora na domačem zaslonu. Morda imate celo samo stran ali dve aplikaciji. Vstavite čisto, osupljivo ozadje in vsakič, ko odklenete telefon, imate privlačen pogled. Lahko tudi bodite ustvarjalni s postavitvijo začetnega zaslona vašega iPhone-a 12 kreativnih postavitev za organizacijo domačega zaslona vašega iPhone-aSte utrujeni od dolgočasne mreže ikon aplikacij vašega iPhone-a? Namesto tega poskusite eno od teh čudovitih alternativnih postavitev domačega zaslona iPhone. Preberi več .
Kako ustvariti mapo iPhone: Pritisnite in pridržite aplikacijo, da jo »poberete«, nato jo povlecite v katero koli drugo aplikacijo. To bo ustvarilo novo mapo z dvema aplikacijama kot vsebino. V to mapo še naprej povlecite več aplikacij, da jih premaknete.
Ni vam treba iskati aplikacij, ki ste jih shranili v mape. To je veliko lažje in hitreje odprite jih s Spotlight. Povlecite s prstom navzdol po praznem delu zaslona, da prikažete iskalno polje Spotlight. Zdaj začnite vnašati ime aplikacije, ki jo iščete, in pustite, da samodokončanje poskrbi za ostalo.
Želite odpreti aplikacije, ne da bi dvignili telefon? Začenši z iOS 13, lahko to storite in upravljajte svoj iPhone prostoročno na druge načine zahvaljujoč funkciji glasovnega nadzora.
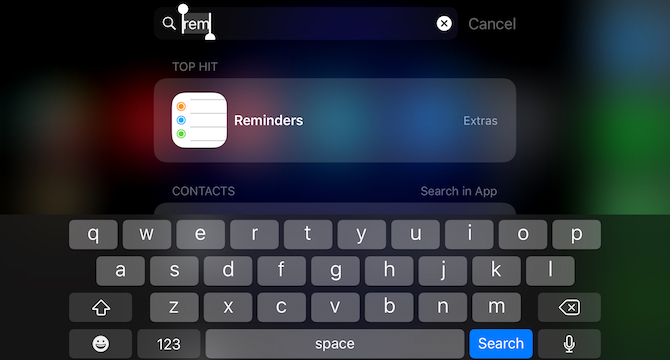
Ne vidite nameščene aplikacije v rezultatih Spotlight? To je lahko zato, ker je Spotlight naletel na težavo, kar se občasno zgodi. Ali pa ste morda onemogočili ustrezno nastavitev.
Če želite zagotoviti, da bo aplikacija prikazana v Spotlight kot običajno, obiščite Nastavitve > Siri in iskanje. Na seznamu v tem razdelku izberite ime aplikacije in nato vklopite stikalo za Iskanje in predlogi Siri.
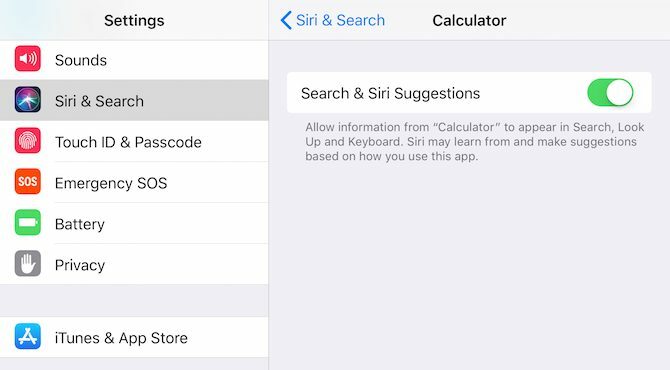
3. Prilagodite nadzorni center in zaslon pripomočka
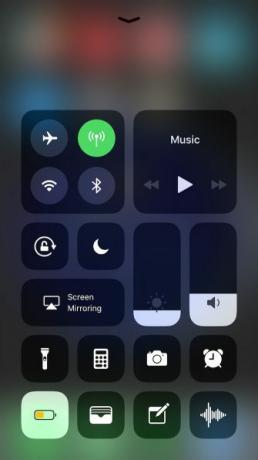
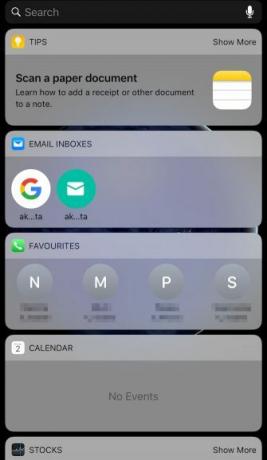
Ko z začetnega ali zaklenjenega zaslona povlečete navzgor, dobite dostop do Nadzornega centra. Ko z začetnega zaslona povlečete desno, boste videli zaslon pripomočka.
Lepota teh posebnih pogledov je v tem, da ostanejo izven pogleda in so vseeno dostopni. Če imate tukaj nekaj uporabnih aplikacij, lahko njihove ikone aplikacij vržete v mapo.
Če imate na primer Kalkulator, Denarnico, Zapiske, Glasovne beležke in Fotoaparat v Nadzornem centru, se vam nikoli več ne bo treba ukvarjati z njihovimi ikonami. Enako velja za pripomočke, kot sta WhatsApp in koledar.
Obiščite Nastavitve > Nadzorni center > Prilagodi kontrolnike do prilagodite Control Center po svojih željah Kako uporabljati prilagodljiv nadzorni center iOS 11 na iPhone in iPadSe sprašujete, kako onemogočiti AirDrop, omogočiti Night Shift ali spremeniti izhod AirPlay za skladbo, ki jo poslušate? Pokazali vam bomo, kako. Preberi več . Če želite začeti omogočati/onemogočiti pripomočke, povlecite desno z začetnega zaslona in tapnite Uredi gumb, ki se prikaže na zaslonu pripomočka.
4. Uporabite obvestila samo z značko
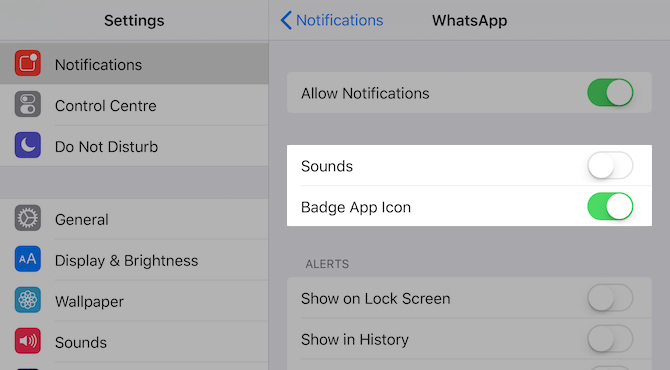
Ping-ping-ping obvestil je lahko tako moteč kot vizualna nereda. Poznaš rešitev za to: utišanje obvestil aplikacij. Namenjen Nastavitve > Obvestila da izklopite Dovoli obvestila drsno stikalo za vsiljive aplikacije eno za drugo.
Kot naslednji korak pojdite po seznamu aplikacij drugič in si oglejte, kje lahko odpravite zvočna obvestila, če ne vizualna.
Na primer, za aplikacije, kot sta Gmail in Slack, lahko preklopite na obvestila samo z značko. S tem pristopom boste še vedno vedeli, ali imajo te aplikacije sveže podatke, vendar ne boste zgrabili telefona kot odgovor na vsak ping.
Če želite za aplikacijo preklopiti na obvestila samo z značko, tapnite njeno ime pod Nastavitve > Obvestila najprej. Na naslednjem zaslonu, ki se prikaže, izklopite Zvoki drsno stikalo. Morda boste želeli tudi onemogočiti vsa opozorila: Prikaži na zaklenjenem zaslonu, Prikaži v zgodovini, in Prikaži kot pasice. Samo zagotovite, da Ikona aplikacije Badge drsno stikalo je vklopljeno.
Kaj pa skupaj s prilagajanjem obvestil prehod na boljši komunikacijski sistem enkrat in za vselej?
5. Omogoči omejitve aplikacij
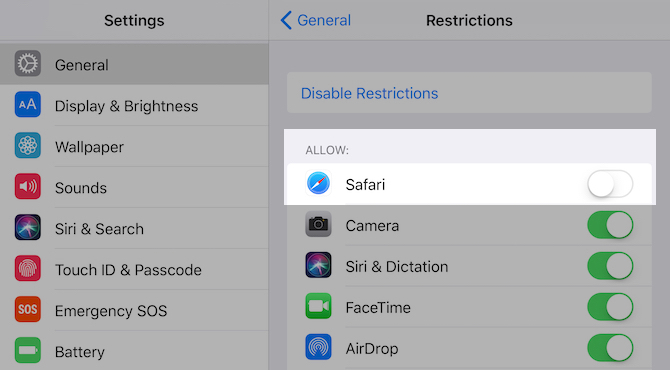
Nekatere aplikacije, kot je vaš brskalnik, so uporabne in povzročajo odvisnost. Če nameravate omejiti njihovo uporabo, se lahko odločite za drastično pot blokiranja dostopa do takšnih aplikacij.
Na ta način morate skočiti skozi nekaj obročev, da ponovno omogočite dostop, kar bi moralo biti dovolj, da se ustavite za premislek. Ugotovili boste, da boste aplikacije uporabljali bolj ozaveščeno, še posebej, če ste na digitalno hitro neke vrste.
Če želite blokirati aplikacijo, funkcijo ali spletno mesto, obiščite Nastavitve > Splošno > Omejitve in kliknite na Omogoči omejitve. Ko to storite, lahko omogočite/onemogočite:
- Aplikacije, kot so Safari, Camera in iTunes Store
- Funkcije, kot so namestitev aplikacije, skupna raba lokacije in urejanje računa
V tem razdelku lahko omejite tudi dostop do spletnih mest in vrste vsebine, ki jo vidite v različnih aplikacijah. Seveda so te omejitve koristne tudi z vidika varnosti in zasebnosti.
Ko onemogočite aplikacijo, izgine tudi njena ikona aplikacije. Ker lahko s privzetimi nastavitvami blokirate le nekaj aplikacij, boste za blokiranje vsega drugega potrebovali aplikacijo drugega proizvajalca.
Tišji iPhone za tišji um
Ustvarjanje minimalistične izkušnje iPhone je le prvi korak zajezitev odvisnosti od pametnih telefonov. Seveda odvisnost ni pogoj. iPhone brez nereda lahko nastavite iz drugih razlogov – ker čiščenje nereda je dobro za vas Čiščenje nereda je dobro za vas - toda zakaj?Razmetanje je odličen način, da se leto začnete počutiti sveže, in vam daje velik občutek dosežka – vendar je to še več kot to. Ta preprosta navada vam lahko izboljša življenje. Preberi več .
Akshata se je usposobil za ročno testiranje, animacijo in oblikovanje UX, preden se je osredotočil na tehnologijo in pisanje. To je združilo dve njeni najljubši dejavnosti - osmišljanje sistemov in poenostavitev žargona. Na MakeUseOf Akshata piše o tem, kako najbolje izkoristiti svoje naprave Apple.