Oglas
Windows vsebuje veliko datotek in map, ki jih resnično ne potrebujete. Med skritimi predpomnilniki, starimi datotekami, ki zapravljajo prostor, in datotekami, ki jih lahko izbrišete, da dejansko rešijo težave, saj vem, kaj je varno odstraniti, je lahko izziv.
Pojdimo skozi nekaj datotek in map Windows, ki jih je popolnoma varno odstraniti, da sprostite prostor na disku in zakaj jih boste morda želeli izbrisati. Upoštevajte, da so nekatere od teh map na zaščitenih lokacijah, zato bodite pozorni, ko jih brišete.
Najboljši način čiščenja map Windows: Čiščenje diska
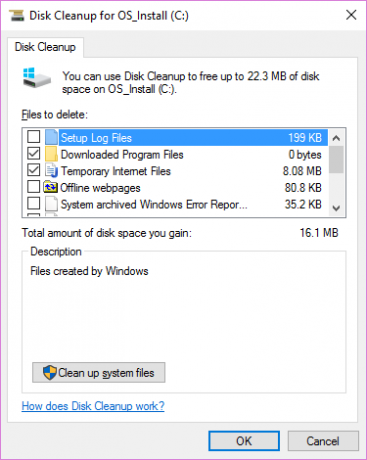
Preden si ogledamo več datotek in map sistema Windows, ki jih lahko varno odstranite, morate vedeti, da ročno brisanje ni najboljši način za to.
Poleg tega, da zapravljate čas za to, ko ste lahko avtomatizirali postopek, je varneje pustiti orodje Čiščenje diska, da opravi ta čiščenja za vas. Tako se izognete naključnemu brisanju datotek, ki jih potrebujete, ali pa se zmešate z napačnimi mapami.
Orodje za čiščenje diska Windows vam pomaga povrniti prostor na disku v računalniku
in je preprost za uporabo. Lahko ga odprete z iskanjem Čiščenje diska v meniju »Start«. Pustite, da skenira, in videli boste več kategorij datotek, ki jih lahko izbrišete. Za več možnosti izberite Očistite sistemske datoteke pridobiti skrbniška dovoljenja.Če se vam zdi to preveč šola, lahko brskate po Nastavitve> Sistem> Shramba preizkusiti novejše orodje za čiščenje pomnilnika sistema Windows 10. Kliknite Osvobodite prostor zdaj da jo uporabimo.

Kaj izbrisati iz čiščenja diska
To ni popoln priročnik za orodje za čiščenje diska, zato ne bomo obravnavali vseh možnosti, ki jih ponuja. Vendar pa je naslednjih več možnosti sadje z nizko obesi (ne pozabite izbrati) Očistite sistemske datoteke da si jih ogledate vsi):
- Čiščenje posodobitve za Windows: S tem se izbrišejo stare kopije datotek Windows Update. V večini primerov jih je mogoče varno izbrisati, vendar jih morate imeti za odpravljanje težav, če naletite na težave, povezane s posodobitvami.
- Datoteke dnevnika nadgradnje sistema Windows: Podobno so to podatkovne datoteke, ki jih Windows Update hrani, da bi vam pomagal preiskati težave. Te težave lahko izbrišete, če niste imeli napak v zvezi s posodobitvijo sistema Windows.
- Datoteke jezikovnih virov: Če ste že prenesli drug jezik ali postavitev tipkovnice, ki je ne uporabljate, jo boste preprosto izbrisali.
- Koš za smeti: Medtem ko lahko koš za prazno izpraznite skozi njegovo okno, lahko preprosto tudi tukaj.
- Začasne datoteke: Kot pove že njihovo ime, se začasne datoteke dolgoročno ne uporabljajo za nič, zato jih lahko brez skrbi izbrišete.
1. Datoteka o hibernaciji

Lokacija: C: \ hiberfil.sys
Način mirovanja v računalniku je podoben načinu mirovanja, le da sistem shrani vse odprto delo na trdi disk in se nato izklopi. Iz prenosnika lahko odstranite baterijo in en teden ostanete v mirovanju, nato pa začnite znova in počakajte tam, kjer ste končali.
Seveda to zavzame prostor, kar je tisto, za kar gre.
Datoteka za prezimovanje je verjetno odvisno od velikosti vašega trdega diska več gigabajtov ali več. Če hibernacije ne uporabljate in jo želite onemogočiti, jo lahko preprosto storite prek ukazne vrstice. Upoštevajte, da ne bi smeli samo izbrisati hiberfil.sys, saj jo bo Windows ponovno ustvaril.
Z desno miškino tipko kliknite gumb Start, da odprete meni Power User, nato pa a Ukazni poziv (Administrator) ali Windows PowerShell (Administrator) okno. Vnesite ta ukaz, da onemogočite mirovanje:
powercfg.exe / prezimovanje izklopljenoTo je vse, kar je potrebno za onemogočanje hibernacije. Windows bi moral izbrisati hiberfil.sys sam, ko to storite; če ga ne, izbrišite. Upoštevajte, da onemogočanje stanja mirovanja tudi računalniku prepreči hitro zagon v sistemu Windows 10. Vendar to ni velika izguba, saj je znano, da ta funkcija povzroča težave pri zagonu.
2. Windows Temp Mapa

Lokacija: C: \ Windows \ Temp
Kot ugibate iz imena, začasne datoteke sistema Windows niso pomembne dlje od njihove prvotne uporabe. Datoteke in mape v notranjosti vsebujejo informacije, ki jih je Windows uporabljal naenkrat, vendar jih ne potrebuje več.
Poleg čiščenja s čiščenjem diska. lahko obiščete to mapo in s pritiskom izbrišete njeno vsebino Ctrl + A da izberete vse in nato pritisnete Izbriši. Windows vam lahko pri tem naredi napako glede nekaj elementov - le ignorirajte jih in počistite vse ostalo.
3. Koš za smeti
Lokacija: lupina: RecycleBinFolder
Tehnično gledano koš za smeti v resnici ni mapa. Čeprav je to morda očitno nekaterim, to vključujemo, če se nekateri bralci ne zavedajo.
Kadar koli v sistemu izbrišete datoteko, jo Windows pošlje v koš. To je posebno mesto, kjer se brišejo izbrisane datoteke, dokler jih trajno ne izbrišete ali obnovite. Če se ne spomnite, da bi izpraznili košaro redno, je tam še vedno več gigabajtov starih podatkov.
Do košarice lahko dostopate prek bližnjice na namizju. Če ga nimate, vnesite lupina: RecycleBinFolder v navigacijsko vrstico File Explorerja. Ko ste tukaj, boste videli vse, kar ste nedavno izbrisali.
Lahko kliknete z desno miškino tipko na posamezne elemente in izberete Izbriši da jih trajno izbriše oz Obnovi da vrne datoteko na prvotno mesto. Na zgornjem traku boste videli gumbe za Prazen koš in Obnovi vse elemente.
Če želite prilagoditi način delovanja koša, kliknite Reciklirajte lastnosti koša na traku. Tu lahko spremenite največjo velikost koša ali izberete Ne premikajte datotek v koš.

S to možnostjo Windows preskoči smetnjak in trajno odstrani predmete, ko jih izbrišete. Ne priporočamo tega, ker vam koš za smeti daje drugo priložnost v primeru napake.
4. Windows.old Mapa
Lokacija: C: \ Windows.old
Kadar koli nadgradite svojo različico sistema Windows, sistem obdrži kopijo starih datotek Windows.old. Ta mapa v bistvu vsebuje vse, kar je sestavljalo vašo staro namestitev, obdržano v primeru, da se kaj ne prenese pravilno.
Če je potrebno, lahko uporabite to mapo, da se vrnete na prejšnjo različico sistema Windows. Lahko odprete tudi mapo in po potrebi zajamete nekaj potepuških datotek.
Windows to mapo samodejno odstrani po krajšem času, vendar jo lahko odstranite sami, če vam primanjkuje prostora. Če poskusite iti skozi File Explorer, se ne bo izbrisalo, zato vnesite Čiščenje diska v meni Start in zaženite orodje, kot je opisano prej.
Kliknite Očistite sistemske datoteke na dnu okna in pustite pripomočku, da opravi še en pregled. Ko to storite, poiščite Prejšnje namestitve sistema Windows in ga izbrišite s tem orodjem.
Očitno je, da odstranitev teh datotek oteži obnovitev podatkov v primeru težave. Po nadgradnji sistema Windows (tudi samo do najnovejše različice sistema Windows 10) svetujemo, da se držite te mape, dokler ne boste prepričani, da vse deluje pravilno.
5. Prenesene programske datoteke
Lokacija: C: \ Windows \ Prenesene programske datoteke
Ime te mape je nekoliko zmedeno. Pravzaprav ima datoteke, ki jih uporabljajo ActiveX-ovi nadzorniki ActiveX in programski programi Java, tako da če isto funkcijo uporabljate na spletnem mestu, vam je ni treba naložiti dvakrat.
Ta mapa je dejansko neuporabna. ActiveX je izjemno zastarela tehnologija, ki je polna varnostnih lukenj, Java pa se v današnjem spletu redko uporablja. ActiveX je ekskluziven za Internet Explorer in verjetno ga boste srečali šele na starodavnih podjetniških spletnih mestih.
Večina domačih uporabnikov ne uporablja niti IE, kaj šele ActiveX. Vaš Prenesene programske datoteke mapa je morda že prazna, vendar lahko počistite njeno vsebino, če je ni.
6. LiveKernelReports

Kraj:C: \ Windows \ LiveKernelReports
Mapa LiveKernelReports je še en imenik, ki se verjetno pojavi, ko v računalniku iščete večje datoteke. Ta mapa je namenjena odstranjevanju datotek, ki so tekoči dnevniki informacij, ki jih Windows hrani. Če vaš računalnik naleti na težavo, lahko analizirate vsebino teh datotek v začnite odpravljati težavo Windows Odpravljanje težav za osebeWindows ima veliko sranja zaradi težav, ki niso pod njegovim nadzorom. Spoznajte največje težave, ki jih ljudje napačno priklepajo v sistem Windows in kako jih dejansko odpraviti. Preberi več .
Vse velike datoteke, ki se končajo s pripono datoteke DMP v tej mapi, so varne za brisanje. Kot zgoraj navedene lokacije, priporočamo tudi čiščenje diska, namesto da datoteko sami izbrišete.
Ko se sistem Windows zruši ali imate druge večje težave z računalnikom, te izbirne datoteke ne izbrišite takoj. Lahko uporabite program, kot je WhoCrashed da bi od njih dobili več informacij.
7. Rempl Mapa
Lokacija: C: \ Programske datoteke \ rempl
Medtem ko Rempl mapa ni velika, morda boste presenečeni, ko se bo prikazal v vašem sistemu. Vsebuje več majhnih datotek in morda boste opazili celo nekaj procesov upravitelja opravil, povezanih z njim.
Ta mapa je povezana z dostavo posodobitev za Windows 10. Vključuje "izboljšave zanesljivosti “, ki bodo pripomogle k temu, da bodo posodobitve sistema Windows 10 nemoteno tekle in odpravile težave z združljivostjo.
Torej lahko izbrišete mapo Rempl? Na videz ni škodljivih učinkov zaradi tega. Ker pa zavzema le nekaj megabajtov in lahko nadgradnje sistema Windows postanejo manj frustrirajoče, je najbolje, da to obdržite.
Katere mape sistema Windows brišete?
Potrebno je nekoliko razgledati, vendar Windows hrani veliko datotek in map, ki niso potrebne mape Roll and Shranjene slike. Ne pozabite, da vaš računalnik deluje zelo dobro, saj je čist, zato vam ni treba obsesivno odstranjevati vsebine teh map, razen če vam je na disku resnično malo.
Če enkrat ali dvakrat na mesec zaženete orodje za čiščenje diska, morate narediti dovolj, da se drobtina ne oddalji. Zaskrbeti vas bodo večji problemi kot za upravljanje začasnih datotek računalnika. Ko že govorim o tem, preverite odlično orodja za avtomatizacijo ponavljajočih se nalog Windows 7 brezplačnih orodij Windows za avtomatizacijo ponavljajočih se nalogAli nespametno ponavljate ročna opravila? Nehaj! Tu je sedem pripomočkov za Windows, ki vam bodo pomagali avtomatizirati ponavljajoče se naloge in pridobiti dragocen čas. Preberi več in Aplikacije za Windows, ki samodejno organizirajo datoteke za vas 6 Windows programov, ki samodejno organizirajo datoteke za vasOrganiziranje datotek v sistemu Windows je naporno opravilo. Oglejte si te aplikacije za samodejno organizacijo datotek, ki to storijo namesto vas. Preberi več .
Ben je namestnik urednika in vodja sponzorirane objave na MakeUseOf. Ima B.S. diplomiral iz računalniških informacijskih sistemov na Grove City College, kjer je diplomiral pri Cum Laude in s častno izobrazbo. Uživa v tem, da pomaga drugim in je strast do video iger kot medija.

