Oglas
Če imate na delovnem listu veliko podatkov ali delate na majhnem zaslonu, lahko vrednosti skrijete v Microsoft Excel da bi si olajšali ogled in analizira vaše podatke.
Tu je vse, kar morate vedeti, kako skriti podatke v Excelu in upravljati podatke, s katerimi želite sodelovati.
Kako skriti prelivanje besedila v Excelu
Ko vtipkate besedilo v celico in je besedilo širše od celice, se besedilo prelije v sosednje celice v vrstici. Če je v sosednji celici katero koli besedilo, je besedilo v prvi celici blokirano z besedilom v sosednji celici.
To lahko rešite s obloga besedila v prvi celici. Toda to poveča višino celotne vrstice.
Če ne želite prikazati besedila za prelivanje, tudi če v sosednjih celicah ni ničesar, lahko besedilo preliva skrijete.
Izberite celico z besedilom, ki se preliva, in naredite nekaj od tega:
- Z desno miškino tipko kliknite izbrane celice in izberite Formatirajte celice.
- Pritisnite Ctrl + 1.

Na Formatirajte celice v pogovornem oknu kliknite na Uskladitev zavihek. Nato izberite Izpolni Iz Vodoravni spustni seznam in kliknite v redu.
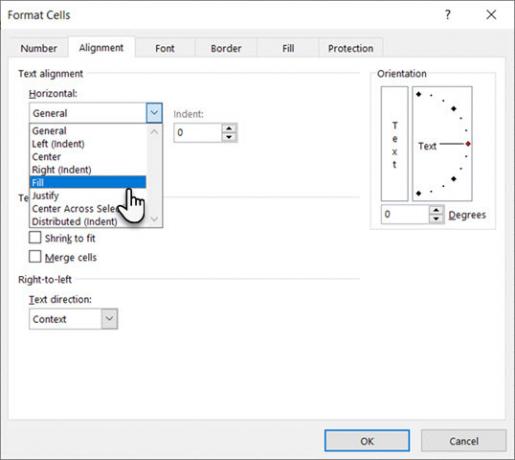
Prepisno besedilo v prvi celici se ne prikaže, tudi če v celici ni nič na desni.

Kako skriti in skriti komentarje
Komentarji v Excelu vam omogočajo, da pripisujete svoje delovne liste. To je koristno pri sodelovanju na delovnih listih. Opomnike lahko nastavite ali dodate opombe zase ali za druge, če želite razložiti formule ali kako uporabljati del delovnega lista.
Če je na vašem delovnem listu veliko, lahko skrijete komentarje. Pripombe bi lahko otežile branje vaših podatkov.
Celice s komentarji privzeto vsebujejo majhen barvni trikotnik v zgornjem desnem kotu imenovan a indikator komentarja. Te kazalnike lahko skrijete tudi z možnostmi Excela, kot bomo videli spodaj.
- Če želite skriti komentar o posamezni celici, ga izberite in kliknite Prikaži komentarje v Pripombe oddelka Pregled zavihek.
- Če želite ponovno pokazati komentar, izberite isto celico in preklopite Prikaži komentarje znova gumb.
- S prikazovalnikom lahko prikažete ali skrijete komentarje na več celic Shift in Ctrl tipke, da izberete celice in preklopite vidnost Prikaži komentar gumb.
- Če želite hkrati prikazati vse komentarje, kliknite na Prikaži komentarje v Pripombe skupina na Pregled zavihek. Ta možnost prikazuje vse komentarje na vse odprte delovne zvezke. Medtem ko je ta možnost vklopljena, bodo v vseh delovnih zvezkih, ki jih odprete ali ustvarite, prikazani vsi komentarji, dokler ne izklopite gumba.

5 korakov za nadzor vidnosti komentarjev v Excelu
- Če želite skriti tako kazalnike komentarjev kot komentarje, pojdite na Datoteka> Možnosti.
- Kliknite Napredno na levi strani, nato pa se pomaknite navzdol na desni strani do Zaslon odsek.

- Izberite Brez komentarjev ali indikatorjev Spodaj Za celice s komentarji pokaži. Kazalniki in komentarji so skriti, komentarji pa se ne bodo prikazali, ko premaknete miško nad celico.
- Če želite znova prikazati komentarje in indikatorje, izberite eno od drugih dveh možnosti. Lahko tudi kliknete Prikaži vse komentarje v Pripombe oddelka Pregled zavihek.
Možnosti pod Za celice s komentarji pokaži v Možnosti Excela in Prikaži vse komentarje možnost na Pregled zavihek so povezani.
Pripombe so nujne za učinkovito sodelovanje. Zato se potrudite, da preberite vse o upravljanju komentarjev v Excelu Navodila za začetnike pripomb v programu Microsoft ExcelKomentarji pomagajo sporočiti ideje, vprašanja in težave. Oglejmo si najboljše načine upravljanja vseh komentarjev v programu Microsoft Excel. Preberi več če delovni zvezek delite v skupini.
Kako skriti in skriti določene celice
Celic ne morete skriti, vsebino celic pa lahko skrijete v Excelu. Mogoče imate nekaj podatkov, na katere se sklicujejo druge celice, ki jih ni treba videti.
Če želite skriti vsebino celice, izberite celico, ki jo želite skriti (uporabite Shift in Ctrl za izbiro več celic). Nato naredite nekaj od tega:
- Z desno miškino tipko kliknite izbrane celice in izberite Formatirajte celice.
- Pritisnite Ctrl + 1.
Na Formatirajte celice pogovorno okno, preverite Številka je zavihek aktiven. Izberite Po meri v Kategorija škatla.
Pred spremembo Vtipkajte, upoštevajte, kaj je trenutno izbrano Tako boste vedeli, na kaj ga boste spremenili, ko se boste ponovno odločili za prikaz vsebine.
V polje vnesite tri podpičja () Vtipkajte polje in kliknite v redu.
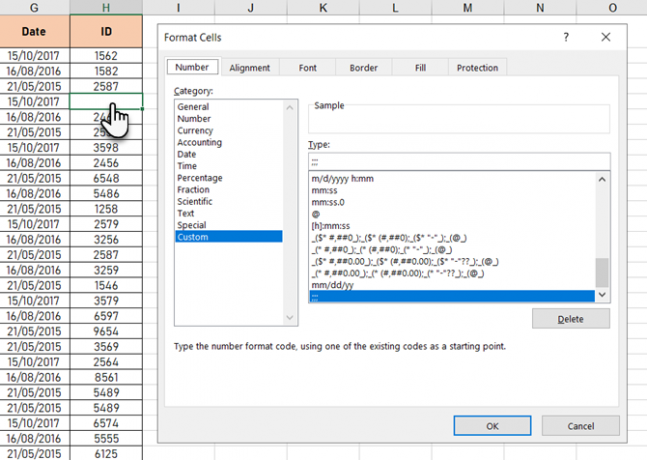
Vsebina v izbranih celicah je zdaj skrita, vrednost, formula ali funkcija v vsaki celici pa se še vedno prikaže v vrstici formule.
Skrita vsebina je še vedno na voljo za uporabo v formulah in funkcijah v drugih celicah. Če zamenjate vsebino v skriti celici, bo tudi nova vsebina skrita. Nova vsebina je na voljo za uporabo v drugih celicah tako kot prvotna vsebina.
Če želite znova prikazati vsebino v celici, sledite istim korakom zgoraj. Toda tokrat izberite original Kategorija in Vtipkajte za celico na Formatirajte celice pogovorno okno.
Kako skriti in skriti vrstico formule
Ko skrijete celico, kot je opisano v prejšnjem razdelku, lahko še vedno vidite vsebino, formulo ali funkcijo v vrstici formule. Če želite v celoti skriti vsebino celice, morate skriti tudi vrstico formule.
Na Pogled, počistite polje Formula bar polje v Pokaži odsek.
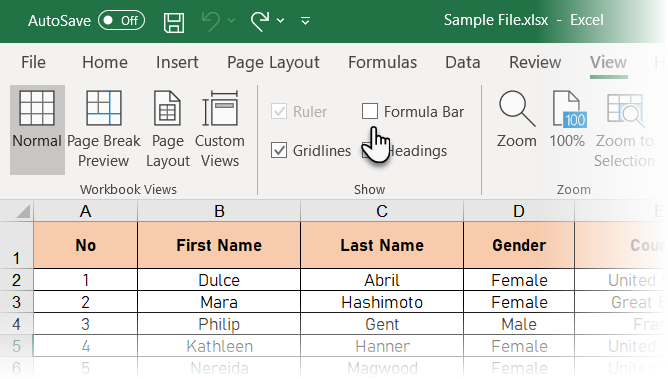
Prav tako lahko skrijete vrstico formule na strani Možnosti Excela pogovorno okno.
Pojdi do Datoteka> Možnosti. Nato kliknite Napredno na levi strani in počistite polje Pokaži vrstico formule polje v Zaslon odsek na desni.

Kako skriti in skriti formule
Privzeto, ko vi vnesite formulo v celici se formula prikaže v vrstici formule in rezultat se prikaže v celici.
Če ne želite, da drugi vidijo vaše formule, jih lahko skrijete. Eden od načinov je skriti vrstico formule z uporabo metode v prejšnjem razdelku. Toda vsakdo lahko znova razkrije Formulo Bar.
Formulo lahko varno skrijete v celici z uporabo Skrit nastavite na celico in nato zaščitite delovni list.
Izberite celice, za katerimi želite skriti formule in naredite nekaj od tega:
- Z desno miškino tipko kliknite izbrane celice in izberite Formatirajte celice.
- Pritisnite Ctrl + 1.
Na Zaščita zavihek, preverite Skrit škatla. Nato kliknite v redu.

Še vedno morate zaščititi list, da skrijete formule.
Kliknite Zaščitni list v Zaščititi odsek na Pregled zavihek.

Na Zaščitni list pogovorno okno, preverite Zaščititi delovni list in vsebina zaklenjenega polja je označena.
V Geslo za zaščito lista vnesite geslo, da drugim preprečite zaščito delovnega lista. To ni potrebno, vendar ga priporočamo.
Privzeto, Izberite zaklenjene celice in Izberite odklenjene celice se preverijo v Dovoli vsem uporabnikom tega delovnega lista škatla. Potrdite polja za druga dejanja, ki jih želite omogočiti uporabnikom svojega delovnega lista, vendar jih morda ne boste želeli, če ne želite, da drugi uporabniki spreminjajo vaš delovni list.
Ponovno vnesite geslo na potrdi geslo pogovorno okno.

Formule v izbranih celicah se trenutno ne prikazujejo v vrstici formule. Vendar še vedno vidite rezultate formul v celicah, razen če ne skrijete vsebine teh celic, kot je opisano v zgornjem razdelku »Kako skriti in skriti določene celice«.
Če želite znova prikazati formule, izberite celice, za katere želite prikazati formule, in kliknite Nezaščiten list v Zaščititi oddelka Pregled zavihek.
Če ste med zaščito lista vnesli geslo, vnesite geslo na Nezaščiten list pogovorno okno, ki se prikaže. Če lista niste zaščitili z geslom, se nadaljnji pozivi ne prikažejo.

Formule še ne bodo prikazane. Obrnite postopek, ki ste mu sledili, da zdaj skrijete vsebino celice in izklopite Skrit nastavitev zanje.
Izberite celice, za katerimi ste skrili formule in naredite nekaj od tega:
- Z desno miškino tipko kliknite izbrane celice in izberite Formatirajte celice.
- Pritisnite Ctrl + 1.
Počistite polje Skrit polje na Zaščita in kliknite v redu.
Formule za izbrane celice bodo zdaj spet vidne v vrstici formule, če niste skrili vrstice formule.
Kako skriti in skriti vrstice in stolpce
Če želite odstraniti eno ali več vrstic ali stolpcev z delovnega lista, vendar jih ne želite izbrisati, lahko skriti jih. Postopek za vrstice in stolpce je skoraj podoben z izjemo bližnjice na tipkovnici.
Skrivanje in skrivanje vrstic v Excelu
Če želite skriti eno ali več zaporednih vrstic, najprej izberite vrstice. Nato naredite nekaj od tega:
- Z desno miškino tipko kliknite na izbrane vrstice in izberite Skrij se.
- Pritisnite Ctrl + 9.

Izbrane vrstice se nadomestijo z dvojno vrstico v naslovih vrstic in debelo črto, kjer so bile vrstice. Ko na delovnem listu kliknete kjer koli drugje, debela črta izgine. Lahko pa ugotovite, kje so skrite vrstice po manjkajočih številkah vrstic in dvojni vrstici v naslovih vrstic.
Celice v skritih vrsticah in stolpcih se še vedno lahko uporabljajo za izračun, medtem ko so skrite.
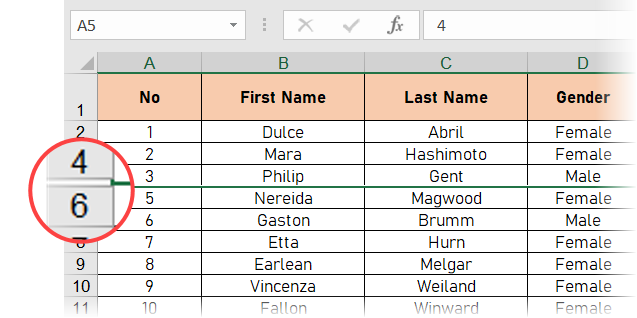
Najhitrejši način odkrivanja ene vrstice. Premaknite miško nad skrito oznako vrstic in ko se kazalec miške spremeni v razcepljeno dvoglavo puščico, jo dvokliknite.
Uporabite lahko tudi bližnjico na tipkovnici: Ctrl + Shift + 9
Odkrijte posebne sosednje vrstice. Izberite vrstice nad in spodaj skrite vrstice. Nato naredite nekaj od tega:
- Z desno miškino tipko kliknite na izbrane vrstice in izberite Skrij.
- Pritisnite Ctrl + Shift + 9.
Odkrijte vse vrstice na delovnem listu. Kliknite na Izberi vse gumb (mali trikotnik na presečišču vrstice in stolpci zgoraj desno).
- Z desno miškino tipko kliknite in izberite Skrij.
- Pritisnite Ctrl + Shift + 9.
Kaj pa, če skrijete prvo vrstico? Ta način odkrivanja ne deluje v prvi vrstici delovnega lista, ker nad prvo vrstico ni vrstice.
Če želite izbrati prvo vrstico, kliknite na Ime v levo od vrstice formule vnesite "A1", če je skrita vrstica zgornja na listu ali "A2", če uporabljate naslove stolpcev kot na spodnjem zaslonu. Pritisnite Vnesite. Nato pritisnite Ctrl + Shift + 9.

Skrivanje in skrivanje stolpcev v Excelu
Možnost skrivanja v Excelu je podobna za vrstice in stolpce. Izberite stolpec ali zaporedne stolpce, ki jih želite skriti, in naredite nekaj od tega:
- Z desno miškino tipko kliknite izbrane stolpce in izberite Skrij se.
- Pritisnite Ctrl + 0 (nič).
Ista dvojna črta in debela črta, ki jo vidite, ko skrijete vrstice, se prikažejo namesto skritih stolpcev. Tudi črke stolpcev so skrite.
Če želite znova prikazati stolpce, izberite stolpce levo in desno od skritih stolpcev. Nato naredite nekaj od tega:
- Z desno miškino tipko kliknite na izbrane stolpce in izberite Skrij.
- Pritisnite Ctrl + Shift + 0 (nič).
Če ste skril prvi stolpec (A), ga lahko razkrijete, kot to počnete, ko skrijete prvo vrstico.
Najhitrejši način je povleči barvno črto v desno in razkriti prvo skrito vrstico. Premaknite miško nad markerjem, ki ga vidite na spodnjem zaslonu, dokler se kazalec ne spremeni v dvosmerno puščico. Povlecite v desno.
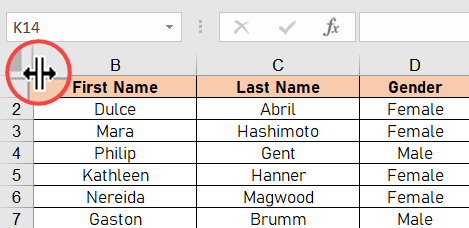
Če želite izbrati prvi stolpec, kliknite v Ime na levi strani vrstice formule vnesite “A1” in pritisnite Vnesite. Nato pritisnite Ctrl + Shift + 0 (nič).
Obstaja nekaj primerov, ko bližnjica na tipkovnici ne deluje. Namesto bližnjice vtipkajte "A1" in Enter, da izberete skriti stolpec. Nato pojdite na Domov> Skupina celic> Oblika> Vidnost> Skrij in skrij> Skrij stolpce.
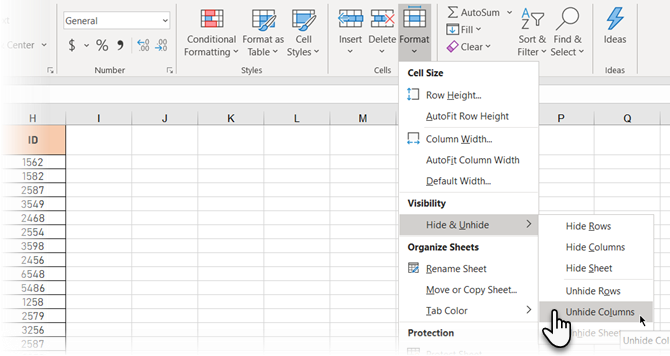
Če ste skrili veliko vrstic in stolpcev, lahko hkrati skrijete vse skrite stolpce.
Izberite celoten delovni list s klikom v polje med glavami vrstic in stolpcev ali s pritiskom na Ctrl + A. Nato pritisnite Ctrl + Shift + 0 (nič) za odkrivanje vseh skritih stolpcev.
Prav tako lahko z desno miškino tipko kliknete glave vrstic ali stolpcev, ko je celoten delovni list izbran in izbran Skrij.
V Excelu pokaži samo podatke, ki jih želite pokazati
Skrivanje podatkov je preprosta, a uporabna spretnost učite se v Excelu Vodič za začetnike Microsoft ExcelS pomočjo tega priročnika za začetnike začnite svoje izkušnje z Microsoft Excel. Osnovni nasveti za preglednice vam bodo pomagali, da se sami začnete učiti Excela. Preberi več , še posebej, če nameravate v predstavitvi uporabiti svoje delovne liste. Vnesite vse podatke, ki jih potrebujete, tudi če potrebujete le nekaj podatkov za izračune ali pa nekatere občutljive ali zasebne.
Saikat Basu je namestnik urednika za internet, Windows in produktivnost. Po odstranitvi mraza MBA in desetletne marketinške kariere je zdaj strastno pomagal drugim izboljšati svoje sposobnosti pripovedovanja zgodb. Pazi na manjkajočo vejico v Oxfordu in sovraži slabe posnetke zaslona. Toda ideje za fotografijo, Photoshop in produktivnost pomirjajo njegovo dušo.