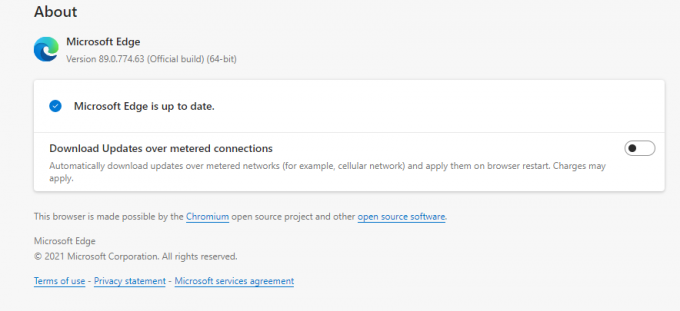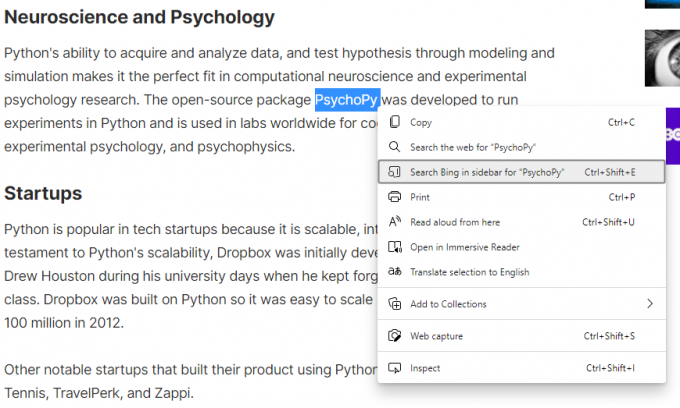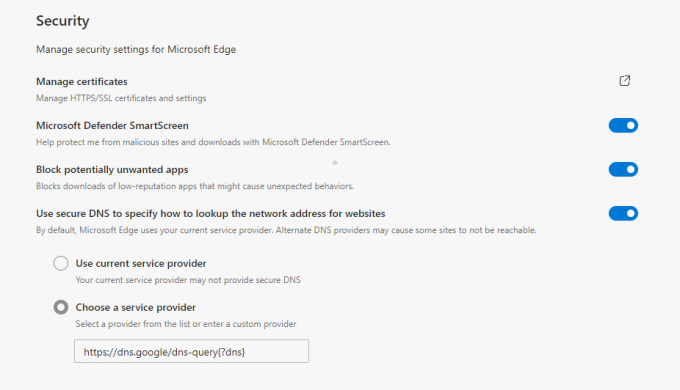Popolnoma novi Microsoftov brskalnik Edge je uspel Microsoftu omogočiti "prednost" med drugimi brskalniki, ki temeljijo na Chromiumu. Če je prenos Chrome ali Firefox prva stvar, ki jo naredite v novem računalniku, vam bomo podali nekaj razlogov, zakaj bi se morda radi odločili za Microsoft Edge.
Najnovejša posodobitev prinaša kopico funkcij, za katere morda še nikoli niste vedeli, da so tam. Te funkcije lahko obogatijo vaše brskanje na več načinov. Sprehodimo se po najbolj skritih funkcijah programa Microsoft Edge.
Pridobite najnovejšo posodobitev
Preden se pogovorimo o funkcijah, poskrbimo, da imate najnovejšo različico.
Če uporabljate sistem Windows 10, boste samodejno nadgrajeni na Chromium-Edge. Če še vedno uporabljate starejšo različico, boste morali novi Edge prenesti z Microsoftovega spletnega mesta.
Če želite preveriti, ali uporabljate najnovejšo različico programa Edge, premaknite kazalec v zgornji desni kot brskalnika Edge in kliknite ikono elipse. V spustnem meniju izberite Pomoč in povratne informacije > O programu Microsoft Edge.
Uporabniki Maca imajo radi Safari Iščite z Googlom možnost, in tako bi morali; je priročna funkcija. To odpravlja težave, da bi morali kopirano besedilo prilepiti v nov zavihek, in pomaga pri hitrem iskanju.
Edge je prišel do še bolj briljantne funkcije z uvedbo stranske vrstice, ki omogoča hitro iskanje, ne da bi morali odpreti nov zavihek. Edge privzeto izvede iskanje v Bingu.
Če želite to funkcijo potisniti, izberite besedilo na spletni strani in jo kliknite z desno miškino tipko. Izberite Poiščite Bing v stranski vrstici za… ali pa uporabite bližnjico na tipkovnici za iskanje stranske vrstice s pritiskom na Ctrl + Shift + E.. Lahko tudi izveste bolj priročne bližnjice na tipkovnici za Edge.
2. Namestite spletna mesta kot aplikacije
Ta funkcija Microsoft Edge omogoča enostavno upravljanje pogosto uporabljenih spletnih mest, tako da jih namestite kot aplikacije. Spletno mesto lahko pripnete na meni Start ali namizje.
Če želite namestiti spletno mesto kot aplikacijo, začnite tako, da se pomaknete na spletno mesto. Kliknite ikono elipse v zgornjem levem kotu brskalnika in izberite Nastavitve > Aplikacije > Namestite to spletno mesto kot aplikacijo. Shranite to aplikacijo z želenim imenom in to bo odprlo novo okno za to spletno mesto.
Za upravljanje spletnih mest, ki ste jih namestili kot aplikacijo, pojdite na Nastavitve > Aplikacije > Upravljanje aplikacij. Tu lahko aplikacijo odstranite, jo pripnete v meni Start ali namizje ali si ogledate dovoljenja za spletno mesto.
Microsoft Edge ima zdaj funkcijo, ki vas bo opozorila, če ima kupon ali promocijo za spletno mesto za nakupovanje, ki ga brskate. Opozorilo "To spletno mesto ima kupone!" bo zdrsnil z desne strani naslovne vrstice, poleg tega pa boste videli tudi modro ikono cenika.
Če želite uporabiti kodo, kliknite ikono cene, postavite kazalec nad kodo in kliknite Kopirajte kodo.
Edge vam bo pomagal tudi najti najboljšo ponudbo, da boste lahko prihranili maksimalno in v skladu s tem predlagali kodo kupona.
4. Spletno zajemanje
Orodje Web Capture nadomešča orodje Web Notes in ga izboljšuje. S programom Web Capture lahko zajamete ne samo vidni del spletne strani, temveč se lahko po strani pomaknete navzdol in vključite toliko vsebine s spletne strani, kot želite.
Če želite zajeti vsebino s spletne strani, pojdite na »…” > Spletno zajemanjeali uporabite bližnjico Ctrl + Shift + S.
Ko zajamete vsebino, boste imeli možnost Kopirati ali Dodaj opombe. Odprlo se bo pogovorno okno, v katerem lahko zajemate, delite, kopirate ali shranite v računalnik.
Če želite enostavno dostopati do orodja Web Capture, ga z desno miškino tipko kliknite v…"In izberite Pokaži v orodni vrstici.
5. Pripnite zavihke na rob in pripnite spletna mesta v opravilno vrstico
Če morate med brskanjem po spletu imeti eno ali več spletnih mest trajno odprtih, vam Edge omogoča, da jih pripnete. Če želite zavihek pripeti, z desno miškino tipko kliknite zavihek in izberite Zavihek za pripenjanje.
Pripeti zavihki bodo zdaj prikazani na levi strani vseh drugih odprtih zavihkov. Pripeti zavihki so manjši, zato vam bodo prihranili tudi nekaj nepremičnin, ki vam omogočajo, da imate hkrati več odprtih zavihkov.
Morda imate tudi nekaj spletnih mest, ki jih odprete, takoj ko zaženete brskalnik. Korak v tem postopku lahko zmanjšate tako, da spletna mesta pripnete v opravilno vrstico.
Če želite to narediti, pojdite na spletno mesto, ki ga želite pripeti, in kliknite ikono elipse. Nato izberite Več orodij > Pripni v opravilno vrstico. Pojavilo se bo pogovorno okno, kjer boste videli ime spletnega mesta, ki ga lahko spremenite glede na vaše želje. Ko končate, kliknite Pin.
6. Prestavite jezičke v stanje spanja
Po uvedba navpičnih zavihkov, Edge je dodal še eno funkcijo, povezano z zavihki.
Ne glede na to, ali brskate v službene ali osebne namene, boste morali odpreti več zavihkov, da boste lahko med njimi hitro preklapljali. To pa lahko prikrajša dober del vašega pomnilnika in procesorja.
Da bi to odpravil, vam Microsoft Edge omogoča, da zavihke preklopite v stanje spanja. To sprosti vire računalnika, pospeši njegovo delovanje in zmanjša porabo baterije.
Microsoft ponazarja prednosti uspavanja zavihkov in trdi, da v povprečju zmanjša pomnilnik za 32% in v povprečju porabi za 37% manj procesorja.
Če želite zavihke preklopiti v način spanja, kliknite ikono elipse v zgornjem desnem kotu brskalnika in pojdite na Nastavitve > Sistem. Pod glavo Prihranite vire, se prepričajte, da je drsnik zraven Prihranite vire s spalnimi jezički je vklopljen. Spodaj boste videli možnost izbire trajanja neaktivnosti, po katerem želite, da Edge uspava zavihke.
Zadnja možnost v Prihranite vire V tem razdelku lahko dodate izjeme za spletna mesta, ki jih nikoli ne bi radi preklopili v stanje spanja.
Ko želite prebuditi zavihek, ga preprosto kliknite in vrnil se bo v normalno stanje.
7. Izberite ponudnika DNS, ki ni ponudnik internetnih storitev
Edge privzeto uporablja ponudnika DNS, ki ga je nastavil vaš ponudnik internetnih storitev. Če iščete izboljšano zasebnost in varnost, boste morda želeli preklopiti na drugega ponudnika DNS, kot sta Cloudflare ali OpenDNS.
Sorodno: Kako preprečiti, da bi Microsoft Edge vohunil za vašo spletno kamero in mikrofonom
Če želite izbrati drugega ponudnika DNS, pojdite na »…” > Nastavitve > Zasebnost, iskanje in storitve. Poiščite razdelek Varnost in zagotovite, da Z varnim DNS določite, kako poiskati omrežni naslov za spletna mesta drsnik je vklopljen.
V tem razdelku imate dve možnosti. Izberite drugo možnost Izberite ponudnika storitev če želite uporabiti drugega ponudnika DNS in na spustnem seznamu izberite želenega ponudnika. Nekateri uporabniki so poročali, da se spustni seznam ne prikaže. V tem primeru uporabite naslednje URL-je za izbiro drugega ponudnika DNS:
- Cloudflare: https://chrome.cloudflare-dns.com/dns-query
- Comcast: https://doh.xfinity.com/dns-query{?dns}
- Google: https://dns.google/dns-query{?dns}
- Quad 9: https://dns11.quad9.net/dns-query
Zdaj ste seznanjeni s skritimi funkcijami Microsoft Edge, ki temeljijo na Chromiumu. Poznavanje teh funkcij vam lahko izboljša izkušnjo brskanja in v tem primeru celo prihrani nekaj denarja med nakupovanjem.
Te skrite funkcije, povezane z Edgeovimi funkcijami za povečanje produktivnosti, lahko Chrome in Firefox ustvarijo nekaj konkurence za vaše brskalne navade.
Verjeli ali ne, Microsoft Edge ponuja veliko več funkcij produktivnosti kot Google Chrome.
Preberite Naprej
- Windows
- Brskalniki
- Microsoft Edge
- Nasveti za brskanje
Naročite se na naše novice
Pridružite se našemu glasilu za tehnične nasvete, preglede, brezplačne e-knjige in ekskluzivne ponudbe!
Še en korak…!
Potrdite svoj e-poštni naslov v e-poštnem sporočilu, ki smo vam ga pravkar poslali.