Oglas
Vsi uporabniki Mac računalnikov so odrasli Cmd + C in Cmd + V, običajne bližnjice za kopiranje in lepljenje v večini programov. (Samo zamenjajte Ukaz ključ za Ctrl tipko v sistemu Windows.) Toda kako kopirate in prilepite na svoj iPhone?
Zdi se mu preveč osnovna operacija, da bi se celo pokrivala. Presenečeni pa bi bili, koliko je to pomembno za uporabnike iPhone, ki še vedno niso pozorni na mobilno kulturo.
Ta vodič je zanje. Za razliko od namizja ni bližnjičnih tipk oz Uredi meni. Vse deluje prek pipe na zaslonu, kar razložimo v nadaljevanju.
Kako kopirati in prilepiti besedilo na iPhone
Tapnite na zaslonu in pojavni meni razkrije ukaze za kopiranje in lepljenje. To je običajno v vseh aplikacijah iPhone.
Poglejmo, kako to deluje, korak za korakom. Pred kopiranjem in lepljenjem drugje v telefonu morate izbrati eno besedo ali delček besedila.
1. Dvakrat se dotaknite ene same besede, da jo izberete. Prikaže se majhen meni z možnostmi za Rez, Kopirati, Prilepi, in več. V brskalniku boste lahko tudi videli Kopiraj, išče, deli ...
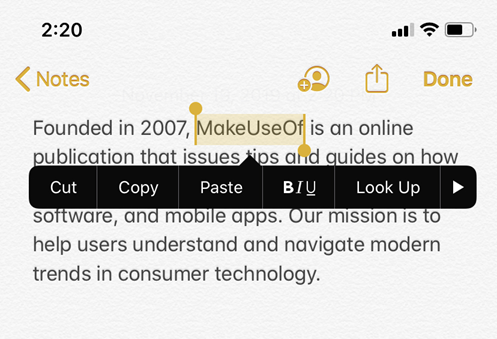
2. Če želite izbrati več kot eno besedo, povlecite ročaj z majhnim krogom na obeh koncih označenega besedila. Ročico lahko povlečete levo in desno, pa tudi navzgor in navzdol.
3. Lahko pa uporabite te zaporedje pipe, da izberete besedo, stavek, odstavek ali celotno besedilo na zaslonu:
- Če želite izbrati besedo: Dvakrat se dotaknite z enim prstom.
- Izberite stavek: Dotaknite se trikrat.
- Ko želite izbrati odstavek: Dotaknite se štirikrat.
- In če želite izbrati vse besedilo na strani: Na začetku se dvakrat dotaknite in povlecite dva prsta navzdol po strani.
4. Ko izberete besedilo, ki ga želite kopirati, tapnite Kopirati. Kopirano besedilo je shranjeno v odložišču, pripravljeno za lepljenje kamor koli želite. Ta odložišče deluje v ozadju in je nevidno. Zlasti lahko v svoj pomnilnik shrani samo en element. Če kopirate nekaj drugega, bo prejšnje besedilo izbrisano.
5. Tapnite lokacijo v aplikaciji ali dokumentu, kamor želite besedilo prilepiti. Pridržite prst, dokler se ne prikaže meni. Tapnite Prilepi da prilepite besedilo.
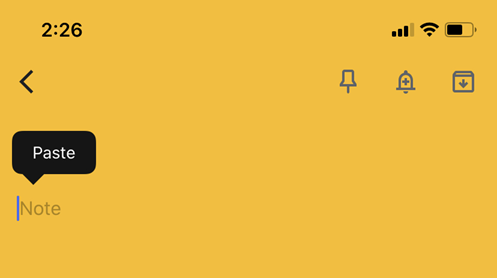
Namig: Ste vedeli, da lahko besedilo bolje izberete tako, da tipkovnico pretvorite v sledilno ploščico? Glej Apple-jeva podporna stran za urejanje besedil iPhone za navodila.
Kako kopirati in prilepiti z gestami za urejanje besedila
Apple je v iOS 13 predstavil niz novih gest. To so hitri premiki s tremi prsti, ki vam omogočajo izvajanje običajnih operacij, kot sta kopiranje in lepljenje. Glede na vaše želje lahko v meniju, kot je razloženo zgoraj, tapnete kopiranje ali lepljenje ali uporabite te kretnje.
Najbolje je, da to storite s palcem in dvema prstoma. Izberite besedilo in nato:
- Izrežite: Dvakrat zaprite s tremi prsti.
- Kopirati: Zaprite s tremi prsti (predstavljajte si, da besede poberete z zaslona)
- Prilepi: Odprite s tremi prsti (predstavljajte si, da jih položite na zaslon)
Glede uporabe teh gest imamo mešane občutke. To je lahko posledica starih navad ali trdovratnih prstov, ki se borijo na manjšem zaslonu iPhone, vendar jih lahko preizkusite sami in vidite, ali rastejo na vas.
Uradni videoposnetek spodaj vam bo pomagal razumeti tehniko, skupaj z načinom razveljavitve in ponovitve operacije.
Uporabnost univerzalnega odložišča
Funkcija Universal Clipboard vam omogoča kopiranje in lepljenje vsebine v vaše naprave Apple, pod pogojem, da ste v vse prijavljeni z istim Apple ID-jem. Na primer, lahko kopirate besedilo ali kar koli drugega na iPhone, nato pa ga prilepite v dokument v računalniku Mac ali iPad.
Vsakemu od njih omogočite, da Universal Clipboard deluje z napravami Apple:
- Prijavite se z istim Apple ID-jem.
- Vklopite Wi-Fi za vse naprave.
- Vklopite Bluetooth in držite naprave v dosegu drug drugega (približno 33 čevljev ali 10 metrov).
- Omogoči Roke stran na vseh napravah.
Universal Clipboard deluje z iOS 10, iPadOS 13, macOS 10.12 in novejšimi. To je del neprekinjenih funkcij naj vse naprave Apple delujejo skupaj 10 priročnih načinov za skupno uporabo Mac in iPhoneImate Mac in iPhone? Te aplikacije, funkcije in nasveti vam omogočajo, da jih uporabljate na čudovit način! Preberi več s pomočjo iClouda.
Kako kopirati URL povezave na iPhone
Varno je reči, da so URL-ji (ali hiperpovezave) tisto, kar kopiramo in prilepimo več kot karkoli drugega. Na srečo je postopek podoben kopiranju standardnega besedila.
Tapnite in pridržite povezavo, dokler se na dnu zaslona ne pojavi pojavni meni. Od tu tapnite Kopirati.
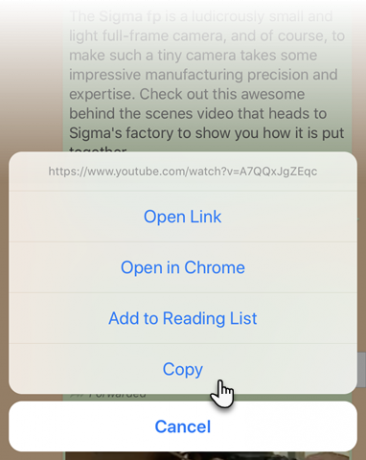
Lahko ga prilepite kamor koli v telefonu z enakimi koraki kot drugo besedilo.
Kako kopirati URL Safari
Obstajata dva načina za hitro kopiranje URL-ja iz naslovne vrstice Safarija v vaš iPhone. Spodnji posnetki zaslona ponazarjata dve možnosti.
1. Tapnite in pridržite v naslovni vrstici. Nato tapnite Kopirati iz pojavnega menija. Safari bo kopiral URL v odložišče.
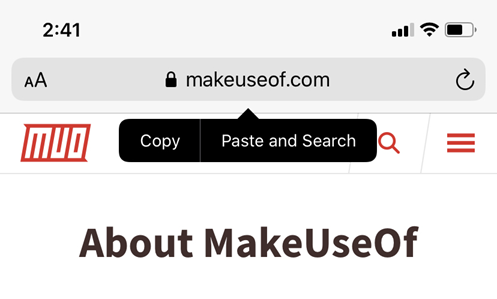
2. Dvakrat se dotaknite naslovne vrstice, da prikažete celoten URL. Izrežite ali kopirajte URL iz pojavnega menija in ga prilepite kam drugam.
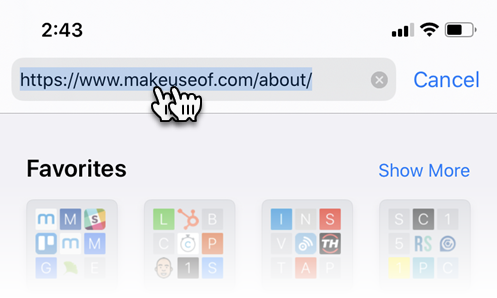
Kopirate URL od kod drugje, da brskate s programom Safari? Samo tapnite in pridržite v naslovni vrstici Safari. Tapnite Prilepi in pojdi iz pojavnega menija, da se samodejno odpre na spletno stran.
Kako kopirati besedilno sporočilo
Kopiranje besedilnega sporočila v sporočila ali aplikacije za klepet, kot je WhatsApp, ponavadi vodi k njihovemu posredovanju. Tukaj je opisano, kako deluje v Sporočilih na vašem iPhone:
- Zaženite aplikacijo.
- Tapnite in pridržite sporočilo, ki ga želite kopirati.
- Pojavi se pojavni meni s Kopirati kot eno od možnosti. Dotaknite se ga in ga prilepite kamor koli želite.
Glede na vsebino sporočila se bo na zaslonu prikazal drugačen hitri meni s pritiskom in zadrževanjem. Aplikacije iOS dinamično posodabljajo svoje hitre ukrepe, ko so na voljo nove informacije. Tu so tri vrste:
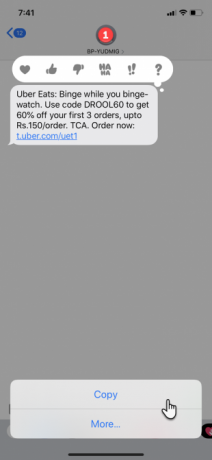
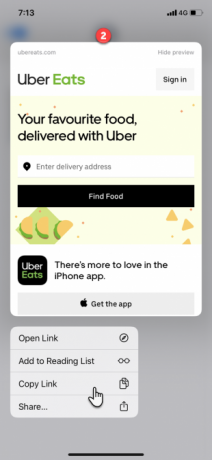
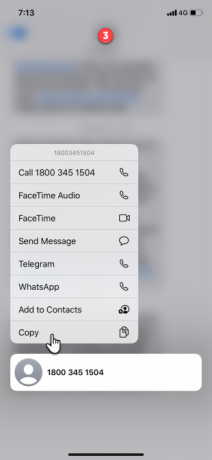
- Privzeti meni s Kopirati možnost, ki izbere celotno sporočilo.
- Prikaže se predogled skupaj z Kopiraj povezavo možnost v meniju za hitro dejanje, če sporočilo vsebuje povezavo.
- Telefonska številka v sporočilu prikazuje hitri meni z dejanji Kopirati kot eno od možnosti.
Kako kopirati in lepiti slike na iPhone
Slike lahko tako enostavno kopirate in prilepite iz ene aplikacije v katero koli drugo, ki jo podpira.
Tapnite in pridržite sliko, dokler se pod sliko ne prikaže meni Kopirati kot možnost, kot je prikazano na posnetku zaslona.
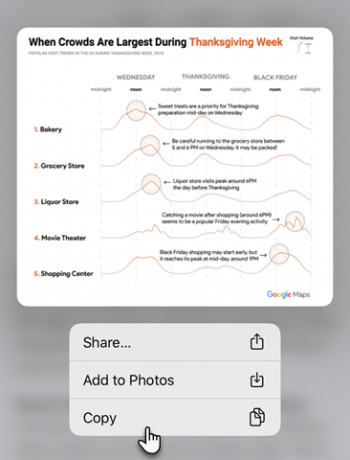
Obnašanje se lahko razlikuje od aplikacije do aplikacije. Na primer, Twitter vam bo omogočil shranjevanje slike v Fotografije, vendar vam ne bo dal možnosti, da jo kopirate. V teh primerih lahko članek ali fotografijo odprete s programom Safari in nato uporabite Kopirati možnost tako, da se dotaknete in zadržite.
Kopirajte in prilepite Emojis na iPhone
Vaš iPhone ima namensko tipkovnico emoji. Včasih pa boste morda želeli nekoga tuširati z emojiji. V teh primerih je kopiranje emojija in lepljenje večkrat čas.
Temu sledi isto Izberite z dotikom> Kopiraj> Prilepi metoda, kot je opisano v tem priročniku.
Emojisov je zdaj precej povsod. Kaj pa simboli posebnosti, ki jih je težje dobiti? Razmislite o pravnih simbolih, kot so avtorske pravice in blagovne znamke, simboli v tuji valuti in celo domišljijske Instagram pisave.
Lahko uporabite spletno mesto, kot je Cool Symbol da jih kopirate, simbol nato prilepite v katero koli aplikacijo v vašem iPhoneu.
Izboljšajte kopiranje in lepljenje z upravitelji odložišč
Če uporabljate svoj iPhone kot delovni konjiček na poti, je smiselno namestiti posebnega upravitelja odložišč. Upravitelji odložišč so pripomočki, ki vam pomagajo shraniti več izrezkov in jih nato prilepiti kamor koli.
O nekaterih smo že govorili odlični upravitelji odložišč za iOS Najboljši upravljavci odložišč za iPhoneŽelite vedeti, kako upravljati odložišče v iPhone? Skupaj z najboljšimi upravitelji odložišč za iPhone je tu, kako deluje. Preberi več prej, zato si oglejte te.
Alternativa kopiranju in lepljenju: Delite
Zdaj veste, kako kopirati in lepiti skoraj vse na svoj iPhone. Vendar to ni vedno potrebno. Pogosto si lahko prihranite sitnosti kopijo-paste, kot Skupna raba je še ena možnost.
Na primer, morda želite deliti nekaj iz ene aplikacije v družabne medije, kot sta Facebook ali Twitter. List za skupno rabo v iOS-u ne omogoča le kopiranja, temveč tudi hitro pošiljanje prek pošte, sporočil in družabnih aplikacij. Naučite se kako obvladati listo za deljenje na vašem iPhone Kako obvladati in razširiti meni skupne rabe iPhoneFunkcija skupne rabe iPhone omogoča preprosto deljenje predstavnosti med aplikacijami. Tukaj je opisano, kako ga obvladati in napolniti s Workflowom. Preberi več Naslednji.
Saikat Basu je namestnik urednika za internet, Windows in produktivnost. Po odstranitvi mraza MBA in desetletne marketinške kariere je zdaj strastno pomagal drugim izboljšati svoje sposobnosti pripovedovanja zgodb. Pazi na manjkajočo oksfordsko vejico in sovraži slabe posnetke zaslona. Toda ideje za fotografijo, Photoshop in produktivnost pomirjajo njegovo dušo.