Ste se naveličali izvajanja ponavljajočih se nalog v programu Microsoft Word? V programu je pokopano močno orodje za avtomatizacijo, ki vam lahko odvzame ta dela. Govorimo o makrih, in čeprav se funkcija opira na Microsoftov Visual Basic for Applications (VBA), jo lahko uporabite, tudi če vam ideja o kodiranju daje heebie-jeebies.
S klikom na gumb bo Word zapisal vaša dejanja in ustvaril makro, ki ga lahko predvajate tako pogosto, kot želite. Če ste pustolovski, lahko makro enostavno spremenite za dodatno stopnjo avtomatizacije.
Tu vam bomo pokazali en preprost, a koristen primer: Kako avtomatizirati Wordovo funkcijo Najdi in zamenjaj.
Snemanje makra
V tem primeru ste cenjeni predsednik Društva za zaščito starinskih zobnih aparatov. Imate na desetine Wordovih dokumentov o zgodovinskih protezah in podobnem, vsi z vidnim imenom družbe. Nato odbor nenadoma glasuje za spremembo imena v Dental Antiques Preservation League. Zdaj potrebujete preprost način za posodobitev dokumentov.
Začnete lahko z novim praznim dokumentom ali odprete obstoječega. Če tega še niste storili, boste morali omogočiti zavihek Razvijalec.
Pojdi do Datoteka> Možnosti> Prilagodi trak. Na desni, pod Glavni zavihki, preverite Razvijalec možnost. Izberite V redu in zapustite.
Zdaj pa ustvarimo svoj makro.
- Kliknite Razvijalec> Snemaj makro.
- Pozvani boste, da poimenujete makro. Vnesite »ChangeSocietyName« ali katero koli drugo ime, ki vam ustreza. Pri poimenovanju makrov se izogibajte presledkom, pikam, klicajem in posebnim znakom, sicer boste dobili sporočilo o napaki. Uporabite lahko številke, vendar mora biti prvi znak črka.
- Makro lahko dodelite gumbu in / ali bližnjici na tipkovnici, vendar to ni pogoj. Če izberete gumb, vam bo Word omogočil, da ga dodate v orodno vrstico za hitri dostop. Dodate lahko tudi kratek opis makra.
- Kliknite v redu, in Word bo zdaj zapisal vaša dejanja. Zadel Ctrl + H vzgojiti Poišči in zamenjaj pogovornem oknu.
- Vnesite »Društvo za zaščito starinskih zobnih aparatov« v Find in »Dental Antique Preservation League« v Replace.
- Kliknite Zamenjaj vse za izvedbo operacije Najdi in zamenjaj. To je edino dejanje, ki ga želite posneti. Ni pomembno, ali makro dejansko nadomesti katero koli besedilo. Bistvo je, da ga shranite za druge dokumente.
- To je pomembno: kliknite Razvijalec> Ustavi snemanje. V nasprotnem primeru bo makro vključeval vsa nadaljnja dejanja.
Zdaj pa poglejmo vaše ročno delo. Odprite dokument, ki vsebuje ime društva. Kliknite Razvijalec> Makri. Če dvokliknete ChangeSocietyName, bo Word samodejno izvedel iskanje in zamenjavo.
Namig: Med snemanjem makra boste morda morali izvesti dejanje, ki ga ne želite posneti. Na primer, morda boste želeli kopirati in prilepiti besedilo v pogovorno okno Najdi in zamenjaj, namesto da ga vnašate ročno. Ni problema: samo kliknite Razvijalec> Začasno ustavi snemanje, kopirajte in prilepite besedilo, nato kliknite Razvijalec> Nadaljuj snemalnik. Nato lahko dokončate snemanje makra, kot je opisano zgoraj.
Čeprav smo se tukaj osredotočili na Microsoft Word, lahko tudi vi uporabite makre za povečanje produktivnosti v Excelu. In obstaja veliko prihranili čas makre za Microsoft OneNote.
Ste vedeli, da lahko ponavljajoča se opravila v programu Microsoft Excel avtomatizirate z uporabo makrov? Pokazali vam bomo, kako v Excelu 2016 posnamete makro, da prihranite veliko časa.
Potapljanje v kodo
Zdaj se bomo poglobili v naš novi Wordov makro. Pojdi do Razvijalec> Makri, ampak namesto da dvokliknete makro, ga izberite in kliknite Uredi. S tem se odpre urejevalnik Visual Basic, samostojno okolje za gradnjo aplikacij VBA.
Morda se zdi zastrašujoče, vendar lahko prezrete menije in večino plošč. Namesto tega se osredotočite na okno, ki vsebuje kodo. Kot lahko vidite, je Word pravkar napisal makro, ki izvaja iskanje in zamenjavo.
Sub ChangeSocietyName ()
'
'ChangeSocietyName Macro
„Preimenuj društvo za zaščito starinskih zobnih aparatov
'
Izbira. Najti. Počisti oblikovanje
Izbira. Najti. Zamenjava. Počisti oblikovanje
Z izbiro. Najti
.Text = "Društvo za zaščito starinskih zobnih aparatov"
.Nadomestitev. Text = "Liga za ohranjanje zobnih starin"
.Naprej = True
.Wrap = wdFindContinue
.Format = False
.MatchCase = False
.MatchWholeWord = False
.MatchWildcards = False
.MatchSoundsLike = False
.MatchAllWordForms = False
Končaj z
Izbira. Najti. Izvedi Zamenjaj: = wdReplaceAll
Končaj pod
Pojasnimo, kaj se tukaj dogaja.
»Pod« v prvi vrstici je okrajšava za »podprogram«, majhen program, ki se lahko izvaja samostojno ali kot del večje aplikacije VBA. Vrstice pred enimi narekovaji so namenjene komentarjem. Navednice narekujejo VBA, naj prezre izjave v teh vrsticah.
Nato pridemo do mesa kode: kode, ki izvaja Poišči in zamenjaj delovanje. Kot lahko vidite, določa vrednosti za vsako možnost v pogovornem oknu Najdi in zamenjaj, vključno z besedilom in nadomestnim besedilom v narekovajih. The Izbira. Najti. Izvedite ukaz blizu konca je enakovreden kliku na gumb »Zamenjaj vse«.
Modriranje makra
Če želite uporabiti makre, se vam ni treba zapletati s kodo ali jo celo pogledati. Toda od te funkcije lahko izkoristite več, če ste se pripravljeni potopiti. Denimo, da med snemanjem makra natipkate. Namesto da bi ga ponovno posneli, lahko odprete Visual Basic in ga popravite.
Makro lahko prilagodite tudi, da bo bolj uporaben, in to bomo storili tukaj. Ko zaženete Find and Replace, bodisi ročno ali prek makra, Word zapomni besedilo za iskanje in zamenjavo. Ko boste naslednjič odprli pogovorno okno Najdi in zamenjaj, bo videti tako.
Bolje bi bilo počistiti vrednosti, tako da dobimo čisto pogovorno okno. To bomo storili z drugim makrom, razen tokrat bomo to storili neposredno v Visual Basicu.
- V urejevalniku Visual Basic izberite celotno podprogram, od prve vrstice do End Sub. Zadel Ctrl + C da ga kopirate.
- Postavite kazalko pod End Sub in pritisnite Ctrl + V. Pravkar ste podvojili podprogram.
- Spremenite ime iz ChangeSocietyName v ClearFindReplace (ali katero koli drugo ime, ki vam ustreza). To je pomembno, ker bo VBA ustvaril sporočilo o napaki, če poskusite zagnati makre z dvojnimi imeni.
- V .Besedilo in Zamenjava. Besedilo vrednosti, odstranite besedilo, pustite pa narekovaje. V bistvu pravite Wordu, naj ne najde ničesar in ga nadomesti z ničemer, vendar te vrednosti tudi počistite.
Rezultat bi moral biti tak:
Sub ClearFindReplace ()
'
'ClearFindReplace Macro
'Počisti besedilo iz pogovornega okna Najdi in zamenjaj
'
Izbira. Najti. Počisti oblikovanje
Izbira. Najti. Zamenjava. Počisti oblikovanje
Z izbiro. Najti
.Besedilo = ""
.Nadomestitev. Besedilo = ""
.Naprej = True
.Wrap = wdFindContinue
.Format = False
.MatchCase = False
.MatchWholeWord = False
.MatchWildcards = False
.MatchSoundsLike = False
.MatchAllWordForms = False
Končaj z
Izbira. Najti. Izvedi Zamenjaj: = wdReplaceAll
Končaj pod
Zdaj se bomo vrnili na makro ChangeSocietyName. Pod kodo Najdi in zamenjaj, vendar pred End Sub vnesite ClearFindReplace (brez oklepajev na koncu).
Tako je: Ni vam treba vnesti vse kode, ki ste jo pravkar ustvarili, samo ime makra.
Sub ChangeSocietyName ()
'
'ChangeSocietyName Macro
„Preimenuj društvo za zaščito starinskih zobnih aparatov
'
Izbira. Najti. Počisti oblikovanje
Izbira. Najti. Zamenjava. Počisti oblikovanje
Z izbiro. Najti
.Text = "Društvo za zaščito starinskih zobnih aparatov"
.Nadomestitev. Text = "Liga za ohranjanje zobnih starin"
.Naprej = True
.Wrap = wdFindContinue
.Format = False
.MatchCase = False
.MatchWholeWord = False
.MatchWildcards = False
.MatchSoundsLike = False
.MatchAllWordForms = False
Končaj z
Izbira. Najti. Izvedi Zamenjaj: = wdReplaceAll
ClearFindReplace
Končaj pod
Ko Word zažene ChangeSocietyName, bo najprej izvedel prvotno funkcijo Najdi in zamenjaj. Nato bo ClearFindReplace razlagal kot ukaz za zagon drugega makra.
Nadaljujte z VBA
Kot vidite, vam Wordova funkcija snemanja makrov lahko na nešteto načinov prihrani čas. Ustvarite lahko makre za avtomatizacijo skoraj vseh operacij, v urejevalniku Visual Basic pa lahko nastavite makre, vdelajte en makro v drugega ali ustvarite podprogram, ki izvede več makrov enega za drugo.
Ker je VBA polnopravni programski jezik, lahko podprograme vključite v večje aplikacije s spremenljivkami, zankami, pogojnimi stavki in še več. In ko se naučite osnov VBA v Wordu, lahko večino tega znanja uporabite za ustvarjanje makrov v Microsoft Excelu in Accessu.
Če želite nadaljevati, boste želeli izvedeti več o konvencijah VBA in urejevalniku Visual Basic, na primer o tem, kako organizirati kodo in kako ravnati z napakami. Toda tudi če se želite držati preprostih funkcij, kot so tukaj opisane, lahko zelo izboljšate svojo produktivnost.
Če redno uporabljate Excel, se je vredno naučiti, kako ustvariti makre VBA in dobiti dostop do številnih več funkcij in zmožnosti.
- Produktivnost
- Microsoft Word
- Microsoft Office 365
- Microsoft Office 2016
- Nasveti za Microsoft Office
- Microsoft Office 2019
- Makro
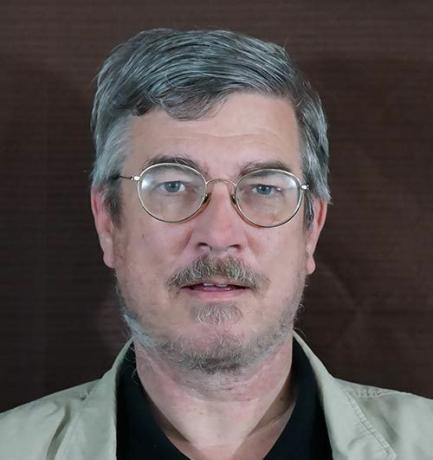
Stephen Beale je dolgoletni pisatelj tehnologije s sedežem na območju San Francisca. Je avtor številnih knjig o računalniških aplikacijah v založništvu in grafičnem oblikovanju ter nekdanji urednik novic in mnenj za Macworld. Trenutno vodi The Steampunk Explorer, priljubljeno spletno mesto za ljubitelje steampunka.
Naročite se na naše novice
Pridružite se našemu glasilu za tehnične nasvete, preglede, brezplačne e-knjige in ekskluzivne ponudbe!
Še en korak…!
Potrdite svoj e-poštni naslov v e-poštnem sporočilu, ki smo vam ga pravkar poslali.


