Oglas
Tudi če ste relativno izkušen uporabnik Linuxa, skupine morda niso nekaj, o čemer pogosto razmišljate. V mnogih primerih so osnovne skupine, ustvarjene ob ustvarjanju novega uporabnika med nastavitvijo sistema, vse, kar potrebujete.
Kljub temu pa lahko med upravljanjem sistema naletite na situacije, ko morate uporabnika dodati v skupino. Uporabnika lahko preprosto dodate ali izbrišete iz skupine na Ubuntuju, morda se še ne zavedate, kako to storiti.
Za katere se skupine uporabljajo v Linuxu
Skupina v Linuxu je natanko tako videti: zbirka uporabnikov. Uporabljajo se za upravljanje dovoljenj za več uporabnikov, namesto da bi jih spreminjali na uporabnika. Vredno je poznati svojo pot okoli skupin, saj se ta koncept uporablja v Unix podobnih operacijskih sistemih kot celoti, ne le v Linuxu.
Uporabnik mora pripadati vsaj eni skupini. To je primarna skupina uporabnika. Uporabnik lahko in običajno spada v druge skupine, znane kot sekundarne skupine. Pogosto je omejitev, koliko sekundarnih skupin lahko pripada uporabnikom, vendar to ni nekaj, s čimer se pogosto srečujete.
Seveda skupine niso edini način za obravnavanje dovoljenj za Linux. Za obravnavo dovoljenj na uporabnika glejte naše vodnik za ukaz chmod Pojasnjena so dovoljenja za ukaz Chmod in LinuxČe želite pravilno upravljati dovoljenja datotek v katerem koli operacijskem sistemu Linux, morate poznati ukaz chmod. Preberi več .
Dodajte uporabnika skupini v Ubuntu
Ko želite uporabnika dodati v skupino v Linuxu, morate vedeti dva ukaza. To so tisti skupine ukaz in usermod ukaz. Prva vam omogoča, da vidite, v katere skupine ste že dodeljeni. Preprosto zaženite naslednje:
skupine. Preden uporabnika dodate v skupino, se želite prepričati, da uporabnik dejansko obstaja. Če želite to narediti, lahko uporabite getent ukaz. Za seznam vseh skupin zaženite naslednje:
getentna skupina. Videli boste seznam skupin in uporabnike, ki so jim dodeljeni.
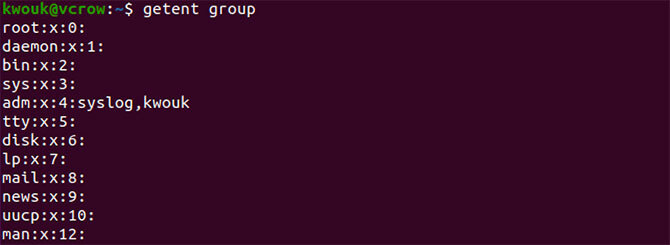
Če želite uporabnika dodati v skupino, uporabite usermod ukaz. Običajno to storite z ukazom, kot je naslednji:
uporabniško ime skupine sudo usermod -a -G Z zgornjim ukazom nadomestite skupina z imenom skupine, v katero želite uporabnika dodati, in uporabniško ime z imenom uporabnika. Na primer:
sudo usermod -a -G sudo kwouk. To bi zadevnemu uporabniku omogočilo uporabo sudo ukaz. Ker lahko uporabljajo samo uporabniki v tej skupini sudo, lahko zaženete samo usermod če ste že v tej skupini.
Medtem ko se ta vodnik osredotoča na Ubuntu, lahko uporabite iste natančne korake, če želite uporabnika dodati v skupino v drugih distribucijskih sistemih.
Ustvarjanje nove skupine v Ubuntuju
Včasih boste naleteli na situacije, ko morate uporabnika dodati v skupino, vendar ta skupina ne obstaja. V tem primeru boste morali sami ustvariti skupino groupadd pride ukaz.
Ta ukaz je zelo enostaven za uporabo. Preprosto ga zaženite pod sudo z imenom skupine, ki jo želite ustvariti. Na primer:
sudo groupadd newgroup. 
Zgoraj bi ustvarili skupino, imenovano "newgroup." Ta ukaz morda ni treba zagnati, vendar bo zaradi namestitve določene programske opreme potrebno ustvariti nove skupine. Če želite uporabnika dodati v pravkar ustvarjeno skupino, uporabite iste korake, opisane zgoraj.

Odstranitev uporabnika iz skupine v Ubuntuju
Zdaj veste, kako uporabnika dodati v skupino v Linuxu, kaj pa odstraniti iz skupine? To se lahko razlikuje med distribucijami Linuxa, vendar na Ubuntu na srečo uporabnika preprosto odstranimo iz skupine.
The Popolnejši ukaz, kot že ime pove, se pogosto uporablja za izbris uporabnika v celoti. Uporabite ga lahko tudi na Ubuntuju za izbris uporabnika iz skupine, pa tudi v drugih distrobusih, kot je Debian, kjer je paket na voljo tudi. Če želite uporabnika odstraniti iz skupine, uporabite ukaz na naslednji način:
sudo deluser uporabniško ime skupine. Vedno preverite, ali je ime skupine prisotno. Če ukaz zaženete brez imena skupine, bo uporabnika preprosto v celoti izbrisal. Naslednji ukaz bo na primer uporabnika odpravil iz skupine »sudo«.
sudo deluser kwouk sudo. Če iz zgornjega ukaza izpustite končni "sudo", bi uporabnik izbrisal "kwouk."

Tako lahko dvakrat preverite, katerim skupinam je uporabnik že dodeljen. Če želite to narediti, preprosto zaženite naslednje:
uporabniško ime sudo groups. Preprostejši način za dodajanje in odstranjevanje uporabnikov iz skupin
Veliko ljudi bi raje uporabilo grafično orodje na Ubuntuju, da bi dodalo uporabnike in jih odstranilo iz skupin. Če morate to pogosto storiti in ne rabite delati iz ukazne vrstice, vam lahko to postane veliko lažje. Na srečo ni le to mogoče, ampak tudi enostavno.
Če želite to narediti, boste morali namestiti paket "gnome-system-tools", ki vsebuje nekaj različnih pripomočkov. Zanima nas samo aplikacija »Uporabniki in skupine«, vseeno pa moramo namestiti celoten paket. Če želite to narediti, zaženite naslednji ukaz:
sudo apt namestite gnome-system-tools. 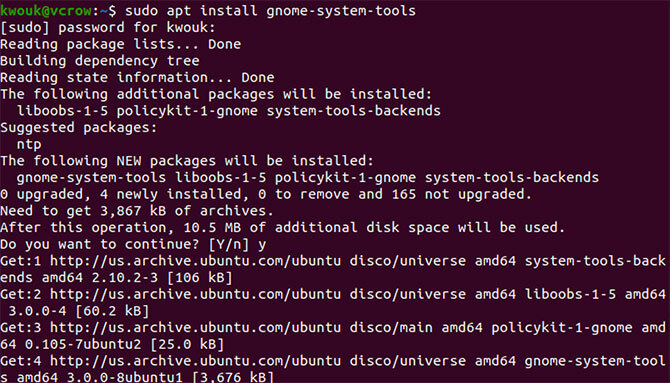
Odgovorite na poziv, nato pa počakajte, da se paketi prenesejo in namestijo. Ko je namestitev končana, zaženite Uporabniki in skupine prijava.

Na levi strani boste videli seznam uporabnikov v vašem sistemu. Če želite dodati in odstraniti uporabnike iz skupin, kliknite na Upravljanje skupin. Videli boste seznam vseh skupin, ki so na voljo v namestitvi Ubuntuja. Uporabnike v skupine dodajte s klikom Lastnosti in potrdite potrditveno polje poleg njihovih imen. Izbrišite uporabnike iz skupin, če počistite polje.
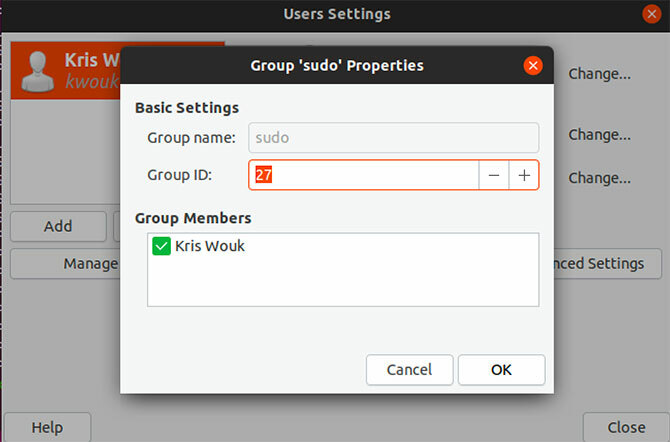
Novi načini upravljanja dovoljenj v Ubuntuju
Medtem ko njegove korenine Unixa segajo v sedemdeseta leta, se Linux nenehno razvija. To ne pomeni tudi boljše podpore strojne opreme in prilagoditve zmogljivosti. Ko se Linux razvija, vidimo več načinov za upravljanje uporabnikov in dovoljenj.
Med drugim Ubuntu 19.10 prinaša Gnome različico 3.32, ki doda nadzor nad dovoljenjem aplikacij. Tako boste lahko uporabljali dovoljenja za uporabo v pametnih aplikacijah. Čeprav je ta funkcija še v povojih, bi lahko naredilo namizje Linux bolj varno. Če si želite ogledati druge nove stvari na poti, si oglejte naš vodič po nove funkcije, ki prihajajo v Ubuntu 19.10 10 novih funkcij Linux Ubuntu 19.04 in kako jih uporabljatiŽelite preizkusiti nove funkcije Linux Ubuntu? Zgrabi kopijo Ubuntu 19.04 in se zaveži. Tukaj je treba iskati. Preberi več .
Kris Wouk je pisatelj, glasbenik in kakor koli se imenuje, ko nekdo snema videoposnetke za splet.