Vgrajena varnostna programska oprema sistema Windows 10 v neodvisnih testih pogosto premaga plačljive protivirusne programe. Pred kratkim je dosegel 100 odstotkov iz varnostno-raziskovalnega laboratorija AV-test in je nedvomno vse, kar zdaj potrebujete za zaščito računalnika pred zlonamerno programsko opremo.
Zdaj se imenuje Microsoft Defender (in ne Windows Defender) in je varljivo preprost nabor orodij, ki večinoma deluje v ozadju. Vendar poiščite nastavitve Defenderja in našli boste zmogljive funkcije, ki lahko povečajo zaščito vašega računalnika pred najnovejšimi grožnjami. Pojasnili vam bomo, kako jih odkleniti.
Privzeto komponenta protivirusnega programa Microsoft Defender izvede a Hitri pregled vašega sistema vsak dan. S tem se preverijo samo mape, v katerih grožnje najpogosteje najdemo.
Če želite ročno zagnati pregled, pojdite na Nastavitve> Posodobitve in varnost> Varnost sistema Windows ali tip varnost v iskalni vrstici menija Start in izberite Best Match. Izberite Zaščita pred virusi in grožnjami in kliknite Hitri pregled.
Za temeljitejše skeniranje kliknite Možnosti optičnega branja in izberite Popolno skeniranje, ki preveri vsako datoteko in program v vašem računalniku. Lahko pa izberete Pregled po meri, ki vam omogoča, da v določenih datotekah in mapah preverite zlonamerno programsko opremo.
Če sumite, da je vaš sistem okužen, drugi pregledi pa ne najdejo ničesar, izberite Microsoft Defender brez povezave. Ta cilja na zlonamerno programsko opremo, ki jo je težko zaznati, na primer na rootkite.
Skeniranje brez povezave deluje tako, da se znova zažene v varno okolje, da izvede pregled zunaj sistema Windows, kjer skrita zlonamerna programska oprema ne more zagnati. Preden izberete to možnost, shranite svoje delo in kliknite Skeniraj zdaj> Skeniraj, in računalnik se bo znova zagnal.
Pregled traja do 15 minut. Brez panike, če zaslon za nekaj sekund postane črn, saj je to normalno. Če najdete škodljivo programsko opremo, boste pozvani, da jo odstranite, sicer pa se bo računalnik po končanem skeniranju znova zagnal v sistem Windows.
2. Zaščitite svoje datoteke pred Ransomware
Ransomware lahko povzroči resne težave v računalniku, šifrira vaše datoteke in mape in zahteva plačilo, da jih odklene, ne da bi zagotovil, da dešifrirnik deluje.
Nenavadno je torej, da je Defenderjeva zaščita pred izsiljevalsko programsko opremo privzeto izklopljena, verjetno zato, da prepreči blokiranje zakonitih programov. Na srečo je funkcijo enostavno omogočiti.
Na Zaščita pred virusi in grožnjami zaslona, se pomaknite navzdol do Zaščita pred odkupno programsko opremo in kliknite Upravljanje zaščite pred odkupno programsko opremo.
Kliknite stikalo pod Nadzorovan dostop do map, da vklopite možnost. S tem boste zaščitili mape Slike, Dokumenti, Video posnetki, Glasba in Namizje, vendar jih lahko dopolnite s klikom Zaščitene mape, potem Dodajte zaščiteno mapo.
Iz vnaprej izbranih map ne morete odstraniti zaščite, lahko pa jim s klikom omogočite dostop do določenih programov Dovoli aplikaciji prek nadzorovanega dostopa do map.
Sorodno: 7 načinov, kako se izogniti napadom Ransomware
Ransomware vam lahko dobesedno uniči življenje. Ali delate dovolj, da ne bi izgubili osebnih podatkov in fotografij zaradi digitalnega izsiljevanja?
3. Samodejno blokiraj najnovejšo zlonamerno programsko opremo
Microsoft Defender ponuja sprotno zaščito pred zlonamerno programsko opremo, odkrivanje in blokiranje znanih groženj z nenehno posodobljenimi definicijami virusov.
Prav tako varuje vaš sistem pred grožnjami, ki jih še ni mogoče prepoznati s pomočjo funkcije, imenovane Zaščita v oblaku, prej znan kot Microsoft Active Protection Service (MAPS). Ta naloži podrobnosti sumljivih datotek Microsoftu, da ugotovi, ali so varne.
Funkcija je privzeto omogočena, vendar jo je vredno preveriti, če jo je izklopil drug varnostni program ali skrita zlonamerna programska oprema. V tem primeru bi morali videti opozorilo.
Na Zaslon za zaščito pred virusi in grožnjami, kliknite Upravljanje nastavitev Spodaj Nastavitve zaščite pred virusi in grožnjami in vklopite Zaščita v oblaku če že ni aktiven.
Vklopite tudi vi Samodejna oddaja vzorca predložiti sumljive datoteke Microsoftu v nadaljnjo analizo. To lahko zveni kot tveganje za zasebnost, vendar bo programske datoteke naložilo samo samodejno. Če lahko datoteka vsebuje osebne podatke, boste pred pošiljanjem zaprošeni za dovoljenje.
Če Microsoft zazna, da je datoteka nevarna, bo blokirana ne le v vašem računalniku, temveč tudi v drugih sistemih uporabnikov Microsoftovega zaščitnika. Pomislite na to kot na svoj del za varnostno skupnost.
4. Blokiraj neprepoznane in neželene aplikacije
Posodobitev iz maja 2020 je zaščiti sistema Windows dodala zaščito pred potencialno neželenimi programi (PUP) (v preteklosti blokiral to smeti z ukazom PowerShell) za dopolnitev obstoječe funkcije SmartScreen.
Če želite zagotoviti, da ta orodja nudijo največjo možno zaščito, izberite Nadzor aplikacij in brskalnika v sistemu Windows Security. Kliknite Vklopiti Spodaj Zaščita, ki temelji na ugledu če ste pozvani, kliknite Nastavitve zaščite na podlagi ugleda.
The Preverite aplikacije in datoteke možnost uporablja Microsoft Defender SmartScreen za zaustavitev neprepoznanih in nezaupljivih programov, ki se izvajajo v vašem računalniku. Čeprav včasih blokira legitimno programsko opremo (ki jo lahko vseeno izberete), bi morala biti ta omogočena. Če pa ne uporabljate Edge, lahko drugo možnost SmartScreen izklopite.
V razdelku Potencialno neželena blokada aplikacije zagotovite to Blokiraj aplikacije in Blokiraj prenose sta izbrana tako, da preprečujeta nameščanje združene junk skupaj z drugo programsko opremo.
Sorodno: Kako namestiti programsko opremo Windows brez neželenega
5. Konfigurirajte nastavitve požarnega zidu Defender
Požarni zid Windows Defender samodejno blokira dohodne in odhodne varnostne grožnje, če je pravilno konfiguriran. Kliknite Požarni zid in zaščita omrežja v programu Windows Security in zagotovite, da Domena, Zasebno, in Javno vse možnosti so vključene.
Požarni zid uporablja "pravila", po katerih se preverja ves internetni promet. Če želite določiti svoja pravila, kliknite Napredne nastavitve in izberite katero koli Vhodna pravila za nadzor podatkov, ki prihajajo v vaš osebni računalnik oz Pravila o odhodu za upravljanje podatkov, usmerjenih v omrežje in internet.
Določena vrata lahko blokirate za zaščito pred tveganimi vrstami spletnega prometa, na primer vrata 21, ki upravljajo prenose datotek (FTP):
- Izberite Vhodna pravila in v desni stranski vrstici kliknite Novo pravilo.
- V čarovniku za novo vhodno pravilo izberite Pristanišče in kliknite Naslednji.
- Enter 21 v Posebna lokalna pristanišča in kliknite Naslednji.
- Na naslednjem zaslonu izberite Blokirajte povezavoin kliknite Naslednji dvakrat.
- Pravilu dajte ime, kot je Blokiraj dohodne prenose datotekin kliknite Končaj da ga uporabite.
Če imate težave s pravilom, ki ste ga ustvarili, ga izberite in izberite enega od njih Onemogoči pravilo ali Izbriši.
6. Dostop do dodatnih nastavitev Defenderja s programom ConfigureDefender
Microsoft Defender ima veliko naprednih nastavitev, do katerih ne morete dostopati prek sistema Windows Security, vendar jih je treba odkleniti s pomočjo zapletenih ukazov PowerShell. Tu je ConfigureDefender je koristno.
To brezplačno orodje ponuja grafični uporabniški vmesnik za vse nastavitve programa Defender, ki vam daje popoln nadzor nad varnostjo vašega sistema. Zlahka lahko omogočite in onemogočite poljubne možnosti, od osnovnih nastavitev, kot so skeniranje vseh prenosov in priloge za napredne popravke, kot je blokiranje potencialno nevarnih Officeovih makrov in programov na ključkih USB.
ConfigureDefender je zelo enostaven za uporabo, z ustreznimi možnostmi z enim klikom Privzeto, Visoko, ali Maks zaščito za Microsoft Defender. Če bodo spremembe začele veljati, boste morali znova zagnati računalnik.
Okrepite obrambni sistem Microsoft Defender
Čeprav lahko Microsoft Defender pustite, da opravlja svoje delo, ne da bi spreminjal kakršne koli nastavitve, obstajajo očitne prednosti omogočanja možnosti, ki so privzeto izklopljene. To ne samo, da bo povečalo vašo zaščito pred najnovejšimi grožnjami, ampak pomeni, da lahko svojo varnost prilagodite svojim potrebam.
Seveda vam ni treba držati vgrajene programske opreme Window 10, če bi raje zaupali drugemu podjetju, da bo zagovarjalo vaš računalnik. Obstaja veliko drugih zanesljivih in brezplačnih varnostnih paketov za Windows, ki jih je vredno razmisliti.
Potrebujete protivirusno programsko opremo, zaščito pred zlonamerno programsko opremo in sprotno zaščito? Tu je najboljša brezplačna programska oprema za internetno varnost za Windows.
- Windows
- Varnost
- Windows Defender
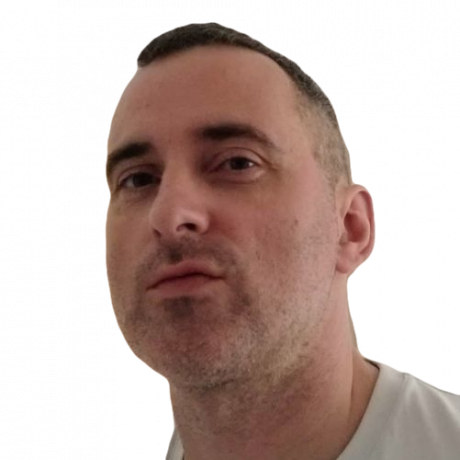
Robert piše o internetu in računalništvu že od časov diskov AOL in Windows 98. Rad odkriva nove stvari o spletu in to znanje deli z drugimi.
Naročite se na naše novice
Pridružite se našemu glasilu za tehnične nasvete, preglede, brezplačne e-knjige in ekskluzivne ponudbe!
Še en korak…!
Potrdite svoj e-poštni naslov v e-poštnem sporočilu, ki smo vam ga pravkar poslali.