Oglas
Zahvaljujoč racionalizirani namestitvi programa WordPress z enim klikom Bluehost je neverjetno preprosta. Lahko pa obstajajo primeri, ko namestitev Bluehost WordPress z enim klikom ni primerna za vašo situacijo.
V tem članku boste izvedeli, kako namestiti WordPress na Bluehost z različnimi metodami. Pokrili bomo tudi tisto, kar naredi BlueHost edinstven za gostovanje v WordPressu.
1-klik Kliknite Bluehost WordPress Namestitev
Na katerem koli spletnem gostitelju, kjer ni možnosti namestitve WordPress z enim klikom, boste morali WordPress nastaviti ročno.
Potrebovali boste dve stvari: ime domene in spletno gostovanje. Bluehost zagotavlja oboje. Najboljše od vsega je, da je njihov osnovni načrt spletnega gostovanja izjemno poceni. Prijavite se z uporabo ta povezava za posebno ponudbo Bluehost.
Ko na spletnem mestu Bluehost kliknete gumb za namestitev z enim klikom, se prikaže zaslon, na katerem lahko nastavite ime svoje domene za novo spletno mesto.
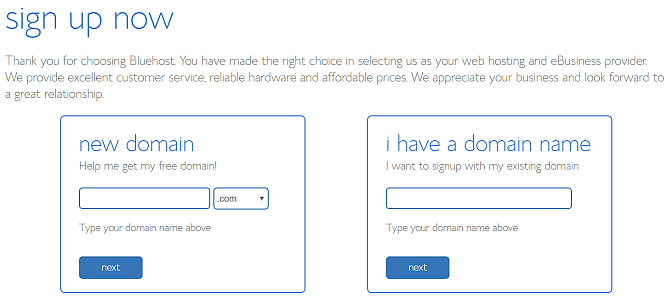
Če še nimate imena domene, izberite nova domena možnost. S svojim prvim letom gostovanja z Bluehostom je ena domena brezplačna.
Edini ulov je, da mora biti za registracijo na voljo vaše ime domene.
Če že imate ime domene, pojdite naprej in ga vnesite v imam ime domene polje.
Naslednji koraki so preprosti. Samo izpolnite svoje osebne podatke, izberite načrt gostovanja, ki ga želite, in vnesite svoje plačilne podatke.
Končno vnesite varno geslo za dostop do kontrol na vašem spletnem mestu.
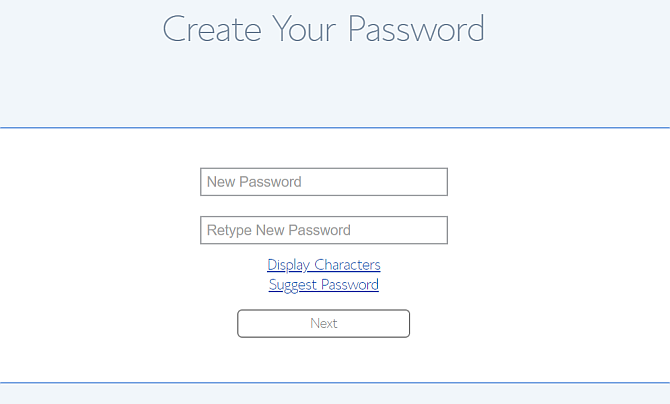
Ko končate, boste videli stran svojega glavnega spletnega portala.
Če poznate Cpanel na večini spletnih gostiteljev, boste opazili, koliko je ta nadzorna plošča bolj poenostavljena (lahko kliknete na Napredno da bi videli več tradicionalnega Cpanela).
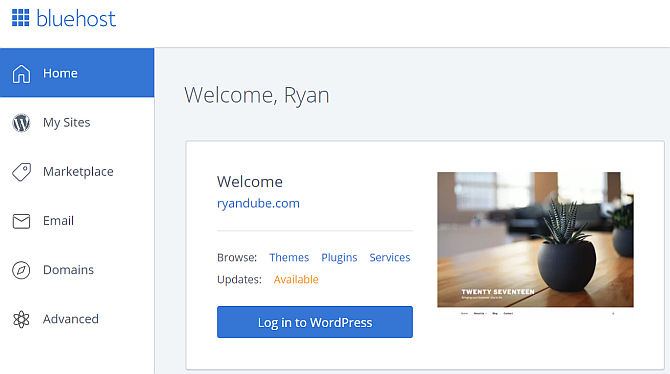
Opazili boste, da obstaja Prijavite se v WordPress gumb. Zato je vaše spletno mesto WordPress za izbrano domeno že nameščeno in pripravljeno za uporabo.
Dobesedno je namestitev z enim klikom. Končal si. Skorajda.
Prenos vaše domene na Bluehost
Če ste se odločili izkoristiti brezplačno registracijo enega imena domene, se lahko tu ustavite. Spletno mesto WordPress je povezano s to domeno in v živo.
Če pa imate že registrirano domeno, jo morate usmeriti ali prenesti v Bluehost.
- Dodelitev: To pomeni, da spremenite nastavitve strežnika imen pri vašem obstoječem registratorju domen, da kažejo na Bluehost
- Prenos: To pomeni, da spremenite registrarja za to domeno iz svoje prejšnje v Bluehost
Če želite domeno prenesti iz starega registrarja v Bluehost:
- Kliknite na Domene v levi vrstici za krmarjenje
- Izberite Prenesite novo domeno v svoj račun
- Izpolnite Vnesite domeno za prenos polje
Bluehost nato za vas upravlja prenos vaše domene. To je najlažji pristop, če ne veste, kako delujejo prenosi domen ali se preprosto ne želite ukvarjati z njimi.
Če želite vse domene obdržati pri istem registrarju ali ne želite iz katerega koli razloga menjati registratorjev domen, vam tega ni treba.
Pojdite do registrarja, kjer ste kupili domeno, in tam uredite imenske strežnike. To običajno najdete v nastavitvah svoje domene s klikom na Upravljajte DNS.
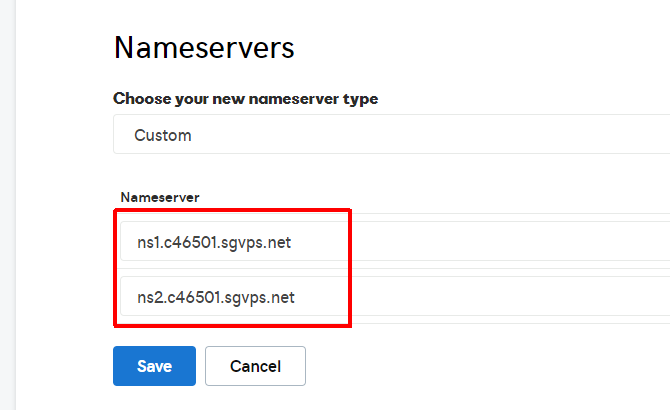
Vnesti boste morali dva strežnika imen.
Podrobnosti o prvem imeniku Bluehost so:
- ns1.bluehost.com
- 162.88.60.37
Podrobnosti o drugem strežniku imen Bluehost so:
- ns2.bluehost.com
- 162.88.61.37
Če se sprememba razmnoži, lahko traja od 24 do 48 ur. Ko to stori, boste naslednjič, ko vtipkate domeno v polje URL brskalnika, prikazali novo spletno mesto Bluehost.
Prenos vašega spletnega mesta na Bluehost
Če spletno mesto prenašate na Bluehost, je postopek nekoliko bolj vključen. Vendar gre še vedno le za zmeren napor.
Ta postopek vključuje naslednje korake.
- Varnostno kopirajte stare datoteke WordPress
- Varnostno kopirajte staro bazo podatkov SQL
- Ustvarite novo, ujemajočo se bazo podatkov SQL na Bluehostu
- Naložite stare datoteke WordPress v Bluehost
1. korak: Varnostno kopiranje prejšnjega spletnega mesta WordPress
Če želite varnostno kopirati datoteke WordPress, se preprosto povežite s starim gostiteljem s svojim najljubšim odjemalcem FTP.
Naložite vse datoteke spletnega mesta v lokalni računalnik na mestu, ki se ga boste spomnili.
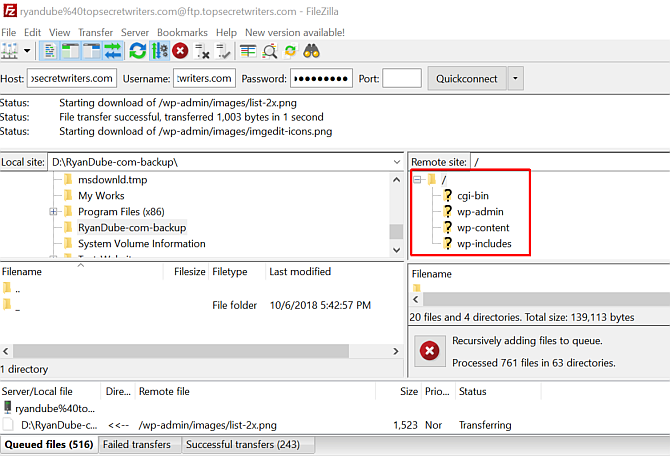
Nato pojdite v Cpanel na svojem starem gostitelju in naložite bazo podatkov SQL za to spletno mesto.
2. korak: Varnostno kopiranje prejšnje baze podatkov WordPress
Običajno boste to ugotovili s klikom na Varnostne kopije ikono.
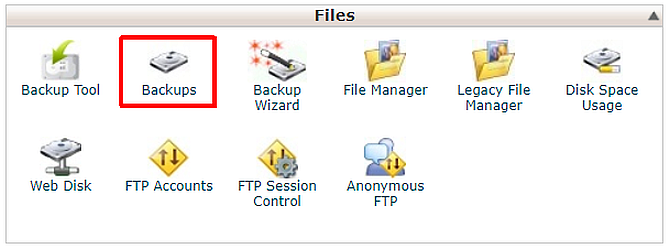
Pomaknite se navzdol do seznama baz podatkov SQL in kliknite povezavo do baze podatkov, da jo naložite.
Običajno se naloži v obliki zip datoteke. Ko datoteko naložite v Bluehost, bo vedel, kako ravnati z njo.
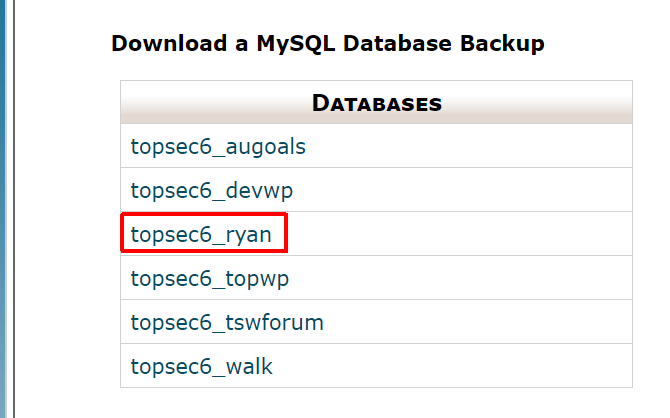
Zdaj ste pripravljeni naložiti svoje staro spletno mesto v svoj račun Bluehost.
3. korak: Uvoz baze podatkov
Prijavite se v Bluehost in kliknite na Napredno na levi navigacijski plošči.
Spodaj Baze podatkov, kliknite na MySQL Baze podatkov.
- Ustvarite bazo podatkov s katerim koli imenom spletnega mesta.
- Pomaknite se navzdol in ustvarite nov MySQL Uporabnik in geslo.
- Pomaknite se navzdol in pod možnost Dodaj uporabnika v bazo podatkov dodelite novega uporabnika novi bazi podatkov.
- Preverite VSE PRIVILEGE polje na finalu Upravljajte privilegije uporabnikov stran.
Zdaj pojdite v imenik v računalniku s starimi datotekami spletnega mesta, ki ste ga varnostno kopirali, in poiščite wp-config.php datoteka v nadrejenem imeniku.
Uredite tri vrstice v datoteki config, kjer so določena baza podatkov, uporabniško ime in geslo uporabnika.

Zdaj uvozite bazo podatkov, ki ste jo ustvarili, s klikom na Napredno na strani Bluehost Portal in kliknite na phpMyAdmin.
Izberite novo bazo podatkov, ki ste jo ustvarili, kliknite na Izberite datoteko in izberite bazo podatkov, ki ste jo predhodno varnostno kopirali.
Poskrbi Delni uvoz ni izbran in oblika baze podatkov je SQL.
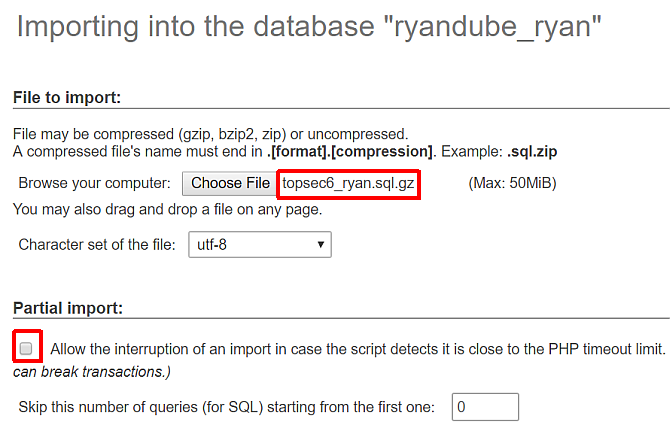
Kliknite Pojdi, in čez nekaj sekund bi se prikazalo sporočilo, da je bil uvoz uspešen.
4. korak: Uvoz datotek WordPress
Pod Datoteke meni, kliknite na Računi FTP in se pomaknite navzdol do seznama računov FTP.
Za tisto, ki je preslikana v vaš domači imenik za spletno mesto, ki ga prenašate, kliknite na Konfiguracija odjemalca FTP in si zapišite podatke za prijavo. Vaše geslo bo tisto, s katerim ste se prijavili, ko ste odprli račun za Bluehost.
Odprite svojo najljubšo stranko FTP in se povežite.
Izbrišite vse datoteke pod public-html imenik v vašem računu Bluehost. Te datoteke zamenjajte z vsemi datotekami, ki ste jih varnostno kopirali z vašega drugega mesta WordPress.
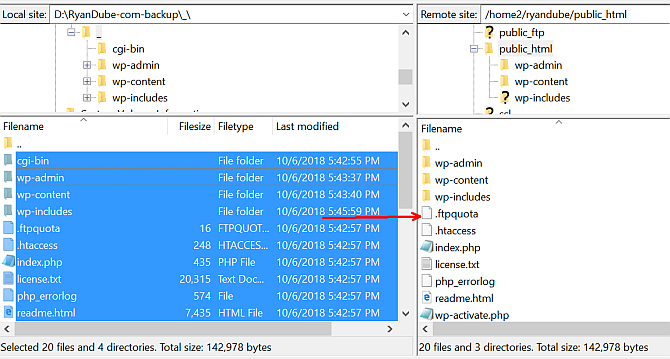
Ko so vse datoteke naložene, se vaše spletno mesto v celoti prenese in živi na Bluehostu!
V portalu spletnega mesta se vrnite na začetno stran in si v oknu za predogled ogledate spletno mesto.
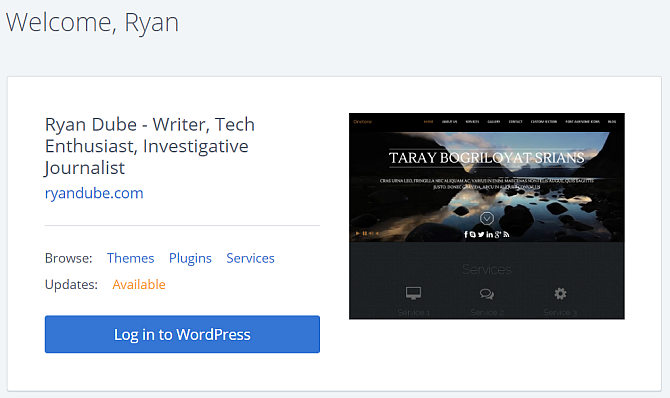
Namestitev nove teme WordPress
Prehod na novega gostitelja je tudi odlična priložnost za osvežitev teme spletnega mesta.
Ko na portalu Bluehost kliknete zavihek Domov, v oknu za predogled vašega spletnega mesta opazite povezavo Teme.
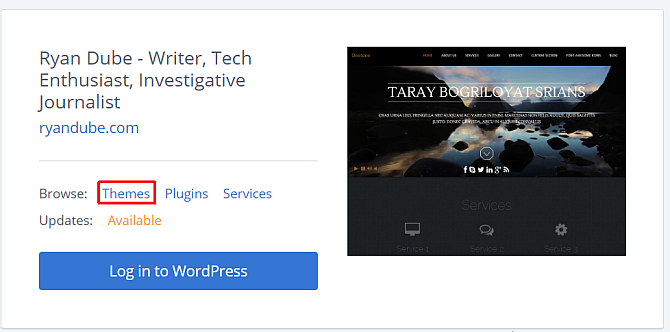
To vas bo popeljalo v Bluehost Teme in predloge Nastavite svoj blog z WordPressom: The Ultimate GuideŽelite ustanoviti svoj blog, vendar ne veste, kako? Poglejte WordPress, najzmogljivejšo platformo za bloganje, ki je danes na voljo. Preberi več tržnica. Tu boste našli na tisoče predlog, ki so na voljo za nakup.
Ne glede na to, od kod ga kupite, je postopek nalaganja na vaše spletno mesto Bluehost WordPress enak.
S svojim najljubšim odjemalcem FTP naložite mapo z vsemi datotekami teme v imenik / wp-content / themes /.
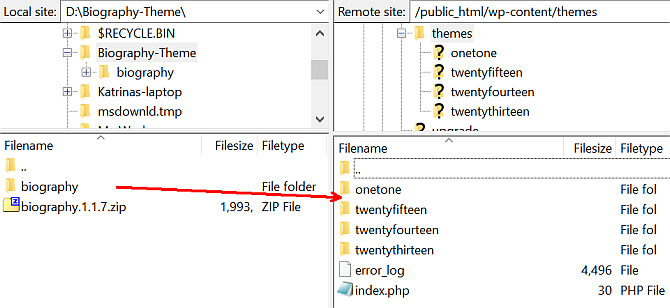
Ko se naložijo vse datoteke, odprite skrbniško ploščo WordPress in kliknite Teme, poiščite naloženo temo in kliknite Aktivirajte.
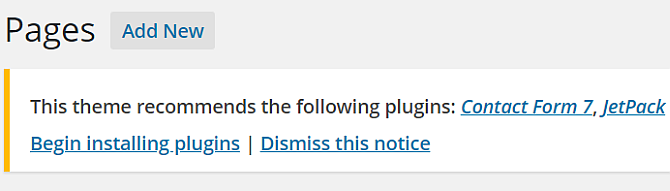
V WordPressu boste morda videli sporočilo, da manjka nekaj vtičnikov za temo. Samo kliknite Začni nameščanje vtičnikov, da jih vse namestite.
Namestitev WordPressa na Bluehost: Enostavno in končano
Kot lahko vidite, obstaja veliko vzporednic med namestitvijo Bluehost WordPress ali selitvijo.
Glavna razlika je v tem, kako izgleda portal Bluehost, in razlike med BlueHost Cpanel in standardnim. Na srečo Bluehost ponuja vsa orodja, ki jih potrebujete za zagon novega spletnega mesta ali za prehod na staro.
Če po vsem tem še niste povsem prepričani, da se želite držati Bluehosta. Ne bojte se, zagotovili smo seznam najboljši ponudniki gostovanja WordPress Najboljši ponudniki gostovanja v WordPressuZagon svojega spletnega mesta WordPress? Tu so najboljši ponudniki gostovanja WordPress-a, da zmanjšate glavobol in povečate zmogljivost. Preberi več na voljo. Oglejte si nekatere od teh, da preverite, ali ustrezajo vašim potrebam.
Ryan ima diplomo iz elektrotehnike. 13 let je delal v avtomatizacijskem inženiringu, 5 let v IT, zdaj pa je inženir Apps. Nekdanji glavni urednik MakeUseOf je govoril na nacionalnih konferencah o vizualizaciji podatkov in je bil predstavljen na nacionalni televiziji in radiu.

