Ko računalnik začne prijavljati napake, upočasnjuje ali se nepravilno obnaša, lahko z vgrajenimi diagnostičnimi orodji sistema Windows 10 odpravite težavo. CHKDSK, SFC in DISM preverijo stanje trdega diska in popravijo poškodovane datoteke, vendar tri orodja delujejo na različne načine in ciljajo na različna področja vašega sistema.
CHKDSK, SFC in DISM so sistemska orodja in lahko zaženete vsa tri. Toda to se lahko izkaže za dolgotrajno in nepotrebno za vašo težavo. Pojasnili vam bomo, kdaj in kako uporabljati to trojico orodij za odpravljanje težav.
Kdaj morate uporabljati CHKDSK
CHKDSK (Check Disk) je prvo diagnostično orodje sistema Windows, ki ga morate preizkusiti, če se vaš računalnik začne čudno obnašati. Na primer, če med zaustavitvijo visi ali postane frustrirajuće počasen.
CHKDSK skenira celoten trdi disk, da bi našel in odpravil napake v datotekah in samem datotečnem sistemu. Prav tako preveri, ali vaš pogon vsebuje slabe sektorje (grozde podatkov, ki jih ni mogoče prebrati), in jih poskuša popraviti ali pa sistemu reče, naj jih ne uporablja.
Windows lahko ob zagonu zažene CHKDSK, če zazna težavo s trdim diskom, včasih tudi neškodljivo razlogi, kot je nepravilna zaustavitev, pa tudi resnejši, vključno z okužbo z zlonamerno programsko opremo in bližnjim pogonom neuspeh. Vendar pa dejansko ne bo odpravil nobenih težav, dokler vam to ne bo naročeno.
Da bi preprečili prihodnje napake in potencialno izgubo podatkov, je vredno vsaj enkrat na mesec ročno zagnati CHKDSK kot del rutine za vzdrževanje računalnika. Uporabite lahko enega od naslednjih načinov:
1. Zaženite CHKDSK prek File Explorerja
CHKDSK lahko zaženete v ukaznem pozivu. Če vam je neprijetno pri uporabi ukaznega poziva, odprite File Explorer, kliknite Ta računalnik, nato z desno tipko miške kliknite pogon, ki ga želite preveriti, in izberite Lastnosti.
Izberite Orodja in nato izberite Preveri v Napaka pri preverjanju oddelku.
Če Windows ugotovi, da vse deluje nemoteno, bo predlagal, da vam ni treba skenirati pogona. Če želite kljub temu zagnati CHKDSK, izberite Optični bralnik.
Pregled lahko traja od nekaj minut do pol ure, odvisno od velikosti in stanja vašega pogona. Ko bo CHKDSK končal, vam bo sporočil, da ni bilo najdenih nobenih napak, ali če jih najde, vam bo predlagal, da jih odpravite.
2. Zaženite CHKDSK iz ukaznega poziva
Za večji nadzor nad postopkom preverjanja diska zaženite CHKDSK iz povišanega ukaznega poziva.
Tip cmd v iskalno polje sistema Windows, nato z desno miškino tipko kliknite Ukazni poziv na vrhu rezultatov in izberite Zaženi kot skrbnik.
V okno ukaznega poziva vnesite chkdsk nato presledek, ki mu sledi ime pogona, ki ga želite preveriti. Na primer, chkdsk c: za skeniranje pogona C:.
Pritisnite Enter za iskanje napak v načinu samo za branje, kar pomeni, da spremembe ne bodo izvedene. Za spremembe lahko uporabite parametre z ukazom CHKDSK. Tu sta dve, s katerimi lahko odpravite težave.
- Če želite, da CHKDSK odpravi težave, ki jih najde, vnesite chkdsk / f c: (za vaš pogon C:).
- Za iskanje nepravilnih sektorjev in napak vnesite chkdsk / r c:.
Če teh ukazov ne morete zagnati, ker »nosilec uporablja drug postopek«, bo ukazni poziv ponudil razpored skeniranja za ponovni zagon računalnika.
Poleg teh pregledov obstaja še veliko drugih uporabnih Funkcije CHKDSK v sistemu Windows 10 ki jih je vredno raziskati.
CHKDSK ("kontrolni disk") je diagnostično orodje sistema Windows, ki skenira nosilce podatkovnih pogonov, preveri njihovo celovitost in po potrebi odpravi napake. Tu izpostavljamo izboljšane funkcije CHKDSK, ki jih najdete v sistemih Windows 8 in 10.
Kdaj morate uporabljati SFC
CHKDSK sicer najde in odpravi napake v datotečnem sistemu trdega diska, SFC (Preverjanje sistemskih datotek) posebej skenira in popravi sistemske datoteke sistema Windows. Če zazna, da je datoteka poškodovana ali spremenjena, jo SFC samodejno nadomesti s pravilno različico.
Vedenje, kdaj uporabiti SFC, je običajno bolj očitno kot pri CHKDSK, kar je odvisno od slutnje, da se vaš trdi disk ne obnaša pravilno. Če se Windows programi zrušijo, se prikažejo sporočila o napakah zaradi manjkajočih datotek DLL ali pa se pojavljajo strašljivi Modri zaslon smrti, potem je vsekakor čas, da zaženete SFC.
Odprite povišan ukazni poziv tako, da orodje zaženete kot skrbnik. Nato vnesite naslednje in pritisnite Enter:
sfc / scannowSFC bo izvedel popoln pregled vašega sistema ter popravil in nadomestil vse datoteke, ki so poškodovane ali manjkajoče, z različicami iz Windows komponente. Optično branje lahko traja nekaj časa, vendar pustite okno ukaznega poziva odprto, dokler ni končano.
Če želite le optično prebrati, ne pa tudi popraviti poškodovanih sistemskih datotek, vnesite:
ukaz sfc / verifyonlyKo bo SFC optično prebral, boste videli eno od treh sporočil:
- Zaščita virov sistema Windows ni odkrila nobenih kršitev integritete. To pomeni, da vse, kar povzroča težave z računalnikom, ni povezano s sistemsko datoteko.
- Windows Resource Protection je našel poškodovane datoteke in jih uspešno popravil. Upajmo, da bi to moralo pomeniti, da so bile vaše težave rešene.
- Windows Resource Protection je našel poškodovane datoteke, vendar nekaterih ni mogel popraviti. To pomeni, da so za to krive sistemske datoteke, ki pa jih SFC ne more nadomestiti. Poskusite znova zagnati orodje v varnem načinu. Če še vedno dosežete enak rezultat, ne obupajte: čas je, da uporabite DISM.
Kdaj morate uporabiti DISM
DISM (servisiranje in upravljanje uvajanja slik) je najmočnejše od treh diagnostičnih orodij Windows. Čeprav vam običajno ne bi bilo treba uporabljati orodij, se nanj obrnite, ko doživljate pogoste zrušitve, zamrznitve in napake, vendar SFC bodisi ne more popraviti sistemskih datotek ali pa ne more delovati na vse.
Medtem ko CHKDSK skenira vaš trdi disk in SFC sistemske datoteke, DISM zazna in popravi poškodovane datoteke v shrambi komponent sistemske slike sistema Windows, tako da lahko SFC deluje pravilno. Ustvariti varnostno kopijo particije pogona preden zaženete DISM, samo v primeru, da gre kaj narobe.
Kot pri CHKDSK in SFC boste tudi za zagon DISM morali odpreti povišan ukazni poziv. Če želite prihraniti čas in tveganje za popravila po nepotrebnem, lahko najprej preverite, ali je slika poškodovana, ne da bi spremenili. Vnesite naslednji ukaz in pritisnite Enter:
Dism / Online / Cleanup-Image / CheckHealthPregled naj traja le nekaj sekund. Če ni zaznana nobena poškodba, lahko izvedete naprednejše optično branje, da ugotovite, ali je shramba komponent zdrava in popravljiva, znova brez kakršnih koli sprememb, tako da vnesete:
Dism / Online / Cleanup-Image / ScanHealthČe DISM poroča, da obstajajo težave s sistemsko sliko, zaženite novo napredno optično branje, da te težave samodejno odpravite. DISM se bo povezal s sistemom Windows Update, da bo po potrebi prenesel in zamenjal poškodovane datoteke. Upoštevajte, da lahko postopek traja do 10 minut in nekaj časa visi pri 20 sekundah, vendar je to normalno. Vnesite ta ukaz:
Dism / Online / Cleanup-Image / RestoreHealthKo so skeniranje in popravila končana, znova zaženite računalnik in znova zaženite SFC, da zamenjate poškodovane ali manjkajoče sistemske datoteke.
Boj proti korupciji in zmaga
Zdaj, ko razumete, kaj počnejo CHKDSK, SFC in DISM, upamo, da vam bo zagon enega ali več teh orodij za odpravljanje težav v sistemu Windows pomagal popraviti računalnik.
Če imate še vedno težave, izvedite obnovitev sistema. S tem boste sistemske datoteke, nastavitve in programe obnovili v čas, ko so pravilno delovale. Če vaš sistem ni bil poškodovan, ko je bila ustvarjena obnovitvena točka, lahko reši težave s korupcijo.
Preberite, kako vam lahko obnovitev sistema in tovarniške ponastavitve pomagata preživeti kakršne koli nesreče sistema Windows 10 in obnoviti sistem.
- Windows
- Datotečni sistem
- Obnovitev sistema
- Windows 10
- Odpravljanje težav
- Računalniška diagnostika
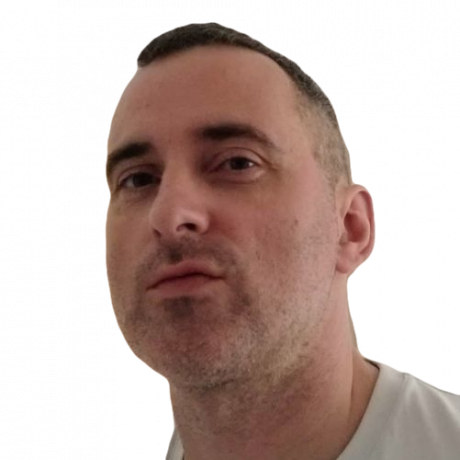
Robert piše o internetu in računalništvu že od časov diskov AOL in Windows 98. Rad odkriva nove stvari o spletu in to znanje deli z drugimi.
Naročite se na naše novice
Pridružite se našemu glasilu za tehnične nasvete, preglede, brezplačne e-knjige in ekskluzivne ponudbe!
Še en korak…!
Potrdite svoj e-poštni naslov v e-poštnem sporočilu, ki smo vam ga pravkar poslali.