Windows hrani dnevnike vseh pomembnejših dogodkov, ki se zgodijo v vašem računalniku. Večina teh datotek vsebuje podrobnosti o programskih dejanjih, spremembah nastavitev in drugih vsakdanjih dejavnostih. Dnevniki pa beležijo tudi, ko stvari ne delujejo, kot bi morale, zato so koristni za odpravljanje težav.
Obstaja več načinov za ogled dnevnih datotek v sistemu Windows, zato lahko diagnosticirate težave, kot so zrušitve, zamrznitve in neuspešne operacije. Pojasnili vam bomo najboljše metode za iskanje rešitev, ki jih potrebujete.
Kako najti dnevnike prek File Explorerja
Če si želite ogledati vse dnevniške datoteke, shranjene v računalniku, odprite File Explorer in izberite svoj C: pogona (ali karkoli je vaša glavna črka pogona). Tip * .log v iskalno polje in pritisnite Enter. To bo skeniralo celoten trdi disk za sistem Windows in dnevnike programov, kar lahko traja nekaj minut.
V številnih različnih mapah bo verjetno na tisoče rezultatov, zato je pametno seznam filtrirati, da bodo prikazani samo najnovejši dogodki. Kliknite
Datum spremembe v orodni vrstici File Explorer in izberite Danes, včeraj, ali Ta teden.Dvokliknite datoteko dnevnika z navadnim besedilom, da jo odprete v Beležnici. Večina dnevnikov vsebuje tehnične podatke, ki jih bodo razumeli samo razvijalci, vendar boste morda videli navadno Angleško sklicevanje na napako, na primer pri pomanjkanju datoteke ali vrednosti nepravilno.
Sorodno: Kako kar najbolje izkoristiti raziskovalca datotek Windows 10
Raziskovalec datotek Windows je ena najbolj podcenjenih funkcij sistema Windows 10. Tu prikazujemo, kako upravljati in nadzorovati Raziskovalec datotek Windows 10 od spodaj navzgor in razkriti funkcije, za katere niste nikoli vedeli.
Kako preveriti dnevnike v pregledovalniku dogodkov
Vgrajen sistem Windows Pregledovalnik dogodkov vam omogoča brskanje po dnevnikih vseh dogodkov v računalniku, tudi kadar gre kaj narobe. Če se je program zrušil, operacija ni uspela ali ste sprožili Modri zaslon smrti, Pregledovalnik dogodkov vam lahko pomaga diagnosticirati težavo.
Zaženite pregledovalnik dogodkov s tipkanjem dogodek v vrstico za iskanje v meniju Start in kliknite Pregledovalnik dogodkov. Pomembne informacije so shranjene v Dnevniki sistema Windows, zato dvokliknite to možnost v drevesu map, da odprete njene podmape.
Če se težava nanaša na program ali storitev, kliknite Uporaba. Če se nanaša na sam sistem Windows, na primer napaka ob zagonu ali zaustavitvi, kliknite Sistem. Vsaka možnost vam bo prikazala dolg seznam dnevnikov, vključno z datumi in časi dogodkov.
Poiščite dnevnike, ki so označeni Opozorilo (kar običajno pomeni le, da se je zgodilo kaj nepričakovanega), Napaka (nekaj ni uspelo), ali Kritično (nekaj je nujno treba nasloviti). Če želite shraniti brskanje po celotnem seznamu, kliknite Pogled meni in izberite Razvrsti po> ravni na vrh postaviti dnevnike, povezane s težavami.
Če želite dnevnike filtrirati po datumu in resnosti, kliknite Filtriraj trenutni dnevnik v Dejanja oddelku. Izberite možnost med Prijavljeni meni, kot je Zadnjih 24 ur ali Zadnjih sedem dni. Označite polja za Napaka in Kritično in kliknite v redu.
Lahko tudi kliknete Pogledi po meri> Upravni dogodki v drevesu map, da si ogledate vsa opozorila, napake in kritične dogodke v vseh vrstah dnevnikov. Ta seznam ne vključuje Informacije dnevnike o uspešnih operacijah, zato je hitrejše brskanje.
Če želite prihraniti še več časa, lahko poiščete dnevniške datoteke za določen program ali funkcijo Windows. Kliknite Najti na seznam Dejanja vnesite ime orodja in še naprej kliknite Poiščite naslednje za raziskovanje ustreznih dnevnikov.
V spodnjem razdelku izberite dnevnik, v katerem bodo prikazane podrobnosti o dogodku. Dvokliknite dnevnik, da si ogledate nadaljnje informacije v Lastnosti dogodka okno. Povzetek dnevnika lahko kaže na vzrok težave, vendar je bolj verjetno, da boste to morali ugotoviti sami. Razložili vam bomo, kako čez trenutek.
Sorodno: Zakaj se je sistem Windows zrušil? Vodnik za odpravljanje težav
Kako brskati po dnevnikih s pomočjo SnakeTail
Pregledovalnik dogodkov je lahko počasen in zapleten, če natančno ne veste, kaj iščete. Za hitrejši in enostavnejši način brskanja po dnevnikih dogodkov lahko brezplačen program prenesete, izvlečete in zaženete SnakeTail. Ni vam treba namestiti. Preprosto dvokliknite datoteko, ki jo želite zagnati, ko se prenos konča.
Prenesi: SnakeTail za Windows 10 (Prost)
Pojdi do File> Open EventLog in izberite vrsto dnevnika, ki ga želite odpreti, na primer program ali sistem. SnakeTail ima vmesnik z zavihki, tako da si lahko hkrati ogledate več seznamov dnevnikov.
SnakeTail poleg takojšnjega nalaganja dnevnikov omogoča tudi enostavno filtriranje. Z desno miškino tipko kliknite raven (na primer Napaka), datum ali vir in izberite Dodaj filter prikazati samo ustrezne rezultate. V spodnjem razdelku izberite dogodek za ogled podrobnosti.
Kako brskati po dnevnikih s programom FullEvenLogView
Prav tako je vredno pogledati FullEventLogView iz podjetja NirSoft. To brezplačno orodje vsebuje vse vaše dnevnike v enem preprostem vmesniku in vam omogoča razvrščanje podatkov po merilih, vključno s časom dogodka, stopnjo, ponudnikom in ključnimi besedami.
Pomaknite se na dno strani in poiščite povezave za prenos. Ko se prenos konča, zaženite program.
Kako si ogledati dnevnike v nadzorniku zanesljivosti
Namesto da se premikate po dolgih seznamih dnevnikov, lahko uporabite vgrajeni sistem Windows Nadzor zanesljivosti za vizualno brskanje po pomembnih. Tako je veliko lažje natančno določiti, kdaj je prišlo do napake ali kritičnega dogodka in zakaj.
Najhitrejši način dostopa do nadzornika zanesljivosti je tipkanje zanesljivost v vrstico za iskanje v meniju Start in izberite Oglejte si zgodovino zanesljivosti. V grafu zanesljivosti lahko brskate po Dnevi ali Tedniin kliknite puščici na obeh straneh, da se premikate skozi čas naprej in nazaj.
Poiščite rdeče križce z napakami in rumene opozorilne trikotnike in kliknite enega za ogled povzetka v spodnjem polju. Monitor zanesljivosti izpostavlja samo težave s strojno in programsko opremo, ki so vplivale na stabilnost vašega sistema, zato ne boste videli toliko dogodkov kot v pregledovalniku dogodkov.
Kliknite Oglejte si tehnične podrobnosti prebrati razlago problema. Lahko tudi izbirate Oglejte si vsa poročila o težavah (ki ga Reliability Monitor imenuje dnevniki) za brskanje po vseh težavah s stabilnostjo, ki jih je imel vaš računalnik v zadnjem času.
Rešite posebne težave z uporabo dnevnikov
Čeprav vam pregledovalnik dogodkov pove, kaj je povzročilo napako ali kritičen dogodek v računalniku, dnevniki ne pomagajo odpraviti težave. S klikom na Spletna pomoč dnevnika dogodkov povezava v oknu Lastnosti dogodka le pošlje dnevnik Microsoftu in odpre Microsoftova podpora spletno mesto (na domači strani, ni ustrezen članek).
Na srečo je pomoč na voljo z odličnega spletnega mesta z imenom EventID.Net. To ne samo pojasnjuje, kaj določeni dogodki sistema Windows dejansko pomenijo, temveč razkriva, kako resni (ali ne) so, in nudi nasvete za odpravljanje težav, ki jih potrebujete.
Kopirajte in prilepite dnevnike ID dogodka številko iz pregledovalnika dogodkov (ali SnakeTail) v iskalno polje na domači strani EventID.Net, skupaj z Vir (program ali storitev). Če ste na primer doživeli modri zaslon smrti (BSoD), je ID dogodka običajno 41, vir pa se bo razlikoval (Kernel-Power je pogost).
Iskalnik spletnega mesta bo vrnil ujemajoče se dogodke, skupaj s koristnimi komentarji skupnosti EventID.Net. Za napake BSoD obstaja več možnih vzrokov in rešitev, ki so vse jasno obrazložene.
V času pisanja tega dokumenta obsežna baza podatkov EventID.Net zajema 11.588 ID-jev dogodkov sistema Windows in 638 virov dogodkov z 19.234 komentarji. Spletno mesto je brezplačno za uporabo, vendar nekatere funkcije, na primer preoblikovanje opisov dogodkov v preprostem angleškem jeziku, zahtevajo plačljivo naročnino.
Če EventID.Net ni v pomoč ali če dnevnik ne vsebuje ID-številke, je najbolje, da povzetek dogodka kopirate in prilepite v Google ali Microsoftova skupnost spletnem mestu. Verjetno je nekdo drug imel enako težavo.
Sorodno: Odpravite napako modrega zaslona sistema Windows 10
Verjemite v moč hlodov
Ko se računalnik začne čudno obnašati, lahko dnevniki sistema Windows nudijo vaše skrivno orožje za odpravljanje težav. Če veste, kje lahko najdete dnevnike, kako si jih ogledate in kaj storiti z njihovimi informacijami, lahko hitro ugotovite vzrok težav in jih upate odpraviti.
Če dnevniki ne vsebujejo odgovora, obstaja veliko drugih brezplačnih orodij za diagnosticiranje težav s sistemom Windows. Nekatere boste morali prenesti, druge pa so koristno vgrajene v operacijski sistem.
S pomočjo teh računalniških diagnostičnih orodij zaženite preverjanje stanja računalnika in odpravite težave. Nekateri podpirajo zlasti diagnostiko sistema Windows 10.
- Windows
- Modri zaslon smrti
- Windows 10
- Odpravljanje težav
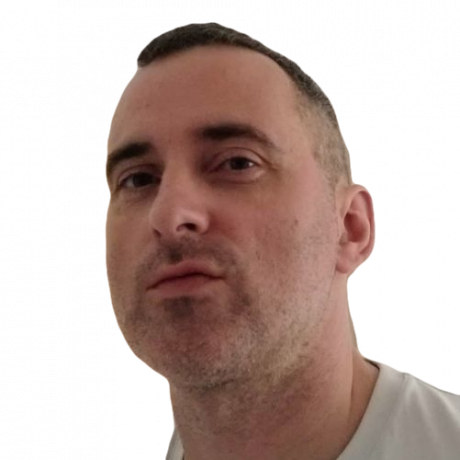
Robert piše o internetu in računalništvu že od časov diskov AOL in Windows 98. Rad odkriva nove stvari o spletu in to znanje deli z drugimi.
Naročite se na naše novice
Pridružite se našemu glasilu za tehnične nasvete, preglede, brezplačne e-knjige in ekskluzivne ponudbe!
Še en korak…!
Potrdite svoj e-poštni naslov v e-poštnem sporočilu, ki smo vam ga pravkar poslali.


