Oglas
Ali na računalniku Mac uporabljate Numbers za sledenje, beleženje, manipulacijo in analizo podatkov? Ne glede na to, ali veste ali ne, aplikacija ponuja nekaj vgrajenih orodij, s katerimi boste lažje ravnali s svojimi podatki.
Kalkulator lahko odložite in prenehate porabljati ure za ročno delo. Tu smo, da vam pokažemo, kako uporabljati formule in funkcije v številkah, da bodo vaši podatki lažje delali.
Uporaba urejevalnika formule
Preden začnete vstaviti formule in funkcije v številke, se je pomembno seznaniti z urejevalnikom formule.
Če želite to enostavno narediti, kliknite celico, v katero želite dodati formulo ali funkcijo, in vnesite Znak enakosti. To je vse, kar je potrebno, da odprete urejevalnik. Lahko tudi kliknete Vstavi > Nova formula iz orodne vrstice, ki bo odprla tudi brskalnik funkcij (o čemer bomo govorili kasneje).
Urejevalnik formule lahko premaknete tako, da povlečete levo stran in spremenite velikost tako, da povlečete z enega od robov z dvostransko puščico.

Lahko kliknete na celico ali povlečete po številu celic, ki jih želite v svoji formuli, in prikazane bodo v urejevalniku. Aritmetične operatorje lahko uporabite tudi za dodajanje, odštevanje, množenje in deljenje. In seveda lahko vtipkate številke z decimalnimi mesti ali brez njih.

S klikom na kljukica v zeleni barvi, ko končate z urejevalnikom in želite uporabiti svojo formulo. Če se premislite, kliknite ikono X v rdeči barvi, da ga zaprete, ne da bi shranili spremembe.
Preden nadaljujete, morate vedeti kako izbrisati podvojene v Številkah Kako najti in odstraniti podvojenike v številkah na MacuImate veliko podatkov v vaši preglednici? S pomočjo teh nasvetov poiščite dvojnike in jih odstranite v Numbers for Mac. Preberi več za zagotovitev točnosti vaših podatkov.
Hitro in enostavno formule
Priročno Numbers ponuja nekaj osnovnih formul, ki jih lahko uporabite, ne da bi jih morali vnesti ročno.
Izberite celico, v kateri želite uporabiti formulo. Kliknite na Vstavi v orodni vrstici in izberite med seštevki, povprečjem, najmanjšim, največjim, štetjem ali izdelkom.

Številke bodo dobro ugibale na podlagi podatkov na listu, katere celice boste uporabili in jih označili za vas. In precej pogosto imajo prav številke, vendar ne vedno. Če so označene celice pravilne, pritisnite na svojo Vrnitev ključ za uporabo formule.
Če označene celice niso tiste, ki jih želite uporabiti, kliknite celico, ki vsebuje formulo in odprl se bo urejevalnik formule. Nato izberite ustrezne celice, da bodo prikazane v urejevalniku. Za dokončno oblikovanje formule kliknite kljukico in jo uporabite.

Bolj uporabne formule in funkcije
Če osnovne formule ali funkcije, ki smo jih že omenili, niso dovolj za to, kar želite početi, imamo nekaj drugih koristnih načinov za delo z vašimi podatki.
Primerjajte vrednosti
S primerjalnimi operaterji lahko preverite, ali so vrednosti v celicah enake, večje od, manjše ali enake. Rezultati formule bodo prikazani kot True ali False. To je koristno, če želite primerjati prodajo, dohodek ali stroške v mesecih ali letih.
Za svoj primer želimo preveriti, ali je naša prodaja iz januarja letos večja ali enaka prejšnjemu letu.
- Izberite celico, v kateri želite prikazati formulo, in odprite urejevalnik formule.
- Kliknite prvo celico za formulo.
- Vnesite operater za primerjavo. Za večjo ali enako vnesite <=.
- Kliknite drugo celico za formulo.
- Kliknite kljukico ali pritisnite Vrnitev ključ.
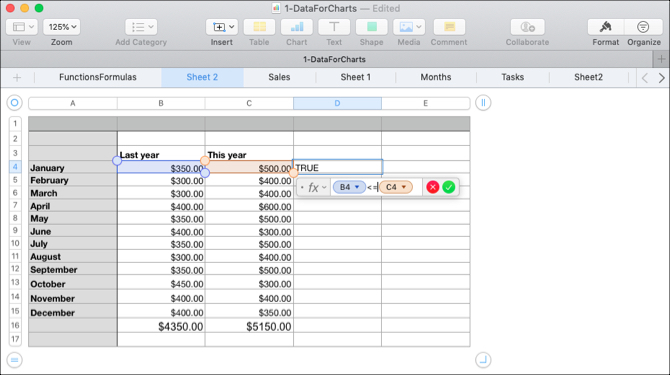
V našem primeru lahko vidite, da je naša prodaja za letošnji januar v resnici večja ali enaka lanskemu, rezultat pa je v celici formule "True".
Razdeljeno besedilo
Niz besedila lahko razdelite, če imate več informacij, kot jih potrebujete, ali želite izvleči določene podatke s pomočjo funkcij Desno in Levo. To je uporabno za pridobivanje območnih kod iz telefonskih številk, zvez iz mest ali poštnih kod iz naslovov nizov.
Za ta primer imamo preglednico, v kateri podatki vsebujejo kratico mesta in dvočrkovno državno okrajšavo za stranko, kot v Chicagu, IL. Državo za vsako osebo želimo potegniti na ločeno polje.
- Izberite celico, v kateri želite prikazati formulo, in odprite urejevalnik formule.
- Odprite brskalnik funkcij s klikom na Oblikagumb zgoraj desno.
- Poiščite »Desno«, izberite ga na seznamu in kliknite Vstavi funkcijo.
- V urejevalniku formule kliknite »izvorni niz« in nato kliknite celico s podatki.
- Desno v urejevalniku kliknite "dolžina niza" in vnesite številko 2.
- Če želite uporabiti formulo, kliknite kljukico.

Ta formula vsebuje dva znaka (korak 5) z desne strani niza (korak 3). Z uporabo te formule v našem stolpcu lahko zdaj vidimo samo kratico države za vsako stranko.
Odstranite dodatne razmike
Če podatki v vaši preglednici prihajajo iz baze podatkov, jih ni mogoče vedno oblikovati tako, kot jih potrebujete. Z zgornjim primerom preglednice za stranke lahko imate priimek in priimek stranke s preveč presledkov. To lahko povzroči težave pri samodejnih e-poštnih sporočilih ali celo spajanju pošte s temi imeni.
Z Trim funkcijo v številkah, lahko samodejno odstranimo te dodatne presledke v enem naletu.
- Izberite celico, kjer želite formulo, in odprite urejevalnik formule in brskalnik funkcij.
- Poiščite »Trim«, ga izberite na seznamu in kliknite Vstavi funkcijo.
- V urejevalniku formule kliknite »izvorni niz« in nato kliknite celico s podatki.
- Če želite uporabiti formulo, kliknite kljukico.

Zdaj imamo lep in čist seznam imen naših strank brez dodatnih prostorov, s katerimi lahko povzročimo pusto pri naši drugi programski opremi.
Povežite podatke
Mogoče je vaša situacija obratna kot zgoraj. Podatki bodo morda v dveh različnih celicah, ki jih želite združiti v eno. To lahko storite tako s številkami kot besedilom s funkcijo Concatenate.
Recimo, da so bili podatki, ki smo jih prejeli, razdeljeni v dve različni celici. Naša programska oprema za e-pošto potrebuje ta imena, da bodo skupaj.
- Izberite celico, kjer želite formulo, in odprite urejevalnik formule in brskalnik funkcij.
- Poiščite »Združi se«, ga izberite na seznamu in kliknite Vstavi funkcijo.
- Kliknite "string" in nato kliknite celico z imenom in vstavite vejico.
- Dodajte začetne in končne narekovaje s presledkom v sredini ("") in vstavite vejico.
- Kliknite celico s priimkom.
- Če želite uporabiti formulo, kliknite kljukico.
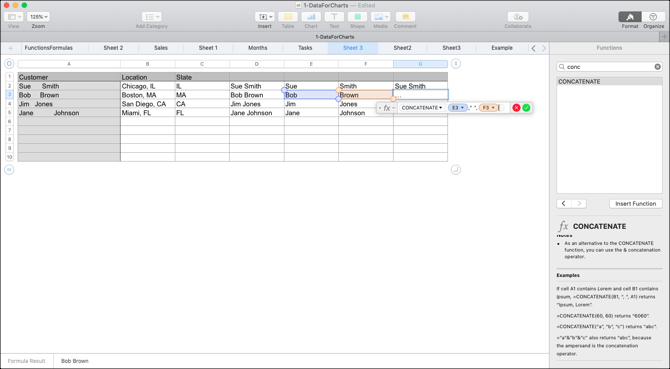
No pa gremo! Imamo stolpec z imeni in priimki naše stranke skupaj, namesto da bi jih razširili po različnih celicah.
Pretvori v navadno besedilo
Še ena funkcija v številkah, ki lahko pride zelo priročno, še posebej pri pridobivanju podatkov iz različnih virov, je funkcija Plaintext. V preglednici imate lahko besedilo in številke, ki so oblikovane z bogatim besedilom. Na primer lahko vključujejo povezave, ki jih je mogoče klikniti, in imena, ki so krepka, poševna ali podčrtana.
S funkcijo Plaintext lahko svoje podatke razstavite na preprosto, preprosto besedilo.
- Izberite celico, kjer želite formulo, in odprite urejevalnik formule in brskalnik funkcij.
- Poiščite »Plaintext«, ga izberite na seznamu in kliknite Vstavi funkcijo.
- Kliknite »izvorni niz« in nato celico s podatki.
- Če želite uporabiti formulo, kliknite kljukico.

Nato bi morali videti svoje podatke brez domišljijsko bogatega besedila, HTML ali drugega oblikovanja.
Kopirajte svoje formule in funkcije
S primeri, ki smo vam jih prikazali tukaj, boste najverjetneje želeli formulo ali funkcijo uporabiti na več kot eni celici. Tako lahko preprosto povlečete, da kopirate formulo v sosednje celice v vrsticah ali stolpcih, odvisno od načina razpolaganja vaših podatkov.
Izberite celico s formulo želite kopirati. Ko zagledate rumena pika na celični meji, kliknite in povlecite v celice, v katere želite kopirati in izdati.
Ta formula ali funkcija ne bi smela kopirati samo v te celice, ampak takoj veljati za ustrezne podatke.

Lažje načine za analizo podatkov v številkah
Z formulami in funkcijami je mogoče lažje manipulirati in analizirati podatke v preglednicah Numbers. Za ravnanje s številkami in besedilom preizkusite te formule in raziščite nekatere druge vgrajene funkcije, ki jih ponujajo številke. Nikoli ne veš, kateri bi lahko bil v veliko pomoč, dokler tega ne preizkusiš.
Za več pomoči pri številkah si oglejte, kako to storiti ustvarite interaktivne grafikone Kako ustvariti interaktivne grafikone in grafikone na Macu z uporabo številkŽelite vizualizirati svoje podatke? Numbers for Mac ponuja funkcijo za ustvarjanje interaktivnih grafikonov in grafov, in tukaj je opisano, kako ga uporabljati. Preberi več ali uporabite pogojno oblikovanje Kako uporabljati pogojno oblikovanje v številkah na MacuZaradi pogojnega oblikovanja bodo vaše preglednice izstopale. Tukaj je opisano, kako uporabljati pogojno oblikovanje v Številkah na Macu. Preberi več .
Sandy je z diplomo iz informacijske tehnologije več let delala v IT industriji kot vodja projektov, vodja oddelka in vodja PMO. Nato se je odločila slediti svojim sanjam in zdaj piše o tehnologiji polni delovni čas.


