Ne morete, da se vaš Android telefon poveže z računalnikom? To se lahko zgodi iz več razlogov, vključno z napačnim načinom povezave ali pomanjkanjem ustreznih gonilnikov. Najmanj težav lahko vaš računalnik prepreči zaznavanje vaše naprave.
Če nimate pojma, kaj povzroča to težavo, pojdite po spodnjih metodah drug za drugim. Vsak nasvet odpravi določeno težavo, zato jih poskusite, dokler računalnik ne zazna vašega telefona.
1. Preverite način povezave USB v telefonu (Windows / Mac)
Vaša naprava Android ponuja več načinov povezovanja, ko telefon povežete z računalnikom. Vsak način ima različne namene, nekateri pa lahko povzročijo, da se vaš telefon ne prikaže v računalniku.
Če spremenite način povezave v telefonu, lahko vaš računalnik to prepozna. Takole lahko naredite naslednje:
- S kablom USB povežite telefon z računalnikom.
- Spustite vrstico z obvestili in prikazal bi se Android sistem vnos, ki prikazuje trenutni način povezave. Tapnite element povezavnega načina, da ga odprete Nastavitve USB stran.
- Izberite Prenos datoteke.
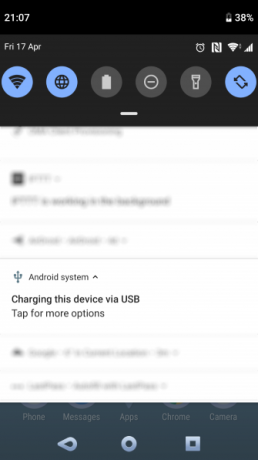
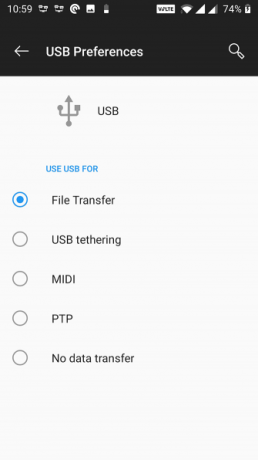
Ko to storite, bi se vaš telefon moral pojaviti kot pomnilniški pogon v File Explorerju ali Finderju. Zdaj lahko začnete kopirati datoteke v svojo napravo in iz nje.
2. Posodobite gonilnike MTP USB v računalniku (Windows)
Če želite svoj telefon uporabljati kot medijsko napravo v računalniku, morate v telefonu omogočiti način MTP. Za to morate imeti nameščen in posodobljen gonilnike MTP v računalniku.
Večina računalnikov ima te gonilnike že nameščene. Če so zastareli, jih lahko preprosto posodobite z upraviteljem naprav:
- S kablom USB povežite telefon z računalnikom.
- Odprite Upravitelj naprav z desnim klikom na gumb Start ali s pritiskom na tipko Start Win + X.
- Poiščite svojo napravo Android pod Prenosne naprave, z desno miškino tipko kliknite in izberite Posodobiti gonilnik.

- Izberite Prebrskajte programsko opremo gonilnika v mojem računalniku.
- Kliknite na Naj izberem iz seznama gonilnikov, ki so na voljo v mojem računalniku možnost na dnu.
- Izberite MTP USB naprava s seznama in kliknite na Naslednji na dnu.

Ko se gonilniki posodobijo, bi moral vaš telefon delovati kot predstavnostna naprava.
3. Uporabite pripomoček za prenos datotek Android (Mac)
Za razliko od Windows ne morete neposredno prenos datotek iz Android na Mac Kako prenesti datoteke med Android in Mac: 7 enostavnih metodPotrebujete prenos datotek med telefonom Android in računalnikom Mac? Tu je preprostih načinov za premikanje podatkov med temi platformami. Preberi več . Najprej morate na svoj Mac namestiti pripomoček, ki deluje kot most med računalnikom Mac in napravo Android.
Ta pripomoček se imenuje Android File Transfer, ki ga lahko prenesete s uradnega spletnega mesta Android:
- Zgrabi Android File Transfer orodje s spletnega mesta Android.
- Zaženite naloženo datoteko in povlecite orodje na svoje Prijave mapo.
- Dvokliknite orodje v vašem Prijave mapo (ali jo poiščite s sredstvom Spotlight z Cmd + presledek) za zagon.
- S kablom USB priključite telefon Android v računalnik.
- Vaš telefon bi se moral pojaviti v novo nameščenem orodju.
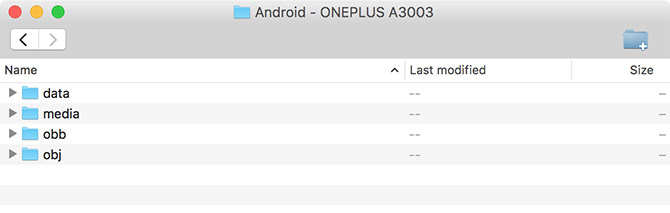
Ko zagledate telefon, lahko začnete premikati datoteke, kot želite.
4. Uporabite drugačna vrata USB in USB kabel (Windows / Mac)
Če ste naleteli na zgoraj navedeno in imate še vedno težave, je morda USB ali kabel, ki ga uporabljate, poškodovan ali poškodovan. To bo seveda preprečilo, da bi vaš računalnik prepoznal vašo napravo.
Na srečo ima večina računalnikov več vrat USB. Poskusite z drugimi vrati v napravi in preverite, ali se vaš telefon povezuje. Povežite se tudi z drugim kablom USB in preverite, ali zaradi tega računalnik prepozna vašo napravo.
5. Posodobite različico operacijskega sistema (Mac)
V operacijskem sistemu Windows lahko telefon Android povežete ne glede na različico operacijskega sistema. Vendar pa lahko pri starejših različicah macOS-a težave s povezavami Android.
Zato morate posodobiti različico macOS-a, ko naletite na težave s povezavo med telefonom in računalnikom. To lahko storite na naslednji način:
- V zgornjem levem kotu kliknite logotip Apple in izberite O tem Macu.
- Kliknite na Posodobitev programske opreme gumb za posodobitev programske opreme Mac.
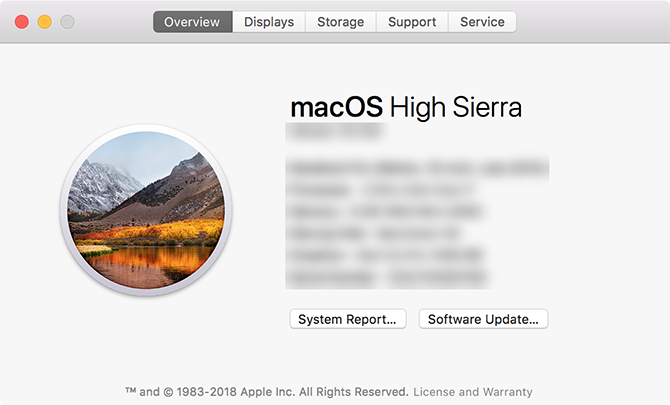
- Če je na voljo posodobitev macOS-a, jo prenesite in namestite na svoj računalnik, nato poskusite povezavo znova.
6. Odstranitev drugih orodij za povezljivost Android (Windows / Mac)
Nekateri proizvajalci telefonov ponujajo lastne rešitve za povezljivost, na primer Samsung SideSync. Ta orodja včasih motijo običajne načine povezovanja s sistemom Android; taki konflikti lahko povzročijo, da vaš računalnik sploh ne prepozna vašega telefona.
Če imate katero od teh orodij nameščeno, jih poskusite odstraniti iz računalnika, da se izognete konfliktom. Ko to storite, priključite telefon na računalnik in preverite, ali deluje kot običajno.
7. Zaženite program za odpravljanje težav z napravo Windows (Windows)
Windows 10 je opremljen z več orodji za odpravljanje težav, ki vam pomagajo najti in odpraviti težave z različnimi vidiki. Na srečo je ena od teh težav odpravljanje zunanjih naprav, kot je telefon Android.
Za pomoč pri uporabi tega orodja lahko odpravite težave s povezavo in prikažete telefon na svojem računalniku. Čeprav ni vedno popoln, je vredno poskusiti.
Microsoft je odstranil orodje za odpravljanje težav s strojno in napravo s seznama v najnovejših različicah sistema Windows 10, vendar je še vedno dostopen prek ukazne vrstice:
- Pritisnite Win + X in izberite Windows PowerShell (Administrator) ali Ukazni poziv (Administrator) s seznama.
- Vnesite naslednji ukaz: msdt.exe -id DeviceDiagnostic
- Videli boste Strojna oprema in naprave odpravljanje težav. Kliknite Naslednji da orodje zazna težave s svojimi napravami. Ko konča, bo ponudil metode za odpravo odkritih težav.
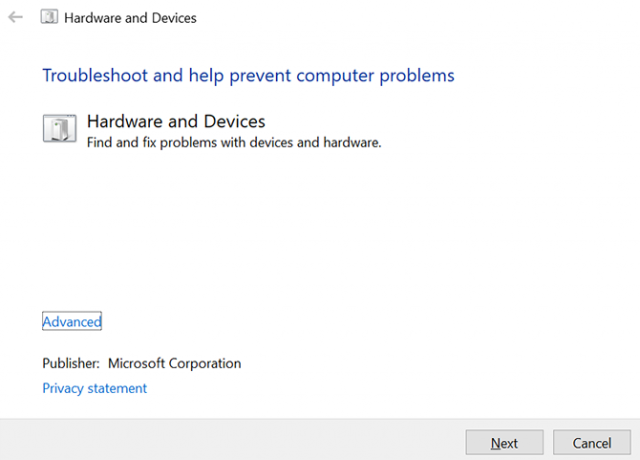
Če imate starejšo različico sistema Windows 10, lahko orodje poiščete na naslednji način:
- Kosilo Nastavitve v računalniku kliknite Posodobitev in varnost, in izberite Odpravljanje težav z leve stranske vrstice.
- S seznama kliknite element, na katerem piše Strojna oprema in naprave za zagon orodja za odpravljanje težav.
Bonus nasvet. Uporabite nadomestni način prenosa datotek
Če se vaš telefon ne bo povezal ne glede na to, kaj počnete, boste morda želeli uporabiti nekaj nadomestnih metod prenesite datoteke iz Androida v računalnik Kako prenos datotek z Android na računalnik: 7 metodŽelite izvedeti, kako datoteke Android prenesti v računalnik ali obratno? Tu je nekaj preprostih načinov za premikanje podatkov med napravami. Preberi več . Tako lahko datoteke vsaj premaknete, dokler se težava s povezavo ne razreši.
Naj bosta Android in računalnik povezana
Sprva se lahko zdi, da vaš računalnik nikoli ne bo prepoznal naprave. Z zgornjimi metodami pa morate uspešno pridobiti računalnik, da namesti telefon in vam omogoča premikanje datotek med njimi.
Če morate nujno nekaj premakniti iz računalnika v telefon, lahko uporabite nekaj računalnik na načine prenosa datotek Android 5 načinov za prenos podatkov iz računalnika ali prenosnika na telefon AndroidMorate premakniti podatke iz prenosnika v napravo Android? Tu je nekaj preprostih načinov za prenos v nobenem trenutku. Preberi več da nadaljujete s prenosom datotek
Razkritje podružnic: Z nakupom izdelkov, ki jih priporočamo, pomagate ohranjati spletno mesto v življenju. Preberi več.
Mahesh je tehnološki pisatelj v MakeUseOf. Že približno 8 let piše tehnične vodnike in pokrival je veliko tem. Rada poučuje ljudi, kako lahko kar najbolje izkoristijo svoje naprave.
