Poskušate formatirati odstranljiv pogon in opazite napako »Windows ni mogel dokončati oblike«? Verjetno se boste zataknili, saj vam to pušča neuporabno napravo.
Ne glede na to, ali vidite napako v formatu s pomnilnikom USB, kartico SD ali podobnim, vam bomo pokazali, kaj storiti, ko Windows ne more formatirati pogona.
Prvič: Kako formatirati pogon v operacijskem sistemu Windows
Da se prepričamo, da začnemo na isti strani, poglejmo hitro kako formatirati odstranljiv pogon v operacijskem sistemu Windows 10 Kako formatirati USB-pogon in zakaj bi to moraliFormatiranje pogona USB je enostavno. Naš vodič razlaga najlažji in najhitrejši način formatiranja pogona USB v računalniku z operacijskim sistemom Windows. Preberi več . Ne pozabite, da bo ta postopek uničil vse, kar je trenutno na pogonu!
Odprite okno File Explorer in poiščite Ta računalnik da si ogledate vse pogone, povezane z računalnikom. Na tej strani poiščite svoj odstranljivi pogon, z desno miškino tipko kliknite in izberite Oblika.
Tako bo prikazan osnovni meni formata sistema Windows. Če niste prepričani, katere možnosti izbrati, preberite zgornji vodnik za nasvete ali pritisnite na
Obnovi privzete nastavitve naprave gumb, če želite uporabiti napravo. Kliknite Začni za formatiranje pogona.
Če to poskusite večkrat in še naprej dobivate sporočilo »Windows ni mogel dokončati oblike«, nadaljujte z odpravljanjem težav.
1. Poskusite formatirati z upravljanjem diskov
Za napredne potrebe diska Windows ponuja orodje za upravljanje diskov, ki ima več možnosti kot ta računalnik. Zato bi moral biti vaš prvi postanek, ko standardni format ne deluje.
Pritisnite Win + X ali z desno tipko miške kliknite gumb Start, da odprete seznam bližnjic, nato pa kliknite Upravljanje diskov za dostop do njega. Na vrhu se prikaže seznam zvezkov, priloženih računalniku, in dno vizualne predstavitve.

Če vidite SUROV poleg velikosti pogona na dnu (in pod Datotečni sistem na zgornji plošči), to pomeni, da Windows ne prepozna datotečnega sistema pogona. V nekaterih primerih to kaže, da je pogon formatiran z datotečnim sistemom macOS ali Linux, ki ga Windows ne more uporabljati.
Z desno miškino tipko kliknite vaš USB pogon (preverite, ali ste izbrali pravega) in izberite Oblika. Videli boste vmesnik, podoben prejšnjemu. Izberite a Oznaka glasnosti, določite Datotečni sistem (FAT32 je najboljši za manjše naprave ali tiste, ki jih nameravate uporabljati na različnih platformah) in pustite Velikost dodelitvene enote kot Privzeto.
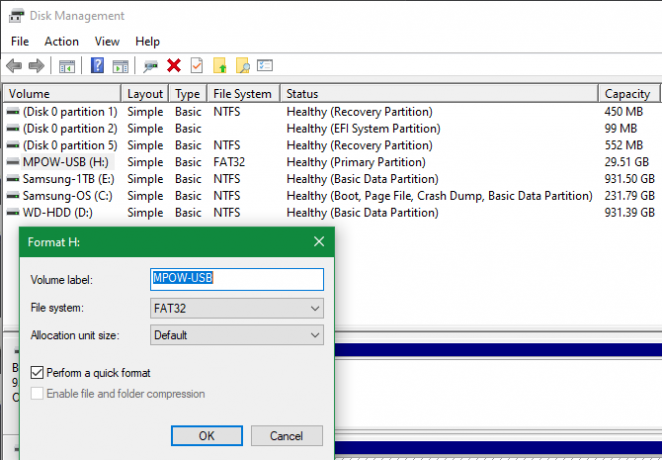
Če odideš Izvedite hitro obliko Označeno je, če Windows ne bo preveril diska za slabe sektorje. To bomo razkrili v nadaljnjem koraku za odpravljanje težav, vendar lahko zdaj počistite polje in preverite, ali Windows najde težave. Upoštevajte le, da to traja veliko dlje.
Izbrišite in ponovno ustvarite glasnost
Če to ne deluje, lahko namesto tega poskusite Brisanje glasnosti možnost v meniju z desno miškino tipko pogona. Če izbrišete glasnost, boste izbrisali vse, kar je Windows dodelil disku, in pustil bo le nerazporejen prostor.
Tako boste potem morali ustvarite nov zvezek z desnim klikom miške in izbiro Nova enostavna glasnostin sprehod po korakih (ki so podobni drugim načinom oblikovanja).
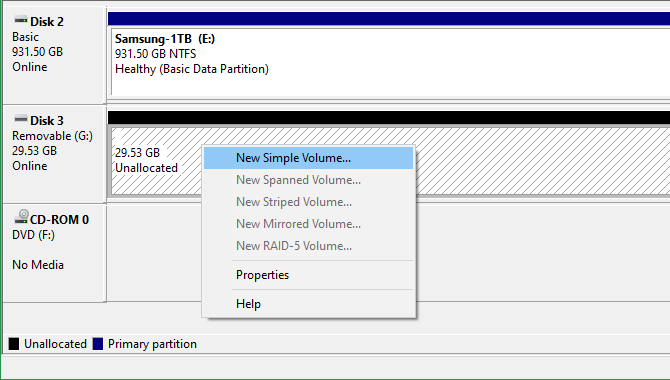
2. Odstranite zaščito pred pisanjem na pogonu
Zaščita pred pisanjem, kot že ime pove, preprečuje vsakemu sistemu dodajanje novih podatkov na pogon. Najpogostejši razlog za to je fizično stikalo samega pogona, še posebej pri SD karticah. Poglejte svoj pogon in se prepričajte, da nobeni drsniki ali stikala niso v zaklenjeno ali le za branje položaj.

Po preverjanju tega bi morali tudi vi odstranite zaščito pred pisanjem programske opreme na vašem pogonu Kako formatirati USB Pendrive, zaščiten pred pisanjemSte naleteli na bliskovni pogon USB, zaščiten pred pisanjem? Spodaj je opisano, kako formatirati zaščiten način pisanja in ga začeti znova uporabljati. Preberi več . Če želite to narediti, pritisnite Win + R da odprete pogovorno okno Zaženi in vstopite diskpart. Potrdite poziv UAC, ki se prikaže, nato pa se prikaže vmesnik ukaznega poziva.
Pri tem vnesite seznam diskov in zadel Vnesite. Videli boste seznam diskov, ki bi morali prepoznati vaš odstranljivi pogon po njegovi velikosti. Vnesite izberite disk X da spremenite pravo napravo.
Ko boste videli potrditev, da ste izbrali pravi disk, vnesite pripisuje disk da bi videli informacije o tem. Če vidite Da zraven Trenutno stanje samo za branje, potem ima disk zaščito pred pisanjem.

Če želite to odstraniti, vnesite atribute diska jasno samo. Windows nato prikaže sporočilo, da so atributi uspešno odstranjeni; vnesite izhod ukaz zapustiti okno.
Zdaj ni zaščite pred pisanjem, poskusite znova formatirati disk.
3. Uporabite oblikovalnik pomnilniške kartice SD
Če kartice SD ne morete formatirati v operacijskem sistemu Windows, je morda namesto orodja Windows uporabiti poseben pripomoček. Združenje SD priporoča njegovo uporabo Oblikovalec pomnilniške kartice SD namesto tega, kar ponuja vaš operacijski sistem. Prenesite ga, če imate težave s kartico SD.
Orodje je preprosto in izgleda podobno kot zgoraj opisane možnosti. Prepričajte se, da imate izbrano pravo kartico v spustnem meniju na vrhu. Uporaba Oblika prepisa izbrisati trenutno vsebino kartice za najboljše rezultate in ji dati ime v Oznaka glasnosti polje.

4. Skenirajte pogon za napake
Včasih boste naleteli na napake pri oblikovanju, ker ima pogon slabe sektorje ali podobne težave. V tem trenutku je vredno preveriti pogon in preveriti, ali je z njim kaj narobe.
Če želite to narediti, odprite Ta računalnik ponovno. Z desno miškino tipko kliknite svoj odstranljivi pogon in izberite Lastnosti. V dobljenem meniju preklopite na Orodja in kliknite na Preverite gumb pod Napaka pri preverjanju. Izberite Popravite pogon zaženite skeniranje na pogonu, nato pa počakajte, da se dokonča in poskusite znova.
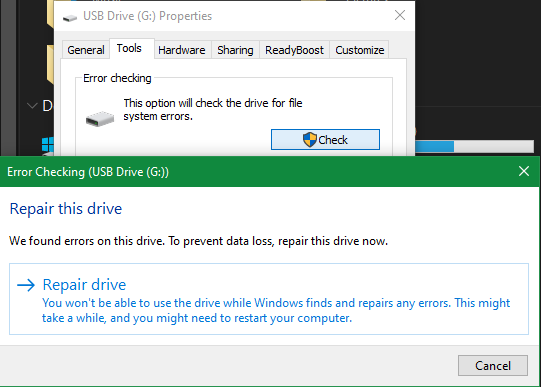
Če menite, da je vaša naprava poškodovana, to ugotovite kako obnoviti podatke s poškodovanega pogona Kako obnoviti podatke s poškodovane pomnilniške kartice ali pogona USBVaša zlomljena kartica SD ali USB bliskovni pogon hranijo pomembne datoteke ali varnostne kopije, ki jih morate obnoviti? Pokazali vam bomo, kako obnoviti podatke z mrtve pomnilniške kartice. Preberi več .
5. Uporabite orodje za oblikovanje tretjih oseb
Če še vedno ne morete formatirati diska, bi lahko vaše težave rešilo drugo orodje. Ta orodja pogosto uporabljajo drugačne načine oblikovanja kot Windows in lahko zaobidejo vse težave, ki jih ima Windows z vašim diskom.
Preveri naši najljubši brezplačni upravitelji Windows particij Najboljši brezplačni upravitelj particij Windows za vaše potrebeUpravljalniki particij so bistveni del vzdrževanja računalnika. Naj bo nameščen vsaj en upravitelj particij Windows! Priporočamo teh šest brezplačnih orodij. Preberi več za več aplikacij, ki to lahko storijo.
6. Poiščite zlonamerno programsko opremo
Čeprav najverjetneje ni vzrok vaše težave, je vredno izvesti pregled zlonamerne programske opreme, če še vedno ne morete formatirati pogona. Nekatere zlonamerne programske opreme lahko motijo normalno delovanje datotečnega sistema, vključno s formatiranjem pogonov.
Priporočamo, da skenirate brezplačno različico Malwarebytes in preverite, ali se pri tem najde kakšna okužba. Nato ponovno poskusite obliko.
7. Poskusite formatirati v drugem operacijskem sistemu

Preden se odpovedujete pogonu, obstaja še en način, kako lahko poskusite odpraviti težavo. Če imate dostop do naprave z operacijskim sistemom macOS ali Linux, poskusite s temi operacijskimi sistemi formatirati zunanji pogon.
Čeprav boste pogon morali znova preoblikovati za uporabo v sistemu Windows, boste lažje ugotovili, ali je težava povezana s strojno opremo ali operacijskim sistemom Windows. Če je vaš pogon v Macu v redu, je nekaj težav s sistemom Windows.
Glej kako formatirati pogone USB na macOS Kateri sistem datotek Mac je najboljši za zunanji pogon?Formatiranje trdega diska za uporabo z računalnikom Mac? Tu so vaše možnosti macOS datotečnega sistema in kako izbrati najboljšo za vas. Preberi več za navodila o tem.
Še vedno ne morete oblikovati? Čas za zamenjavo pogona
Če ste prehodili vse zgornje korake in še vedno prihaja do napake v formatu, obstaja velika verjetnost, da je vaš pogon mrtev. Na žalost imajo bliskovni pogoni in kartice SD omejeno število uporab; poceni ali stari pogoni so bolj dovzetni za oddajanje. To velja tudi, če je vaš pogon utrpel telesno škodo.
Upajmo, da ste imeli varnostne kopije kakršnih koli pomembnih podatkov. Dobra novica je, da lahko kupite hitri bliskovni pogon 5 najhitrejših in najboljših pogonov USB 3.0Kateri so najhitrejši USB 3.0 bliskovni diski, ki jih lahko kupite? Tu je pet najboljših, od 20 do 200 dolarjev. Preberi več kot nadomestilo za ne veliko denarja.
Razkritje podružnic: Z nakupom izdelkov, ki jih priporočamo, pomagate ohranjati spletno mesto v življenju. Preberi več.
Ben je namestnik urednika in sponzorirani vodja sporočil v MakeUseOf. Ima B.S. diplomiral iz računalniških informacijskih sistemov na Grove City College, kjer je diplomiral pri Cum Laude in s častno izobrazbo. Uživa v tem, da pomaga drugim in je strast do video iger kot medija.


