Tiskalniki zagotovo niso nova tehnologija, zato bi mislili, da bi do zdaj že bili brez težav. Na žalost to ni tako. Ena težava, na katero lahko naletite, je tiskalnik, ko pravi, da je v sistemu Windows 10 brez povezave.
Vsak dober sodoben tiskalnik ima možnost povezave z računalnikom prek Etherneta ali Wi-Fi-ja. Vendar, kaj lahko storite, ko pridete do strašne napake »tiskalnika brez povezave«? Kako vrnete tiskalnik nazaj v spletu?
Predložili bomo korake za odpravljanje težav, s katerimi bomo rešili napako tiskalnika brez povezave.
1. Preverite povezavo računalnika in tiskalnika
Najprej: preverite vse tiskalniške kable. Prepričajte se, da so varno priključeni tako v tiskalnik kot v računalnik.
Drugič, preverite, ali vaše omrežje deluje. Če imate težave pri povezovanju z internetom, ni težava, lokalizirana na tiskalniku. V tem primeru je naš vodič naprej kako odpraviti težave Windows Wi-Fi Imate težavo z Wi-Fi v sistemu Windows 10? Tukaj je opisano, kako ga odpravitiWindows 10 Wi-Fi ne deluje? Ne pozabite brati, če želite izvedeti, kako odpraviti nekatere najpogostejše težave z Wi-Fi v sistemu Windows 10. Preberi več bo priročno.
Tretjič, če je mogoče, uporabite drug način za povezavo računalnika s tiskalnikom. Če uporabljate Wi-Fi, preklopite na Ethernet in obratno.
2. Znova zaženite tiskalnik in računalnik
Moč kolesarjenja je dejanje, da nekaj izklopite in znova vklopite. To je starodaven tehnološki nasvet, vendar bi vas presenetilo, kako pogosto deluje.
Najprej izklopite računalnik in tiskalnik. Nato izklopite napajalni kabel tiskalnika, počakajte 30 sekund in ga ponovno priključite. Počakajte še enkrat, da se tiskalnik popolnoma zažene - ne bo se vrnil iz pripravljenosti, zato lahko traja dlje kot običajno.
Ko je tiskalnik vklopljen, vklopite računalnik in preverite, ali je tiskalnik zdaj v spletu.
3. Zaženite program za odpravljanje težav s tiskalnikom
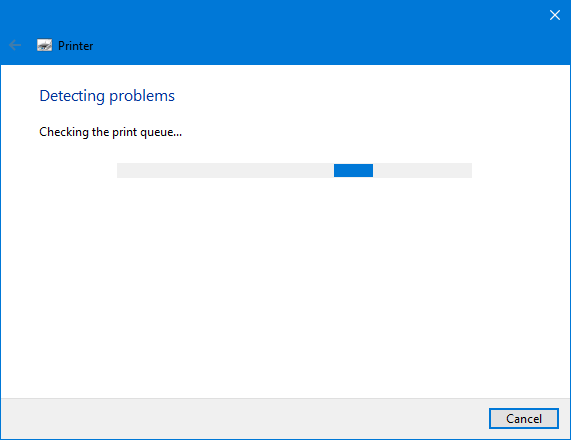
Windows 10 vključuje številne odpravljalce težav, katerih namen je odkrivanje in samodejno odpravljanje težav. Obstaja orodje za odpravljanje težav s tiskalnikom, ki ga lahko zaženete in upamo, da bo odpravil napako tiskalnika brez povezave.
Pritisnite Tipka Windows + I odprete Nastavitve in kliknite Naprave> Tiskalniki in optični bralniki. Na desnem meniju, spodaj Povezane nastavitve, kliknite Zaženite orodje za odpravljanje težav.
Nato se bo odprl program za odpravljanje težav in se začel skozi vrsto pregledov. Če naletite na kakršne koli težave, vam bo povedal, kakšni so in korake, ki jih boste sprejeli za rešitev. Tudi če ne najde nobene težave, lahko kliknete Oglejte si podrobne informacije da bi dobili razčlenitev.
4. Onemogoči način »Uporaba tiskalnika brez povezave«
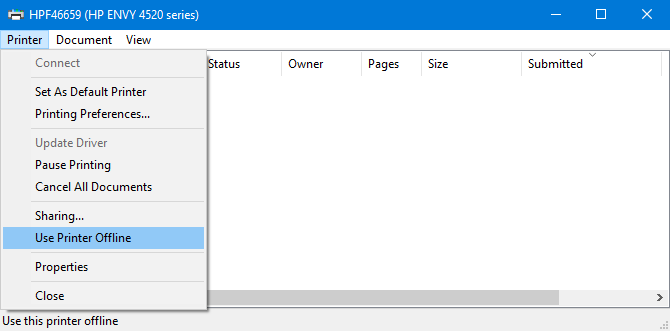
Preverite, ali način »Uporaba tiskalnika brez povezave« ni omogočen. To ste morda storili po naključju ali pa je tiskalnik ali nekatera programska oprema morda vklopila.
Pritisnite Tipka Windows + I da odprete Nastavitve. Pojdi do Naprave> Tiskalniki in optični bralniki. Izberite svoj tiskalnik in kliknite Odprta vrsta. Kliknite Tiskalnik v orodni vrstici in zagotovite Uporabite tiskalnik brez povezave nima klopa zraven. V tem primeru kliknite, da to onemogočite.
5. Počistite čakalno vrsto za tiskanje
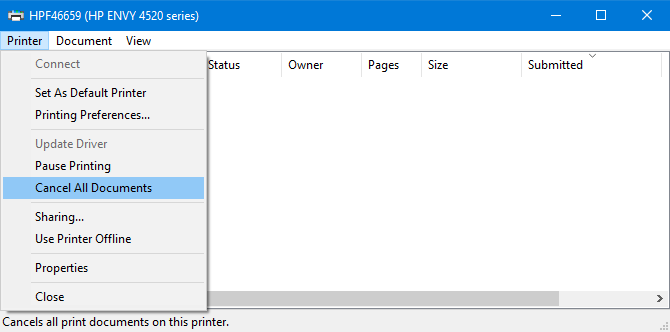
Zamašena čakalna vrsta tiska je lahko vzrok za številne težave, nenazadnje tudi napaka tiskalnika brez povezave.
Če želite izbrisati čakalno vrsto tiskanja, pritisnite Tipka Windows + I odprete Nastavitve, pojdite na Naprave> Tiskalniki in optični bralniki, izberite svoj tiskalnik in kliknite Odprta vrsta.
Na zgornji orodni vrstici pojdite na Tiskalnik> Prekliči vse dokumente.
6. Nastavite tiskalnik kot privzetega

Windows lahko samodejno nastavi zadnji tiskalnik, ki ste ga uporabili kot privzeti tiskalnik. To je lahko koristno, vendar je morda razlog, da tiskalnik, ki ga želite uporabljati, brez povezave.
Če želite to rešiti, pritisnite Tipka Windows + I da odprete Nastavitve, kliknite Naprave> Tiskalniki in optični bralniki, izberite svoj tiskalnik in kliknite Odprta vrsta.
Kliknite Tiskalnik v zgornji orodni vrstici in kliknite Nastavi kot privzeti tiskalnik. Morda boste videli sporočilo, ki se glasi: "Če nastavite ta tiskalnik kot privzetega, pomeni, da bo Windows prenehal upravljati vaš privzeti tiskalnik." V tem primeru kliknite v redu.
Če boste želeli to funkcijo znova omogočiti, se vrnite na stran Tiskalniki in optični bralniki in označite Dovoli sistemu Windows, da upravlja moj privzeti tiskalnik.
7. Znova zaženite storitev Spooler tiskanja
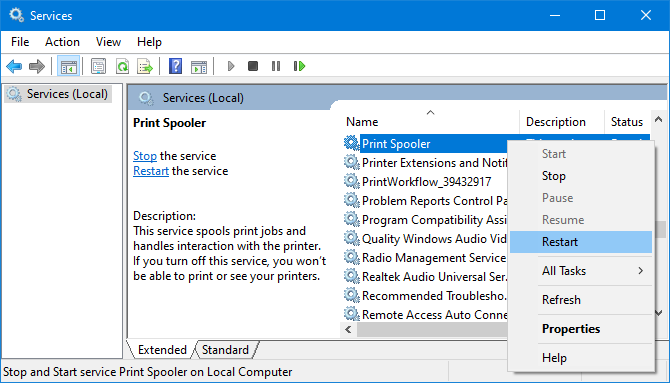
Tiskalna tuljava je storitev, ki upravlja interakcijo s tiskalnikom. Z ponovnim zagonom te storitve lahko tiskalnik vrnete v spletu.
Odprite meni Start in poiščite Storitvein odprite ustrezno aplikacijo. Pomaknite se navzdol, dokler ne vidite Tiskalnik Spooler v Ime stolpec. Ko ga najdete, desni klik ga in kliknite Ponovni zagon.
8. Posodobite gonilnike tiskalnika

Če nimate težav z računalnikom, ni treba posodabljati gonilnikov. Vendar včasih to morate storiti najti in zamenjati zastarele gonilnike Kako najti in zamenjati zastarele gonilnike sistema WindowsMorda bodo vaši vozniki zastareli in jih je treba posodobiti, a kako veste? Tukaj je tisto, kar morate vedeti in kako to storiti. Preberi več , tiskalnik brez povezave pa je ena takšnih situacij, kjer bi lahko posodobitev gonilnikov pomagalo.
Če želite to narediti, pritisnite Tipka Windows + X in izberite Upravitelj naprav. V novem oknu dvojni klik the Tiskalniki kategorija. Desni klik tiskalnik in kliknite Posodobiti gonilnik.
Če ne najdete nobenih posodobitev, dvakrat preverite spletno mesto proizvajalca tiskalnika (naj bo to HP, Canon, Brother ali kdo drug).
9. Uporabite programsko opremo za tiskalnik
Nekateri proizvajalci tiskalnikov imajo svojo programsko opremo, ki vam pomaga pri upravljanju in odpravljanju težav s tiskalnikom. V tem primeru morate namestiti programsko opremo (vaš tiskalnik je morda prišel s CD-jem, ki vsebuje programsko opremo, sicer ga poiščite na njihovem spletnem mestu).
Lahko preverite, ali ga že imate nameščeno. Pritisnite Tipka Windows + I odpreti Nastavitve. Kliknite Naprave> Tiskalniki in optični bralniki, izberite svoj tiskalnik in kliknite Upravljajte. Videli boste gumb, ki piše Odprite aplikacijo za tiskalnik če je programska oprema nameščena.
Odprite programsko opremo in preverite, ali obstaja kateri oddelek, ki vam omogoča ponovni zagon, odpravljanje težav ali popravljanje tiskalnika.
10. Odstranite in znova namestite tiskalnik
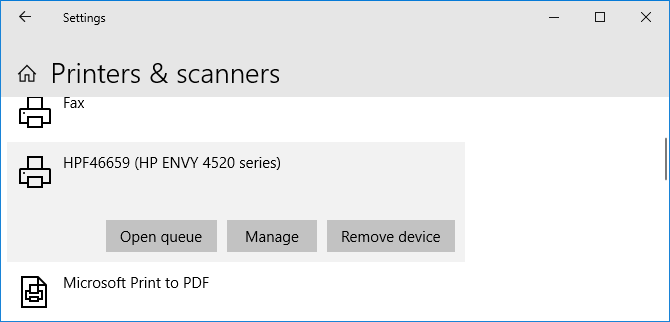
Če vse drugo ne uspe, lahko tiskalnik odstranite iz računalnika in ga nato dodate nazaj.
Če želite to narediti, pritisnite Tipka Windows + I da odprete Nastavitve. Pojdi do Naprave> Tiskalniki in optični bralniki. Izberite svoj tiskalnik in kliknite Odstranite napravo, nato kliknite Da.
Nato kliknite Dodajte tiskalnik ali optični bralnik. Sledite čarovniku, da tiskalnik priključite nazaj na računalnik.
Pridobite nov tiskalnik s poceni črnilom
Upajmo, da ste rešili težavo s tiskalnikom brez povezave in je vaš tiskalnik spet pripravljen. Če ne, se za nadaljnjo podporo obrnite na proizvajalca.
Če se odločite, da v celoti želite nov tiskalnik, si oglejte naš priporočila za odlične tiskalnike s poceni črnilom Najboljši tiskalnik za domačo uporabo s poceni črnilomCelo poceni tiskalniki lahko zahtevajo drago polnjenje. Kateri so najboljši tiskalniki za domačo uporabo z najcenejšim črnilom? Preberi več .
Razkritje podružnic: Z nakupom izdelkov, ki jih priporočamo, pomagate ohranjati spletno mesto v življenju. Preberi več.
Joe se je rodil s tipkovnico v rokah in takoj začel pisati o tehnologiji. Diplomiral je v podjetništvu in je zdaj samostojni pisatelj, ki uživa v tem, da je tehnologija preprosta za vse.
