Modri zaslon smrti, tehnično znan kot a napaka ustavitve, za uporabnike sistema Windows ni nikoli srečna izkušnja. Računalnik se zruši brez opozorila, izgubi dela ali drugih podatkov v postopku. The okvarjena stran s strojno opremo Napaka je ena takšnih kritičnih napak, ki lahko napade brez opozorila.
Tukaj je opisano, kako napačno popravite kodo za poškodovanje strani s poškodovano strojno opremo.
Kaj je napaka pri poškodovani strojni opremi?
Napaka na strani strojne opreme je poškodovana (Windows stop koda 0x0000012B) zajema več različnih težav s strojno opremo, vendar se nanaša na napako z enim bitjem. Enobitna napaka se pojavi, če je en bit (minutni delček) med prenosom podatkov nepravilno spremenjen. Čeprav se sliši kot majhna težava, lahko rezultat povzroči nepravilno delovanje strojne opreme sistema, kar ima za posledico napačno kodo za ustavitev strani, ki je poškodovana s strojno opremo.
Obstajajo dobre in slabe novice.
Dobra novica je, da je na voljo več popravkov za okvarjeno kodo za zaustavitev poškodovane strojne opreme. Slaba novica je, da lahko zaustavitvena koda Windows 0x0000012B kaže na to, da strojna oprema sistema ne deluje. Konkretno, koda zaustavitve je pogosto povezana z okvarjenim RAM-om.
S temi popravki lahko preverite svoj RAM in druge težave s strojno opremo za napačno kodo za zaustavitev poškodovane strojne strani.
1. Znova zaženite računalnik
Če še niste, znova zaženite računalnik. Čeprav je jezivo slišati: "Ali ste poskusili izklopiti in ponovno vklopiti", resnično odpravlja veliko težav. Preden se poglobite v naprednejše popravke, znova zaženite računalnik in preverite, ali to odpravlja težavo.
2. Ponovno namestite strojno opremo
Ker se napaka pokvarjene strani s poškodovano strojno opremo nanaša na vašo sistemsko strojno opremo, je običajna napaka ponastavitev strojne opreme sistema. Če slučajno trkate ali trkate na sistem, lahko RAM ali grafično kartico pomaknete iz svojega položaja.
Za ponovno namestitev strojne opreme morate v notranjost ohišja računalnika ali prenosnika. Upoštevajte, da bo to v določenih primerih razveljavilo garancijo proizvajalca, zato bodite previdni.
3. Zaženite SFC
Okvarjena koda zaustavitve strani s poškodovano strojno opremo lahko kaže na težave z vašimi sistemskimi datotekami. Preverjanje sistemskih datotek sistema Windows (SFC) je integrirano sistemsko orodje sistema Windows, ki ga uporabljate za preverjanje namestitvenih datotek sistema Windows napak.
Preden zaženete ukaz SFC, morate preveriti, ali je popolnoma funkcionalen. Za začetek ne želite, da SFC izpusti napako, ker ne deluje pravilno. Za to uporabimo DISM, orodje za servisiranje in upravljanje slik za razmestitev.
Tako kot SFC je tudi DISM integriran pripomoček za Windows s široko paleto funkcij. V tem primeru Ukaz DISS Restorehealth Kako popraviti poškodovano namestitev sistema Windows 10Korupcija sistema je najslabša, kar se lahko zgodi z namestitvijo sistema Windows. Pokažemo vam, kako lahko sistem Windows 10 izsledite, ko trpite zaradi BSOD-jev, napak voznika ali drugih nepojasnjenih težav. Preberi več zagotavlja, da bo naš naslednji popravek pravilno deloval.
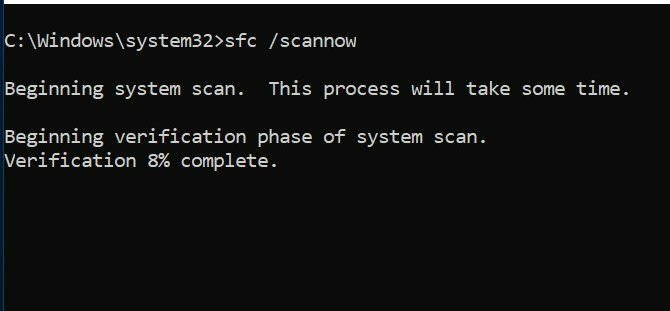
Izvedite naslednje korake.
- Vtipkajte Ukazni poziv (Administrator)v vrstici za iskanje v meniju Start, nato z desno tipko miške kliknite in izberite Zaženi kot skrbnik odpreti povzdignjen ukazni poziv.
- Vnesite ta ukaz in pritisnite Enter: DISM / na spletu / čiščenje-slika / obnavljanje zdravja
- Počakajte, da se ukaz konča. Postopek lahko traja do 20 minut, odvisno od zdravja vašega sistema. Zdi se, da je postopek občasno obtičal, vendar počakajte, da se konča.
- Ko se postopek zaključi, vnesite sfc / scannow in pritisnite Enter.
4. Zaženite CHKDSK
Tako kot SFC je tudi CHKDSK orodje za Windows, s katerim lahko preverite datotečni sistem Windows 10. Se sprašujete, kakšna je razlika med CHKDSK in SFC? CHKDSK pregleda celoten pogon zaradi napak, medtem ko SFC posebej pregleda sistemske datoteke Windows.
Zaženite ga iz ukazne vrstice in uporabite skeniranje CHKDSK 7 izvrstnih funkcij CHKDSK za uporabo v operacijskem sistemu Windows 10CHKDSK ("preverite disk") je diagnostično orodje za Windows, ki pregleda obseg podatkovnih datotek, preveri njihovo celovitost in po potrebi popravi napake. Tu izpostavljamo izboljšane funkcije CHKDSK, ki jih najdete v sistemu Windows 8 in ... Preberi več najti težavo in popraviti svoj stroj.
- Vtipkajte ukazni poziv v vrstici za iskanje v meniju Start, nato z desno miškino tipko kliknite najboljše ujemanje in izberite Zaženi kot skrbnik. (Lahko pa pritisnete Tipka Windows + X, nato izberite Ukazni poziv (Administrator) iz menija.)
- Nato vnesite chkdsk / r in pritisnite Enter. Ukaz bo v vašem sistemu pregledal napake in odpravil morebitne težave na poti.
5. Preverite svoje voznike
Včasih bo nov pogon Windows vznemiril vašo strojno opremo in povzročil napako. Windows 10 zdaj obravnava večino posodobitev gonilnikov, zato napačni gonilniki postajajo manj težava. Vendar to ne pomeni, da zaničevalni voznik ne more priti in povzročiti pustoš.
Seznam zadnjih posodobitev gonilnikov sistema Windows si lahko ogledate na strani z nastavitvami Update & Security.
Pritisnite Windows Key + I da odprete ploščo z nastavitvami in izberite Posodobitev in varnost> Ogled zgodovine posodobitev. Vse posodobitve gonilnikov najdete tukaj.
Zdaj vnesite upravitelj naprav v vrstici za iskanje v meniju Start in izberite najboljše ujemanje. Pojdite navzdol po seznamu in preverite, ali obstaja simbol napake. Če ni ničesar, verjetno ne bo vaš status voznika.
Več orodij vam omogoča, da hkrati posodobite vse sistemske gonilnike. Uporabnost teh orodij je sporna, še posebej, ker vas mnogi skušajo prisiliti v plačilo za prosto dostopne voznike. Če želite izvedeti več, poglejte najboljša brezplačna orodja, s katerimi lahko odpravite katero koli težavo z Windows 10 Najboljša brezplačna orodja za popravilo sistema Windows 10 za odpravo kakršnih koli težavČe imate težave s sistemom ali loputami, uporabite ta brezplačna orodja za popravilo sistema Windows 10, da popravite računalnik. Preberi več .
6. Preverite svoj RAM z memTest86
Orodje za diagnostiko pomnilnika Windows je sistemsko orodje sistema Windows, ki ga lahko uporabite za analizo RAM-a glede napak. Vendar to ni najboljša možnost za to delovno mesto. Temu naslovu gre MemTest86, brezplačno, samostojno orodje za testiranje pomnilnika za x86 stroje Kako varno stres preizkusite (overclocked) CPU, GPU in RAMStresni testi lahko razkrijejo, ali vaš sistem ostane stabilen pri velikih obremenitvah, zlasti če ste overklokirali strojno opremo. Pokažemo vam, kako delujejo stresni testi in pasti, na katere morate biti pozorni. Preberi več .

Zaženete MemTest86 s pogona USB (ali zagonskega diska) in ga pustite, da preveri sistemski RAM. MemTest86 traja nekaj časa. Za popolno oceno vašega RAM-a zaženite vsaj dva prehoda (to sta dva celotna cikla). Ker lahko en sam prehod traja več ur, lahko postopek analize traja nekaj časa. Vendar bo MemTest86 med postopkom odkril vse resne težave z RAM-om, zato je vredno počakati.
Pojdite do Stran za prenos MemTest86 in prenesete Slika za ustvarjanje zagonskega CD-ja (format ISO). Nato morate MemTest86 ISO zapisati na bliskovni pogon USB. Oglejte si ta seznam brezplačna orodja za izdelavo zagonskega USB bliskovnega pogona Ustvarite zagonski USB iz ISO s pomočjo teh 10 orodijŽelite iz datoteke ISO ustvariti zagonski USB pogon? Na voljo imamo deset najboljših ustvarjalnikov USB pendrive. Preberi več .
Prenesite orodje s seznama, zaženite MemTest86 na bliskovni pogon USB in nato izklopite sistem. Zdaj znova zaženite sistem med pritiskom na gumb v meniju za izbiro zagona Kako spremeniti vrstni red zagona v računalniku (tako se lahko zaženete z USB-ja)Preberite, kako spremeniti vrstni red zagona računalnika. Pomembno je za odpravljanje težav in nastavitev nastavitev in je veliko lažje, kot si mislite. Preberi več (ponavadi F10, F11, DEL ali ESC), nato izberite zagonski USB bliskovni pogon MemTest86. Preizkus pomnilnika se bo samodejno začel.
Odpravljanje poškodovane strojne opreme
Bluescreen of Death, kot mnoge stvari v sistemu Windows 10, nikoli ni lep - vendar je pogosto preprosta ločljivost. Najbolje je, da poskusite ponovno namestiti RAM in grafično kartico, preden poskusite s katerim koli od dodatnih popravkov. Včasih imajo najpreprostejši popravki največji učinek!
Če želite izvedeti več o napakah na bluescreenu in kako jih odpraviti, si oglejte Nirsoft-ov BlueScreenView. To je brezplačno orodje, ki ga lahko uporabite razumeti zaustavitvene kode Windows, da lahko odpravite vsako težavo Olajšajte BSOD-je za odpravljanje težav z omogočanjem te majhne funkcije v sistemu Windows 10Imate težave z dostopom do datotek na modrem zaslonu sistema Windows po nesreči? Tukaj je poteg, ki bi jim lahko spet omogočil dostop. Preberi več brez pomoči!
Razkritje podružnic: Z nakupom izdelkov, ki jih priporočamo, pomagate ohranjati spletno mesto v življenju. Preberi več.
Gavin je višji pisatelj na MUO. Je tudi urednik in vodja SEO-ja za križno osredotočeno sestrino spletno mesto MakeUseOf, Blocks Decoded. Ima BA (Hons) Sodobno pisanje z digitalnimi umetniškimi praksami, razbitimi s hribov Devona, in več kot desetletje profesionalnih izkušenj s pisanjem. Uživa obilne količine čaja.
