Če gledate stremerje na Twitchu in bi radi to preizkusili sami, se morda sprašujete, kje začeti. In čeprav obstaja veliko, kar se pretaka v pretakanje, lahko skoraj vsakdo začne z osnovami.
V tem članku vam prikazujemo, kako začeti pretakanje z uporabo strežnikov Streamlabs. Pojasnili bomo tudi nekatere pomisleke, ki jih morate upoštevati.
Preden začnete pretakanje
Že na začetku bi morali vedeti, da je pretakanje v živo pogosto zapletena praksa. Najmanjši minimumi v živo so račun Twitch, programska oprema za pretakanje in nekaj, kar se lahko pokaže v toku. Čez nekaj časa pa boste morda želeli dodati kamero, da vas bodo gledalci lahko videli, dobili dodatne monitorje ali zunanje kontrole in še veliko več.
Tu bomo zajeli preprosto nastavitev, ki vam bo omogočila, da jo v prihodnosti spremenite. Medtem ko se osredotočamo na Twitch, bi morala podobna namestitev delovati pri pretakanju na YouTube ali druge platforme.
Tudi v tem priročniku je prikazano samo pretakanje iz osebnega računalnika in ne konzole. Za pretok igranja konzole lahko uporabite aplikacijo Twitch za PS4 ali Xbox One. Za boljšo nastavitev potrebujete kartico za zajem, da signal preusmerite skozi računalnik, kar je zunaj obsega tega članka.
Prenesite in se prijavite v strežnike
Streamlabs, znan tudi kot Streamlabs OBS, je odlično orodje za zagon vašega toka. Temelji na priljubljeni OBS, vključuje pa številne dodatne uporabnikom prijazne funkcije. Če vas zanima, smo zajeti kako uporabljati OBS Kako posneti zaslon in tok s programom OBS StudioTakole lahko uporabite OBS Studio za snemanje zaslona in pretakanja na Twitch. OBS je na voljo brezplačno, tako da lahko začnete zdaj! Preberi več v preteklosti.
Začni mimo nalaganje strežnikov, ki je na voljo za Windows in Mac. Po običajnih korakih namestitve zaženite programsko opremo, da jo začnete konfigurirati.
Po zagonu boste videli Povežite se zaslon. Kliknite na Trzanje ikono za prijavo s svojim računom Twitch. Če ga še nimate, ga boste morali se prijavi na Twitch. Pooblastite Streamlabs, da za zaključek povezave uporabljajo vaš račun Twitch.

Streamlabs Začetna namestitev
Za nastavitev se lahko odločite Uvoz iz OBS ali Začnite sveže. Če niste novi v pretakanju, verjetno še niste uporabljali OBS, zato izberite Začnite sveže.
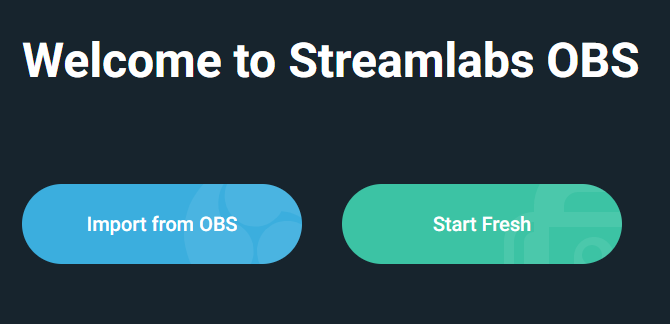
Streamlabs bodo tukaj uporabljali privzeti mikrofon in spletno kamero. Preverite, ali imate video vhod in se zvočna vrstica premika, ko govorite. Po potrebi spremenite možnosti s spustnimi meniji in pritisnite Nadaljujte ko ste zadovoljni. Če naletite na kakršne koli težave, upoštevajte naš vodnik za odpravite težave z mikrofonom Windows 10.
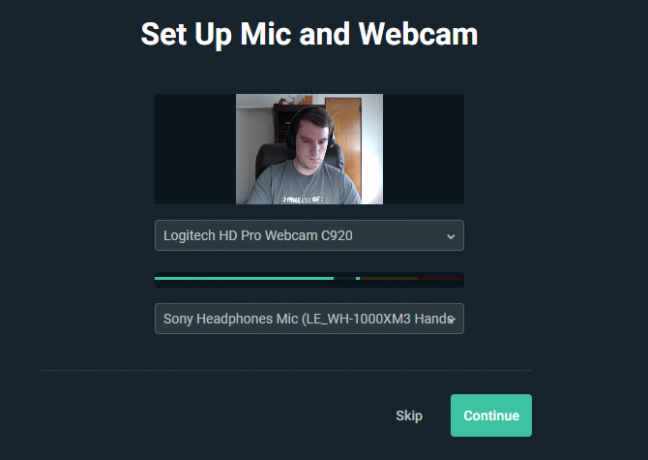
Nato izberite temo, ki jo lahko pozneje spremenite. Po tem se prikaže sporočilo Optimizirajte zaslon. Hit Začni in Streamlabs bodo analizirali vašo omrežno povezavo in računalniško strojno opremo ter tako zagotovili najboljše nastavitve za vas.
Končno bo programska oprema promovirala svojo prvovrstno storitev. Streamlabs Prime vključuje več tem, povezav z aplikacijami in marketinških orodij. To je 12 USD na mesec, in ko je ne potrebujete, ko šele začnete, kliknite Preskoči.
Delo v Streamlabs
Zdaj ko ste končali s prvotno nastavitvijo, je čas, da prilagodite videz svojega toka.
Urednik in prizori
The Urednik zavihek, dostopen preko ikone kamere v zgornjem levem kotu, vam omogoča nadzor različnih elementov vašega toka. Privzeta postavitev, prikazana spodaj, ima urejevalnik tokov na vrhu, a Mini vir dogodkov v sredini in na koncu Prizori, Viriin zvok Mešalnik na dnu. Če si želite ogledati tok klepeta, kliknite puščico na desni strani.

A Scena je zbirka video in zvočnih virov, urejena na določen način; lahko hitro preklapljate med temi. Na primer, morda imate Glavno prizorišče za igranje in a Takoj bom nazaj zaslon, ko stopite stran. Ko začnete, ne potrebujete veliko, lepo pa je, da se po potrebi lahko oddaljite od glavnega pogleda.
Ob predpostavki, da ste izbrali temo prej, Prizori v spodnjem levem polju bo že polno različnih predmetov. Kliknite Plus (+) da ustvarite novega, če želite.
Skrajno desno je Mešalnik. Tu lahko prilagodite razmerje med vsemi zvočnimi viri, ki ste jih dodali.
Upravljanje in dodajanje virov
Ko kliknete na prizorišče, vsak svoj Viri se prikaže v polju na desni. Viri so elementi, ki jih pripravite narediti Scena, kot so video posnetki, igranje igre in zvok mikrofona v spletni kameri.
Kliknite izvorni element, da ga označite v Urednik zgoraj, kjer ga lahko premikate. Dvoklik na vir prikazuje več možnosti zanj, kot je urejanje besedila.
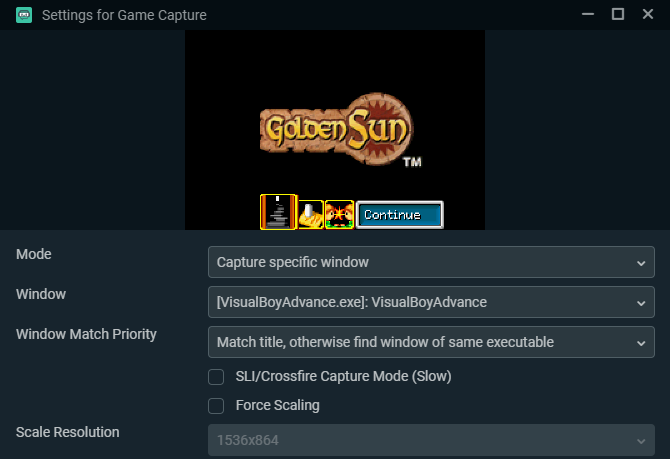
Kliknite na Plus gumb za dodajanje novega vira. V oknu, ki se prikaže z vsemi možnostmi, kliknite enega, če želite izvedeti več o njem. Za začetek so najpomembnejši tisti pod Standardno: Naprava za zajem video posnetkov za vaš fotoaparat, Game Capture da zgrabite karkoli igrate in Zajem zvočnega vhoda za vaš mikrofon.
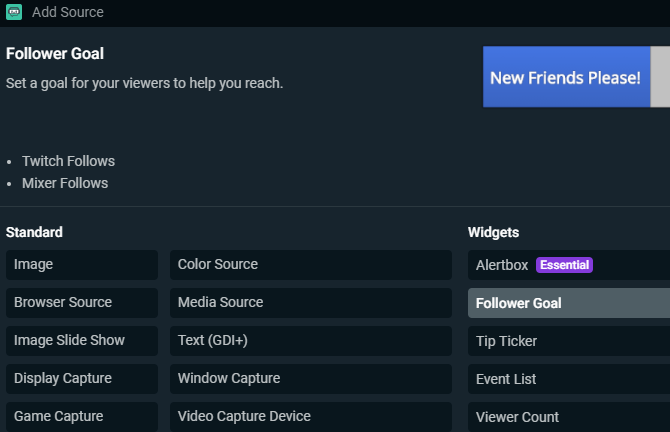
Tu je na voljo več drugih možnosti; nekateri od Standardno lahko pridejo v poštev, kot so Slika za obrobo ali drugo statično sliko. Streamlabs vključuje tudi kup Gradniki za prikaz informacij o vašem toku, kot so cilji sledilcev, klepetalnica ali opozorila o novih dogodkih. Te lahko dodate pozneje, ko začnete rasti svoje občinstvo, vendar sprva niso bistvenega pomena.
Prilagajanje urejevalnika
Če vam ni všeč, kako je urednik privzeto postavljen, ga lahko spremenite. Kliknite na Urejevalnik postavitve spodaj levo od Streamlabov (videti je kot štiri kvadrate). Tu lahko izbirate med različnimi možnostmi postavitve, nato pa povlečete in spustite plošče na levi strani, kot želite.
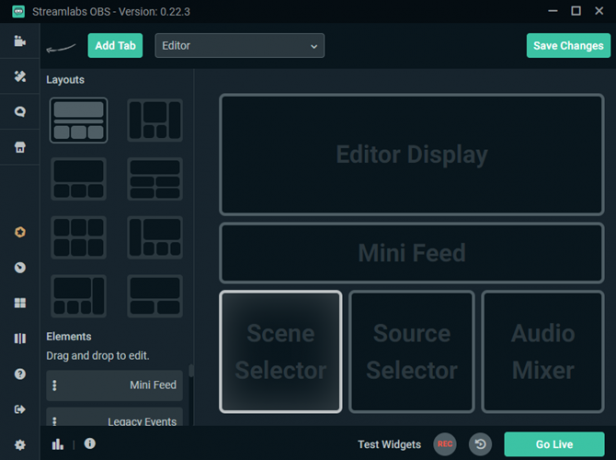
Možnosti pretočnega predvajanja
Ko se seznanite z osnovno postavitvijo, morate pregledati nekaj možnosti Streamlabs, preden je čas, da začnete živeti. Kliknite na Nastavitve zobnik v spodnjem levem kotu, da odprete ploščo z možnostmi. Sprva vam ni treba skrbeti za večino teh možnosti, vendar jih je nekaj vredno preveriti.
Na Splošno jeziček, obdrži Preden v živo potrdite naslov toka in igro omogočeno. Tako ne boste slučajno začeli pretakati informacij od zadnjega časa in zmedli gledalce. Pametno je tudi omogočiti Pokaži potrditveno okno pri zagonu tokov in spremljevalna možnost za zaustavitev potokov za preprečevanje nesreč.

Spodaj Video, lahko spremenite bitrate, ki ga pošljete v Twitch. Za novince, to pustite naprej Preprosto je v redu. Višje Video bitrate pomeni boljšo kakovost, vendar je težje ohranjati stabilnost. Začnite s privzeto, poglejte, kako je videti vaš tok in po potrebi prilagodite.
Če imate močno namensko grafično kartico ali šibkejši CPU, pustite Dajalnik kot Strojna oprema naj vaš GPU pusti težka dvigala. V nasprotnem primeru boste morda imeli boljše rezultate z uporabo Programska oprema, vendar bo vaš CPU moral trdo delati.

Uporabi Video za upravljanje kakovosti izhoda. The Ločljivost osnovne podlage (platno) se ujemajo z ločljivostjo vašega monitorja, vendar razmislite o opustitvi Izhodna (pomanjšana) ločljivost do 1280×720 razen če imate hitrost nalaganja na internet in močan računalnik. Pretakanje pri 1080p je veliko bolj intenzivno kot 720p, slednji pa je pri zagonu dovolj spodoben.
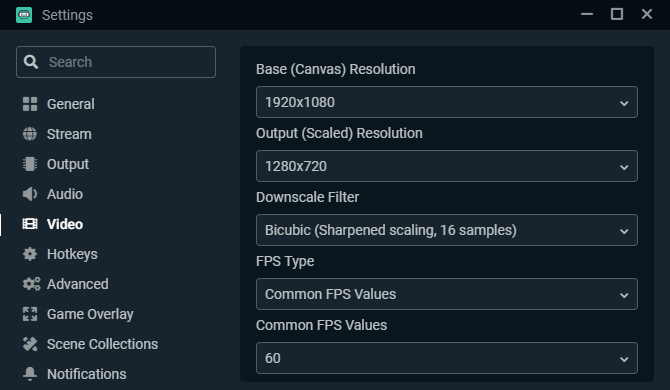
The Vroče tipke v razdelku lahko določite bližnjice na tipkovnici za vse vrste dejanj, vendar se boste verjetno morali nekaj časa poigrati z njimi, da vidite, katera so smiselna za vas.
Začetek vašega prvega toka
Ko ste pripravljeni zagnati svoj prvi tok, tukaj je kratek seznam tega, kar morate nastaviti:
- Vsaj en Scena pokazati gledalcem. Če imate več prizorov, je koristno, če ne želite takoj začeti igrati igre ali potrebujete zaslon za vmesnik.
- Vaša spletna kamera, mikrofon in zajemanje iger so nastavljeni kot viri. Drugi predmeti, kot so obrobe in pripomočki, so izbirni.
- Igra za zajem.
Ko imate vse te elemente pripravljene, z urejevalnikom zagotovite, da je vse urejeno tako, kot želite. Prikaže predogled v živo, zato začnite igro in naredite testno vožnjo, preden greste v živo.
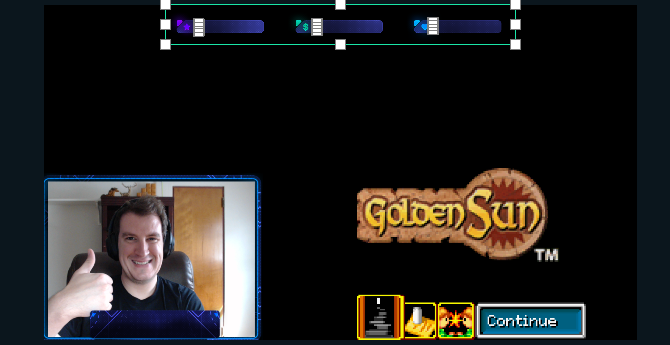
Če želite začeti oddajo, kliknite Pojdi v živo v spodnjem desnem kotu. Streamlabs omogoča kraj, da nastavite svoj tok Naslov, dodajte Igra igrate in nastavite Oznake. Twitch oznake da določite vrsto igre, ki jo igrate, ali slog igranja, na primer Igranje z gledalci, Brez spojlerjev, in Priložnostna igra.
Uporabi Povežite se s Twitterjem gumb, da potrdi, da ste živi, in preverite Uporabite optimizirane nastavitve dajalnika če želite, da Streamlabs prilagodi te nastavitve za najboljše delovanje. Ko ste pripravljeni, kliknite Potrdite in pojdite v živo in pretakali boste v živo!

Napredna orodja za pretakanje podatkov: Cloudbot in še več
Ogledali smo si bistvenega pomena za pretakanje tukaj, vendar Streamlabs ponuja veliko več, ko postanete bolj udobni. V zgornjem levem kotu boste našli Teme in Aplikacije odseki. Večina teh je na voljo samo z naročnino na Streamlabs Prime, ki jo je vredno razmisliti navzdol. Izvirali smo tudi vir Gradniki prej.
Vendar pa je treba omeniti še nekaj naprednih točk.
Cloudbot
Ena brezplačna funkcija, ki jo je vsekakor vredno postaviti, je Cloudbot, tudi v zgornjem levem meniju. Kot že ime pove, je Cloudbot bot, ki vašemu toku zagotavlja številne dodatne funkcije.
Na Mod Orodja na kartici lahko nastavite Cloudbot za filtriranje določenih sporočil, na primer tistih z velikimi črkami ali tistih, ki vsebujejo določene besede. The Ukazi stran je tudi precej uporabna; to vam omogoča, da določite delčke besedila, ki imajo za posledico določeno dejanje.
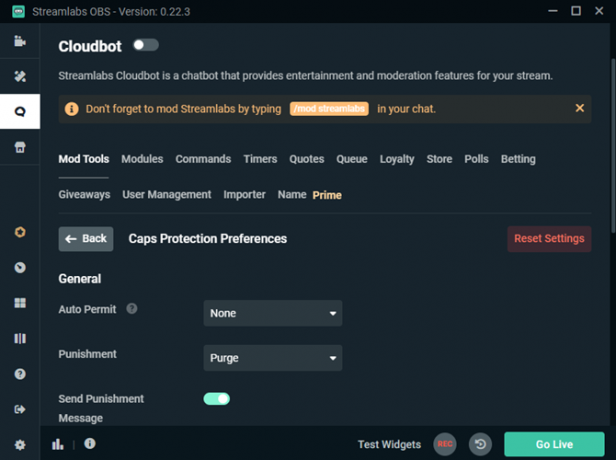
Na primer, lahko nastavite ! yt ukaz, ki se ob vnosu samodejno poveže na vaš YouTube kanal. To lahko gledalcem omogoči, da se počutijo bolj vpletene, hkrati pa vam omogočajo, da hitro nastavite odgovore na pogosta vprašanja.
V Cloudbotu je treba odkriti še veliko več, vendar morata zgornji dve plošči začeti. Prepričajte se, da ste omogočili Cloudbot drsnik na strani in vtipkajte / mod streamlabs v svojem klepetu, da botom dovolil moderator bota.
Armaturna plošča
Kliknite na Armaturna plošča v spodnjem levem kotu (videti je kot merilnik hitrosti), da odprete svoj Profil Streamlabs v spletu. Tu si lahko ogledate analitiko iz preteklih tokov, dokončate nekatere naloge za popoln račun, povežete svoj PayPal za donacije in še veliko več.
Oglejte si nadzorno ploščo, če iščete nekaj, kar ni v namizni programski opremi. Še posebej Univerza oddelek je poln uporabnih vadnic.
Zdaj lahko začnete pretakanje na Twitch!
Opisali smo vam kratek pregled, kako začeti pretakanje v storitvi Twitch z uporabo strežnikov Streamlabs. Ob rasti se lahko naučite veliko več, kot je obvladovanje prizorov, uporaba pripomočkov in dodajanje dodatnih ukazov. Toda za prvih nekaj potokov bi morala biti ta sprehod dovolj.
Pretakanje je izziv, vendar tudi obrestovanje, ko začnete ustvarjati občinstvo. Veliko lahko storite z njimi, zato upamo, da se boste zabavali v kateri koli smeri.
Za naslednje korake si oglejte naš vodnik s podrobnostmi kako sestaviti svojo pretočno publiko 10 nasvetov za ustvarjanje občinstva za vaš prenos v živoZgraditi občinstvo v živo, je lahko težavno. Tu je nekaj nasvetov za pretakanje v živo, ki povečajo vaše možnosti za uspeh. Preberi več .
Razkritje podružnic: Z nakupom izdelkov, ki jih priporočamo, pomagate ohranjati spletno mesto v življenju. Preberi več.
Ben je namestnik urednika in sponzorirani vodja sporočil v MakeUseOf. Ima B.S. diplomiral iz računalniških informacijskih sistemov na Grove City College, kjer je diplomiral pri Cum Laude in s častno izobrazbo. Uživa v tem, da pomaga drugim in je strast do video iger kot medija.

