Z iCloud Photos si lahko ogledate celotno zbirko fotografij v oblaku iz katere koli naprave. Te fotografije morate prenesti, če želite zmanjšati čas nalaganja, narediti varnostno kopijo knjižnice ali narediti kakršne koli spremembe s pomočjo domačih in zunanjih aplikacij.
Ni vedno očitno, kako naložiti fotografije iz iClouda, kljub temu, da je na voljo več načinov. Pojasnili bomo vse različne načine prenosa fotografij iCloud na iPhone, Mac ali računalnik Windows, da lahko začnete dostopati do fotografij brez povezave.
Kako prenesti fotografije s spletnega mesta iCloud
Ne glede na napravo, ki jo uporabljate, se lahko prijavite s svojim računom Apple ID in naložite fotografije neposredno s spletnega mesta iCloud. Naenkrat je mogoče prenesti do 1.000 fotografij. Če morate prenesti več kot to, ga morate razdeliti na več razdelkov.
Ta metoda ustvari kopijo fotografij iCloud. To pomeni, da so izvirne fotografije še vedno na voljo v iCloud-u in kakršne koli spremembe, ki jih naredite na prenesenih fotografijah, ne vplivajo na fotografije iz vaše knjižnice iCloud.
Če želite prenesti fotografije s spletnega mesta iCloud na iPhone:
- Odprite Safari in pojdite na iCloud.com.
- Prijavite se v svoj račun iCloud in pojdite na Fotografije stran.
- Tapnite Izberite in izberite, katere fotografije želite prenesti, tako da jih tapnete.
- Tapnite Več (…) v spodnjem desnem kotu, nato izberite Prenesi. Potrdite, da želite Prenesi izbiro v oknu, ki se odpre.
- Spremljajte napredek v Prenosi gumb v zgornjem desnem kotu. Vaše fotografije bodo shranjene v Prenosi mapa v iCloud Drive; jih najdete s pomočjo Datoteke app.
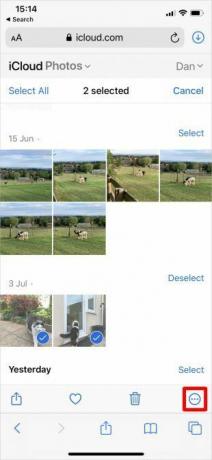
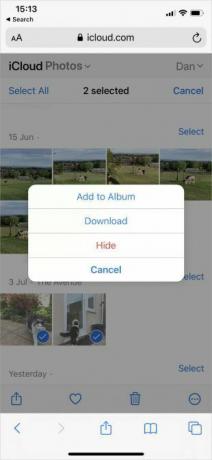
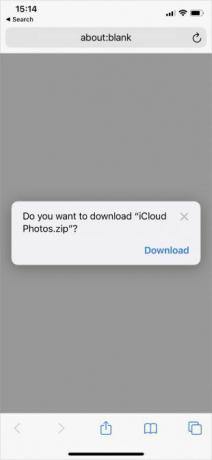
Če želite naložiti fotografije s spletnega mesta iCloud na računalnik Mac ali Windows:
- Odprite spletni brskalnik in pojdite na iCloud.com.
- Prijavite se v svoj račun iCloud in kliknite Fotografije.
- Kliknite in izberite fotografije, ki jih želite prenesti. Drži Shift izberite več zaporednih fotografij ali zadržite Cmd (Ctrl v operacijskem sistemu Windows) za izbiro fotografij, ki niso zaporedne.
- Kliknite na Prenesi v zgornjem desnem kotu za začetek prenosa.
- Če naenkrat naložite več fotografij, jih bo iCloud shranil v mapo ZIP.
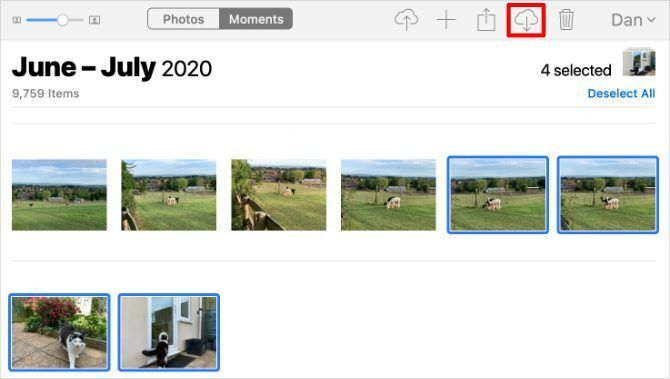
Kako prenesti fotografije iCloud na iPhone ali Mac
Ko se odločite za optimizacijo prostora za shranjevanje v napravi s programom iCloud Photos, vaš iPhone ali Mac shrani samo stisnjene različice vsake fotografije v napravo. Ko jo odprete v aplikaciji Fotografije, prenese različico vsake slike v polni ločljivosti.
Napredek tega prenosa vidite iz okrogle ikone, ki se prikaže v spodnjem desnem kotu aplikacije Fotografije. Ko se ta krog napolni, se fotografija poskoči in fotografije preidejo na različico s polno ločljivostjo.

Ti prenosi fotografij so le začasni. Vaš iPhone ali Mac se vrne na stisnjeno različico takoj, ko vam zmanjka prostora za shranjevanje.
Za trajno pridobivanje fotografij iz iCloud uporabite namesto enega od spodnjih metod.
Izvozi ali shrani v datoteke iz aplikacije Fotografije
Tako kot nalaganje fotografij s spletnega mesta iCloud lahko s pomočjo aplikacije Fotografije prenesete kopijo fotografij. Te fotografije shranijo v Prenosi mapo v računalniku Mac ali Datoteke aplikacija na vašem iPhone.
Če želite to narediti na iPhone, odprite Fotografije in tapnite Izberite. Izberite, katere fotografije želite prenesti z dotikom ali prstom. Nato tapnite Deliti se pomaknite navzdol in tapnite Shrani v datoteke.

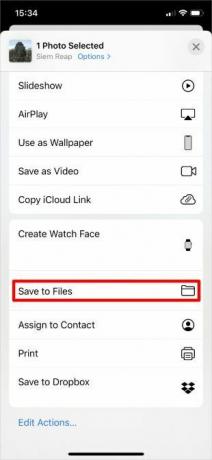

Vaš iPhone prenese izbrane fotografije in jih shrani v polje Prenosi mapo v iCloud Drive. Ogledate si jih lahko z aplikacijo Datoteke. Za to uporabite isto metodo fotografije shranite v Google Drive ali Dropbox.
V Macu odprite Fotografije in kliknite, da izberete fotografije, ki jih želite prenesti. Drži Shift za izbiro zaporednih fotografij oz Cmd za izbiro fotografij, ki niso zaporedne. Potem pojdite na Datoteka> Izvozi> Izvozi fotografijo in izberite, kam želite shraniti prenose na svoj Mac.
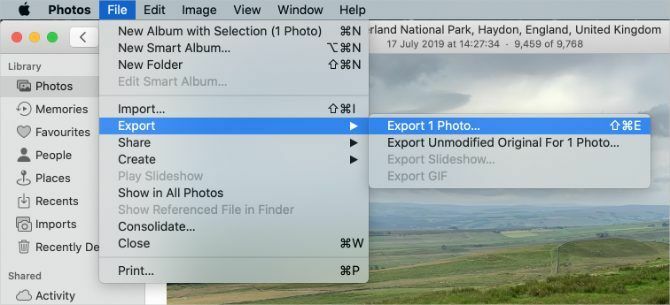
Prenesite in shranite izvirnike v nastavitvah za fotografije
Z iCloud Photos lahko nehate optimizirati shrambo in naložite vse fotografije v svojo napravo. Vaše fotografije se po tem še vedno naložijo v iCloud in tako ostanejo na voljo v drugih napravah. Vendar vam ne bo treba čakati, da se naslednjič naložijo, ko si želite ogledati različico s polno ločljivostjo.
Morda boste morali ustvarite več brezplačnega prostora za shranjevanje v svojem iPhoneu iPhone za shranjevanje polno? Kako ustvariti prosti prostor v iOS-uSporočilo "iPhone Storage Full" nas zadene, ko ga najmanj pričakujemo. Tu je nekaj načinov za sprostitev prostora za shranjevanje v napravi iPhone. Preberi več ali Mac, da lahko to stori. Glede na velikost vaše knjižnice fotografij lahko nalaganje vsake fotografije traja tudi nekaj ur.
V iPhone odprite Nastavitve in se pomaknite navzdol in poiščite Fotografije. Izberite Prenesite in hranite izvirnike.
V Macu odprite Fotografije in pojdi na Fotografije> Nastavitve v menijski vrstici. Izberite Prenesite originale na ta Mac.
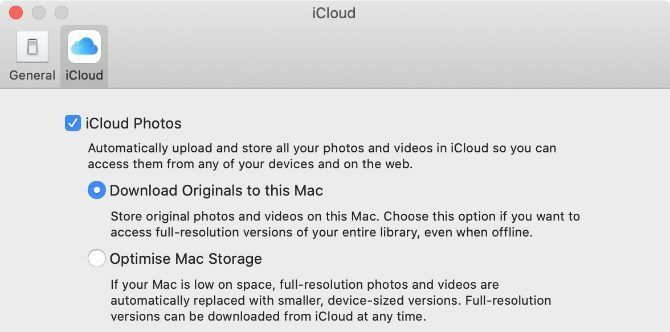
Napredek prenosov si lahko ogledate z dna aplikacije Fotografije.
Izklopite iCloud Photos
Če svojih fotografij ne želite več nalagati v iCloud, v celoti izklopite iCloud Photos. Ko to storite, se lahko odločite za prenos celotne knjižnice fotografij. Seveda je to mogoče le, če imate na svoji napravi dovolj prostora za vse svoje fotografije.
Izklop iCloud Photos ne izbriše nobene fotografije iz vašega računa iCloud. V napravo prenese le kopijo in jih preneha sinhronizirati z oblakom. Nalaganje vsake fotografije lahko traja nekaj ur. Najbolje je, da se povežete z Wi-Fi-jem in počakate čez noč, da se prenosi prenesejo.
V iPhone odprite Nastavitve in se pomaknite navzdol, da tapnete Fotografije. Ugasni iCloud Photos, nato izberite Prenesite fotografije in videoposnetke iz pojavnega opozorila.

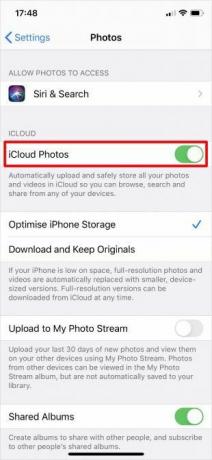
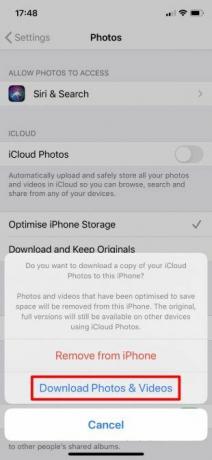
V Macu odprite Fotografije in pojdi na Fotografije> Nastavitve v menijski vrstici. Počistite izbiro iCloud Photos možnost in izberite Prenesi tvoje fotografije.
Spremljajte napredek prenosa z dna aplikacije Fotografije.
Kako prenesti iCloud Photos na računalnik z operacijskim sistemom Windows
Prenesite in namestite iCloud za Windows za dostop do vseh podatkov iCloud, vključno s fotografijami, iz računalnika Windows.
Po prijavi v iCloud za Windows z računom iCloud odprite File Explorer za prenos fotografij iz iClouda v računalnik. Izberite iCloud Photos na stranski vrstici, nato kliknite Prenesite fotografije in videoposnetke iz vrstice za krmarjenje.
Izberite fotografije, ki jih želite prenesti, glede na leto ali album in kliknite Prenesi. Svoje prenesene fotografije iCloud lahko najdete na Slike \ iCloud Fotografije \ Prenosi.
Če želite samodejno prenesti nove fotografije, odprite iCloud za Windows in kliknite Opcije zraven Fotografije. V nastavitvah, ki se pojavijo, omogočite možnost Prenesite nove fotografije in video posnetke v moj računalnik.
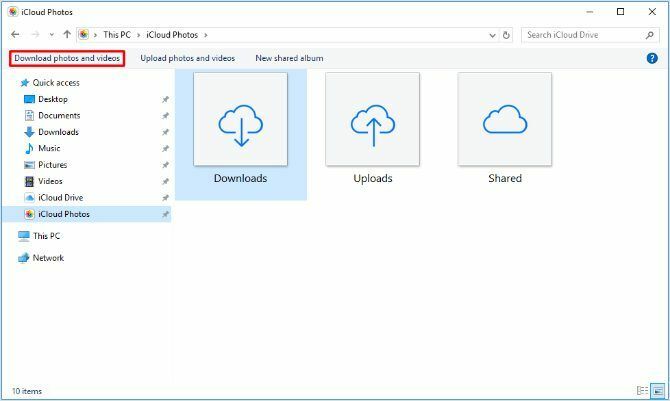
Več informacij o iCloud Photos
iCloud Photos je zmogljiva storitev, ki olajša dostop do fotografij iz širokega spektra naprav in zdaj veste, kako jih naložiti v katero koli napravo. Na srečo vam ni treba skrbeti, da bi izgubili celotno zbirko fotografij, če se z vašim iPhoneom kaj zgodi.
Toda prenos fotografij iz iCloud je le en vidik storitve. Nauči se veliko več, vključno s prenosom fotografij, skupno rabo albumov ali brisanjem slik, da sprostite shrambo iCloud. Oglejte si naše Vodič za iCloud Photos Glavni vodnik iCloud Photos: Vse, kar morate vedeti za upravljanje fotografijNaš vodnik po fotografijah iCloud vam prikazuje, kako dostopati do fotografij iCloud, kako izbrisati fotografije iz iCloud-a, kako prenesti fotografije iz iCloud-a in še več. Preberi več da se naučite vsega, kar morate vedeti.
Razkritje podružnic: Z nakupom izdelkov, ki jih priporočamo, pomagate ohranjati spletno mesto v življenju. Preberi več.
Dan piše vadnice in vodiče za odpravljanje težav, s katerimi ljudem pomaga, da kar najbolje izkoristijo svojo tehnologijo. Preden je postal pisatelj, je diplomiral iz zvočne tehnologije, nadzoroval popravila v Apple Store in celo poučeval angleščino v osnovni šoli na Kitajskem.


