Če pripravljate dokument za podjetja ali izobraževanje, boste morda želeli dodati reference. Sem lahko spadajo spletna mesta, citati ali pojasnjevalne pripombe. Če vaš papir ne potrebuje posebnega referenčnega odseka na strani, lahko namesto tega uporabite opombe in opombe.
Microsoft Word olajša dodajanje opomb ali opomb k dokumentu in prilagodljivost, da jih prilagodite.
Opombe v primerjavi z opombami
Z uporabo sprotne opombe ali opombe lahko poleg ustrezne besede ali besedne zveze v besedilu postavite preprosto številko, črko ali simbol, ki bralca usmeri drugam v dokumentu. To vam omogoča, da dodate več podrobnosti, ne da bi odvrnili pozornost od dokumenta svojega dokumenta. Vaš bralec lahko nato, če želi, skoči na opombo ali opombo s sklicno številko.
Glavna razlika med opombami in opombami je njihova lokacija v dokumentu.
Opombe običajno se prikažejo na dnu (podnožje) strani, medtem ko Beležke ponavadi se pojavijo na koncu dokumenta.
V programu Microsoft Word pa lahko spremenite lokacijo za vsako vrsto opombe, ki vam jo bomo prikazali v razdelku Prilagajanje opomb in končnih opomb.
Kakšno opombo boste uporabili, je odvisno od vas, razen če imate zahtevo po uporabi enega ali drugega, kot je v šolskih esejih. Oglejte si našo vadnico za več pomoči na zavihku Reference v Wordu Preprost vodnik po zavihku Microsoft Word ReferencesNekatere funkcije sistema Office se morda zdijo zastrašujoče, vendar so bistvene. Zavihek Microsoft Word References je eden od njih, zlasti za študente, akademike in vse, ki pišejo profesionalno. Pokazali vam bomo, kako ga uporabljati. Preberi več .
V Word dodajte opombo ali opombo
Ne glede na to, ali uporabljate Microsoft Word v sistemu Windows ali Mac, so koraki enaki za dodajanje opomb ali opomb.
- Kazalec postavite v dokument, kamor želite referenčno številko opombe ali opombe. To je običajno na začetku besede ali besedne zveze.
- Kliknite na Reference zavihek.
- Izberite katero koli Vstavite opombo ali Vstavite opombo po vaši želji.
- Videli boste številko, vstavljeno v besedilo, in jo napotili v opombo, ki jo vpišete v svojo referenco.
Na enak način lahko nadaljujete z dodajanjem več opomb ali opomb, ki bodo oštevilčene po vrstnem redu.
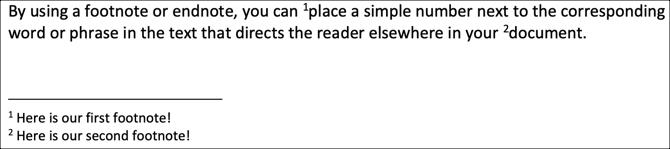
Prilagodite opombe in opombe
Lahko spremenite lokacijo, postavitev in obliko opomb in opomb. To vam daje nekaj lepe prilagodljivosti.
- Pojdite do ene od opomb v svojem dokumentu in z desno miškino tipko kliknite.
- V sistemu Windows izberite Možnosti opombe in na Macu izberite Opomba iz menija bližnjic.
- Nato spremenite katero koli od spodnjih možnosti in kliknite Prijavite se.
Lokacija: Za sprotne opombe lahko izberete Dno strani ali Spodaj besedilo. Za končne opombe lahko izberete med Konec razdelka ali Konec dokumenta.
Postavitev opombe pod črto: Privzeto se postavitev ujema s postavitvijo razdelka vašega dokumenta. Če pa želite svoje opombe ali opombe v stolpcih, lahko v spustnem polju izberete enega do štiri stolpce.
Oblika: To območje vam omogoča, da izberete obliko številke, uporabite oznako po meri ali simbol, izberete Start pri številki in izberete neprekinjeno oštevilčenje ali ga znova zaženete na vsaki strani ali razdelku.
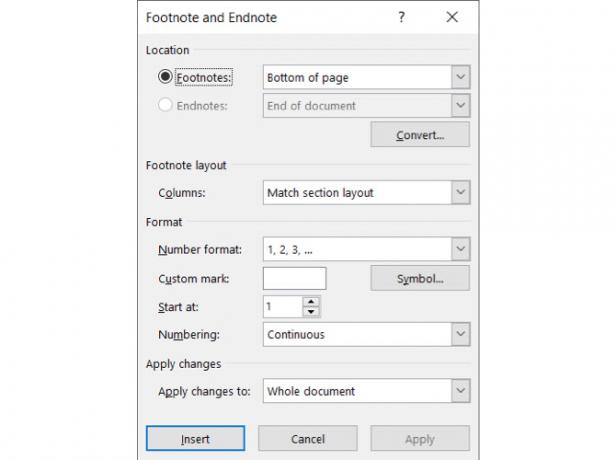
Spremenite ali odstranite ločilo
Ločnica je vrstica, ki se pojavi na območjih sprotne opombe in opombe, ki "loči" opombe od besedila. Privzeto boste videli preprosto vrstico, vendar jo lahko spremenite ali celo odstranite, če želite.
- Izberite Pogled v zavihku in v Pogledi skupina, izberi Osnutek.
- Pojdite na besedilo besedila in dvokliknite opombo ali opombo.
- Ko Podokno za opombe se prikaže na dnu strani, izberite Ločnica opomb v spustnem polju.
- Če želite ločilo odstraniti, ga izberite in pritisnite Povratni prostor ali Izbriši Če želite spremeniti njen videz, ga izberite in nato na zavihku Domov uporabite funkcije oblikovanja Word.
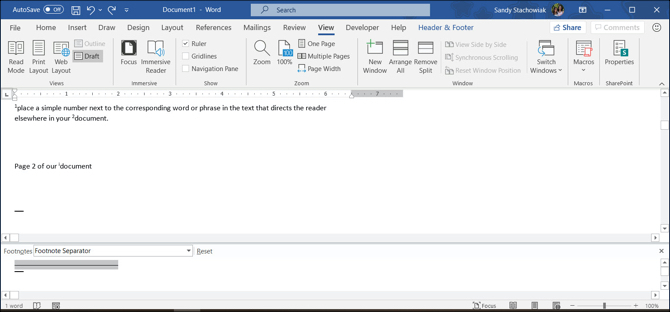
Opazili boste, da lahko izberete tudi druge možnosti v spustnem oknu Opomba. Če želite na primer besedilo za zapiske oblikovati drugače, na primer izberite polje in spremenite oblikovanje.
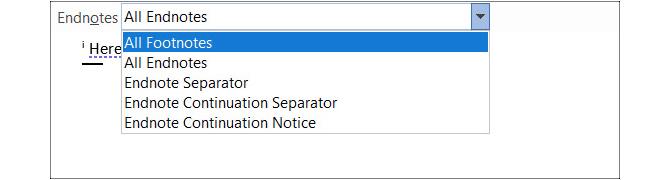
Ko končate s podoknom za sprotne opombe, lahko uporabite X v zgornjem desnem kotu, da ga zaprete in nadaljujete z delom v pogledu Osnutek. Lahko pa preprosto izberete pogled, ki ste ga uporabljali, na primer tiskanje postavitve Pogled zavihek.
Pretvarjanje opomb ali opomb
Če dodate opombe, ki jih želite spremeniti v opombe ali obratno, jih lahko pretvorite. Poleg tega lahko eno beležko pretvorite ali jih preklopite. Tukaj je kako.
Pretvarjanje posamezne opombe
Če želite pretvoriti posamezno beležko, jo kliknite z desno miškino tipko in izberite Pretvarjanje v opombo / opombo.
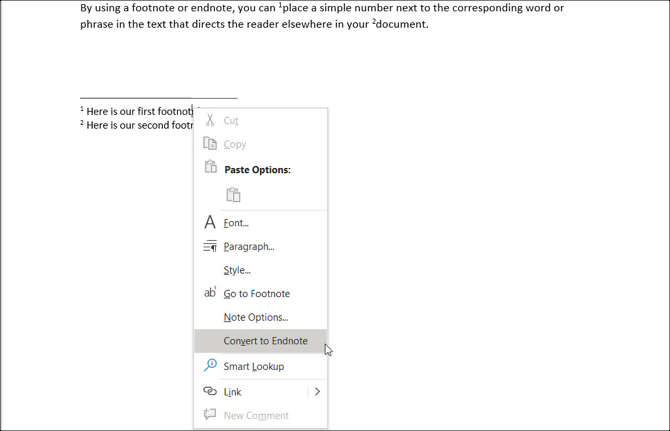
Pretvori vse opombe
- Pojdite do opombe ali opombe v svojem dokumentu in z desno miškino tipko kliknite.
- V sistemu Windows izberite Možnosti opombe in na Macu izberite Opomba iz menija bližnjic.
- Kliknite na Pretvorba gumb.
- Izberite eno od prvih dveh možnosti za pretvorbo vseh opomb ali opomb v dokumentu.
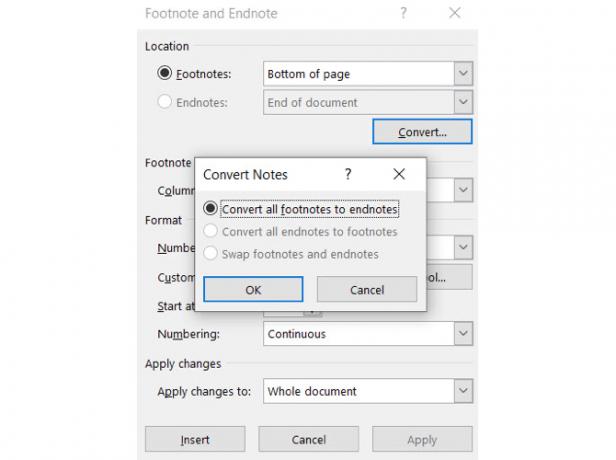
Preklopite opombe in opombe
Ker lahko v enem Wordovem dokumentu uporabljate opombe in opombe, boste morda želeli izvesti popolno zamenjavo. Če želite spremeniti v opombe v opombe v beležke in obratno, naredite naslednje.
- Pojdite do opombe ali opombe v svojem dokumentu in z desno miškino tipko kliknite.
- V sistemu Windows izberite Možnosti opombe in na Macu izberite Opomba iz menija bližnjic.
- Kliknite na Pretvorba gumb.
- Izberite tretjo možnost za zamenjavo opomb in opomb.
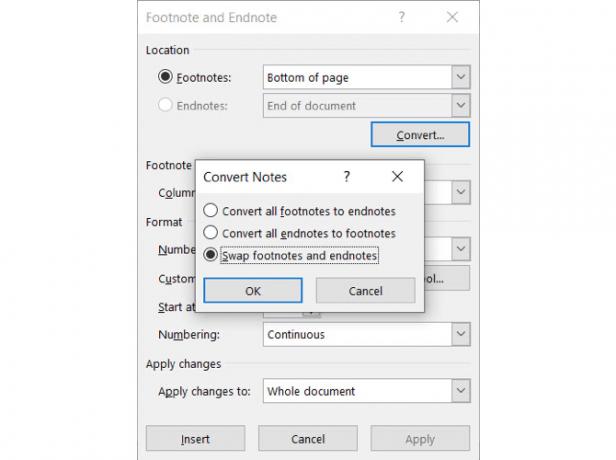
Krmarite po svojih zapiskih
Na voljo imate nekaj možnosti za ogled in premikanje opomb in opomb v dokumentu.
Glej vsako naslednjo ali prejšnjo opombo
Če želite v besedilu videti vsako opombo sprotne opombe in opombe, vstavite kazalec v telo besedila. Nato kliknite na Reference in uporabite Naslednja opomba gumb v traku.
Lahko tudi kliknete puščica poleg tega gumba za premik na naslednje ali prejšnje opombe ali opombe.
Če želite videti dejanske opombe, ki ste jih dodali, postavite kazalec na eno od teh in uporabite Naslednja opomba gumb.
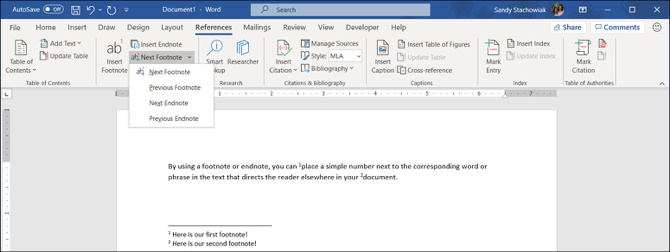
Pokažite območja opomb
Mogoče bi radi videli samo dodane opombe. In v dokumentu imate opombe in opombe.
Lahko kliknete Prikaži opombe gumb na traku na Reference zavihek. Nato izberite območja opomb ali opomb. Če imate v dokumentu samo eno vrsto beležke, vas bo ta gumb preprosto preusmeril v razdelek z opombami na tej strani.
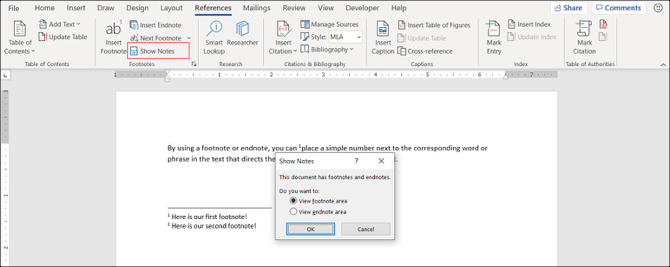
Oglejte si napotke za sklicevanje
Če ste v besedilu in želite iti neposredno do opombe ali opombe, preprosto dvojni klik številka, črka ali simbol.
Če ste v območju beležk in želite iti desno do referenčnega besedila, kliknite z desno miškino tipko in izberite Pojdite na opombo / opombo.
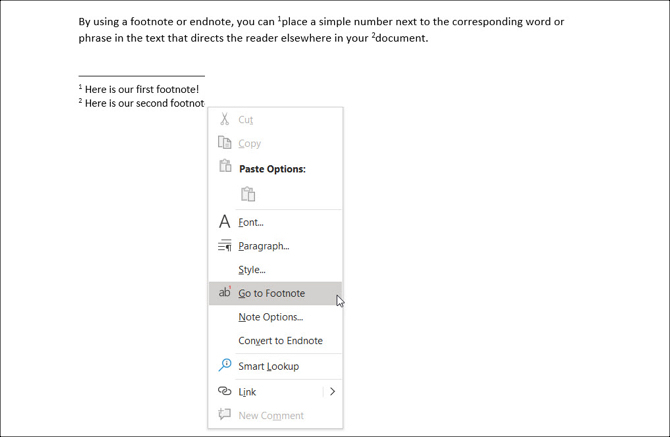
Odstranite opombe ali opombe
V Wordovem dokumentu lahko enostavno izbrišete posamezne ali vse opombe ali opombe.
Odstranite posamezno opombo ali opombo
Brisanje ene opombe ali opombe je preprosto. Pojdite do opombe v opombi ali opombi v svojem besedilu in izbrisati številka, črka ali simbol.
Številčenje preostalih opomb se samodejno prilagodi.
Odstranite vse opombe in opombe
Če želite odstraniti vse opombe ali opombe iz svojega dokumenta, to vključuje nekaj korakov, vendar ne potrebujete veliko časa z uporabo Poiščite in zamenjajte funkcija.
V sistemu Windows izberite Domov kliknite puščico zraven Najtiin izberite Napredno iskanje. Pojdi na Zamenjati zavihek.
V Macu izberite Uredi v menijski vrstici in zraven Najti, izberi Zamenjati.
- V zgornjem polju za Najti vnesite opombe »f« za opombe ali »^ e« za opombe.
- V naslednjem polju za Zamenjati, pustite prazno.
- Kliknite Zamenjaj vse.
Prejeli boste potrdilo o številu odstranjenih / zamenjanih elementov.
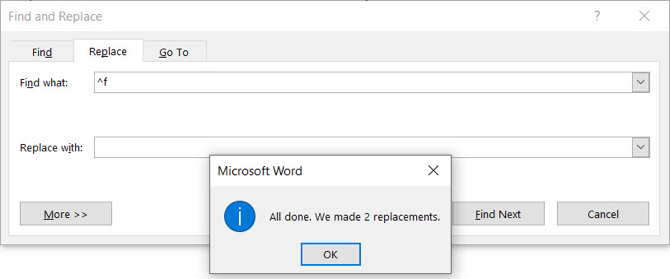
Nato lahko po potrebi uporabite druge vrste referenc bibliografije, ki jih lahko samodejno ustvarite v Wordu Kako ustvariti bibliografije v programu Microsoft Word z enim klikomČe porabite veliko časa za pisanje člankov, lahko Microsoft Word v vaš dokument doda popolno oblikovane bibliografije. Preberi več .
Uporabite opombe in opombe za priročne reference v Wordu
Mnogi ljudje ne razmišljajo o uporabi opomb in opomb v svojih Wordovih dokumentih. Toda ti priročni načini za dodajanje spletnih mest, zapiskov ali citatov lahko bralcem pomagajo pri gledanju besed brez besed.
Za več si oglejte, kako to storiti ustvarite opomeno bibliografijo v Wordu Kako ustvariti seznanjeno bibliografijo v programu Microsoft WordBibliografija z opombami je pomemben del vsakega raziskovalnega dokumenta. Poglejmo, kako ga lahko ustvarite s pomočjo programa Microsoft Word. Preberi več za vaše šolske papirje.
Razkritje podružnic: Z nakupom izdelkov, ki jih priporočamo, pomagate ohranjati spletno mesto v življenju. Preberi več.
Sandy je z diplomo iz informacijske tehnologije vrsto let sodelovala v IT industriji kot vodja projektov, vodja oddelka in vodja PMO. Nato se je odločila, da bo sledila svojim sanjam in zdaj ves čas piše o tehnologiji.

