Za podobne stvari se lahko uporabljajo PDF in dokument Microsoft Word. Toda dva formata datotek sta precej različna. Kot takšno, boste morda želeli v Word vstaviti dokument PDF, da bi sklicevali na del PDF-ja ali vsebino združili v eno datoteko.
Pokazali vam bomo vse načine za dodajanje PDF-ja v Wordov dokument. To vključuje kopiranje besedila iz PDF-ja v Word, uporabo posnetkov zaslona in vstavljanje PDF-ja neposredno v dokument Word.
1. Kako vstaviti PDF v besedo kot posnetek zaslona
Če vaš PDF vsebuje nekaj podobnega kot sliko ali matematično enačbo, ki jo želite vstaviti v svoj Wordov dokument, je posnetek zaslona dobra možnost. S to metodo lahko izvleči sliko iz PDF-ja Kako izvleči slike iz PDF-ja in jih uporabljati kjer koliDatoteke PDF so lahko posode za vdelane slike. Pokažemo vam, kako izvleči slike iz datoteke PDF in jih shraniti na namizje. Preberi več in ga vstavite v Word.
Če želite to narediti, odprite svoj PDF. V operacijskem sistemu Windows pritisnite Tipka Windows + Shift + S.
V Macu pritisnite Shift + Command + 4.

Levi klik in povlecite okoli območja, ki ga želite kopirati. Tako boste sliko tega shranili v odložišče.
V dokumentu Word desni klik kjer želite, da se ta slika prikaže in pod njo Možnosti lepljenja, izberite Slika ikone.
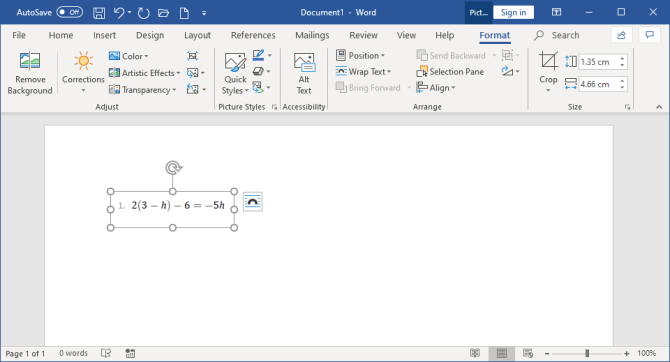
Ko je slika poudarjena, lahko kliknete ikono Oblika na zavihku na traku, da prilagodite njegove lastnosti, na primer svoj položaj, ali ovija besedilo okrog sebe in tako naprej.
Slaba stran tega načina je, da je slika statična in ne morete enostavno urejati nobenega besedila, ki se pojavi znotraj nje. Zato je ta metoda najboljša za dele PDF-ja, ki niso preobsežne za besedilo.
Kako spremeniti celoten PDF v sliko
Zgornja metoda je dobra, če želite iz PDF-ja odkleniti del ali nekaj strani. Vendar pa je okorno, če PDF obsega več strani.
Boljša metoda v tem primeru je pretvoriti PDF v sliko. Najlažje to storite brezplačno z uporabo spletne storitve PDF v sliko.
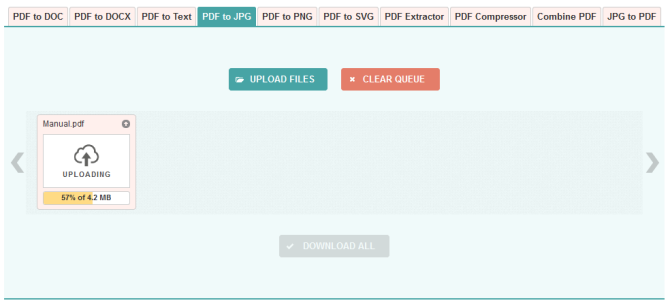
Na spletnem mestu kliknite Naložite datoteke, v računalniku poiščite dokument PDF in kliknite Odprto. Počakajte, da se nalaganje in pretvorba zaključita in kliknite Prenesite vse.
S tem boste prenesli ZIP datoteko. Izvlecite jo in videli boste, da bo vsaka stran PDF-ja zdaj slika JPG.
V Wordu s traku kliknite Vstavi> Slike. Poiščite in označite JPG, nato kliknite Vstavi.
2. Kako kopirati in prilepiti besedilo iz PDF-ja v besedo
Če je vaš PDF preprost in večinoma sestavljen iz besedila, je odličen način, da ga premaknete v dokument Word s klasično metodo kopiranja in lepljenja.

Za začetek odprite svoj PDF. Levi klik in povlecite da označite besedilo, ki ga želite kopirati. Desni klik na označenem območju (če ne kliknete natančno na označenem območju, bo odstranjeval osvetlitev) in kliknite Kopirati.
Pojdite na svoj Wordov dokument, desni klik kjer želite, da se besedilo prikaže. Spodaj Možnosti lepljenja, kliknite želeno izbiro (uporabite Obdrži oblikovanje vira če niste prepričani).
Vzemite si čas za branje prepisanega besedila. Čeprav metoda kopiranja in lepljenja deluje dobro na preprostem besedilu, ni vedno stoodstotno uspešna, če ima PDF napredno oblikovanje. Zlasti preverite manjkajoče prelome vrstice in znake.
Kako vstaviti celoten PDF kot besedilo
Če želite, da je celoten PDF vstavljen kot besedilo v dokumentu Word, ne pa le delček, obstaja boljši način kot kopiranje in lepljenje.
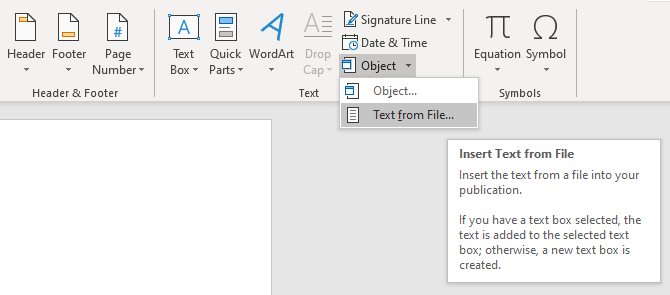
Odprite Word in kliknite Vstavi na traku. Znotraj Besedilo kliknite ikono puščica spustnega menija zraven Predmet in kliknite Besedilo iz datoteke ...
Poiščite in izberite PDF, nato kliknite Vstavi. Prikaže se sporočilo, ki vas bo opozorilo, da lahko traja nekaj časa in da se lahko nekaj formatiranja izgubi. Kliknite v redu nadaljevati.
Ko končate, bo celoten PDF prikazan kot besedilo v vašem Wordovem dokumentu. Kot dodaten bonus ta metoda na splošno ohranja oblikovanje veliko bolje kot metoda kopiranja in lepljenja.
3. Kako vstaviti PDF v besedo kot predmet
PDF lahko v Word vstavite kot predmet. To pomeni, da lahko do datoteke PDF enostavno dostopate iz svojega Wordovega dokumenta. Tudi glede na izbrane možnosti se lahko PDF samodejno posodobi.
Če želite to narediti, odprite Word in pojdite na Vstavi zavihek v traku. Znotraj Besedilo, kliknite Predmet.
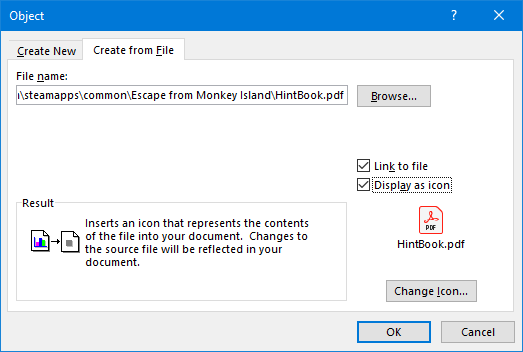
V oknu, ki se odpre, preklopite na Ustvari iz datoteke zavihek. Kliknite Brskaj ..., poiščite in izberite svoj PDF, nato kliknite Vstavi.
Na tem mestu lahko preprosto kliknete v redu. To bo v dokument Word vstavilo statični zajem prve strani PDF-ja. Če dvokliknete zajem, se odpre PDF.
Lahko pa kliknete Povezava do datoteke. Čeprav ta še vedno vstavi samo prvo stran PDF-ja, se vse spremembe, ki se zgodijo na tem dokumentu PDF, samodejno odražajo v dokumentu Word.
Če ne želite, da se prikaže prva stran, označite Prikaži kot ikono. Privzeto bosta prikazana ikona Adobe PDF in ime vašega PDF-ja. Lahko kliknete Spremeni ikono ... če želite prikazati drugo ikono.
4. Kako spremeniti dokument PDF v Wordov dokument
Če želite celoten PDF pretvoriti v Wordov dokument, lahko to storite znotraj samega Worda.
V Wordu pojdite na Datoteka> Odpri in nato izberite PDF. Prikaže se sporočilo, ki vas bo opozorilo, da čeprav bo nastali Wordov dokument optimiziran za urejanje besedila, morda ne bo izgledal tako kot originalni PDF. Kliknite v redu nadaljevati.
Postopek lahko traja nekaj časa, če gre za velik PDF, zato bodite potrpežljivi. Ko je dokončan, lahko nato Wordov dokument uporabljate tako kot vse druge.
Če to ne daje želenih rezultatov, si oglejte te druge načini brezplačnega pretvarjanja PDF-ja v Word Kako spremeniti PDF v Word brezplačnoPDF v Word pretvornike je desetina. Sestavili smo 5 najboljših, ki jih lahko dobite brezplačno, tako za varnejšo uporabo brez povezave kot tudi za varno uporabo. Preberi več .
Nasveti in nasveti za Microsoft Word
To so vsi načini za vstavljanje PDF-ja v Wordov dokument. Izberite, kateri način je najprimernejši za vašo situacijo, ne glede na to, ali želite kopirati in prilepiti matematične odgovore ali uvoziti celoten dokument z besedilom.
Microsoft Word je odličen in zmogljiv urejevalnik besedil, s katerim lahko veliko storite. Za več trikov si oglejte te koristne nasvete za Microsoft Word, ki jih morate poznati 4 Koristni nasveti in triki za Microsoft Word, o katerih bi morali vedetiAli izkoristite vse zmogljive funkcije programa Word? Če ne, so ti koristni nasveti in triki programa Microsoft Word. Preberi več .
Razkritje podružnic: Z nakupom izdelkov, ki jih priporočamo, pomagate ohranjati spletno mesto v življenju. Preberi več.
Joe se je rodil s tipkovnico v rokah in takoj začel pisati o tehnologiji. Diplomiral je v podjetju in je zdaj samostojni pisatelj, ki uživa v tem, da je tehnologija preprosta za vse.


