PowerToys so zbirka brezplačnih pripomočkov za uporabnike napajanja z Windows 10. Njegov cilj je racionalizirati izkušnjo sistema Windows za večjo produktivnost. PowerToys so najprej zagnali za Windows 95, nato Windows XP in se zdaj vrnili kot odprtokodni projekt za Windows 10.
PowerToys omogoča množično preimenovanje datotek, serijsko spreminjanje velikosti slik, hitro zagon aplikacij in še več. Pokazali vam bomo, kako prenašati PowerToys in kako uporabljati orodja, ki jih ponuja.
Kaj so PowerToys?
PowerToys so serija brezplačnih orodij, ki so zasnovana za izboljšanje funkcionalnosti operacijskega sistema Windows.
PowerToys za Windows 95 je bila prva različica in je vključevala 15 komponent, kot so:
- CDAutoPlay za samodejno predvajanje na CD-jih brez zvoka
- Meni namizja za odpiranje elementov namizja v meniju opravilne vrstice
- Hitro res za hitro spreminjanje ločljivosti zaslona
Druga različica PowerToys je bila za Windows XP. Namesto da bi bili na voljo v enem paketu, so bili to ločeni prenosi. V času njegove življenjske dobe je bilo več komponent prekinjenih, vendar je bilo skupaj 20 sestavnih delov, kot so:
- Alt-Tab Zamenjava opravil da se pri prehodu z Alt-Tab prikaže prejšnje okno v živo
- Kalkulator moči za napredne in zapletene izraze
- Timershot za spletno kamero da v določenih intervalih fotografirate s spletno kamero
Poznejši operacijski sistemi, kot so Windows Vista, Windows 7 in Windows 8, niso prejeli uradne podpore za PowerToys.
Septembra 2019 je Microsoft v javnost izdal prvo različico PowerToys za Windows 10. Ti pripomočki so na voljo v enem paketu. Čeprav so zasnovani za uporabnike energije, jih lahko uporablja kdorkoli zahvaljujoč enostavnemu vmesniku.
Pripomočki, ki so vključeni v PowerToys za Windows 10, so:
- FancyZones
- Predogled datotek Explorer
- Resizeer slike
- Upravitelj tipkovnic
- PowerRename
- PowerToys Run
- Vodnik po bližnjici
Vsako od njih bomo podrobneje preučili v nadaljevanju.
Kako pridobiti PowerToys za Windows 10
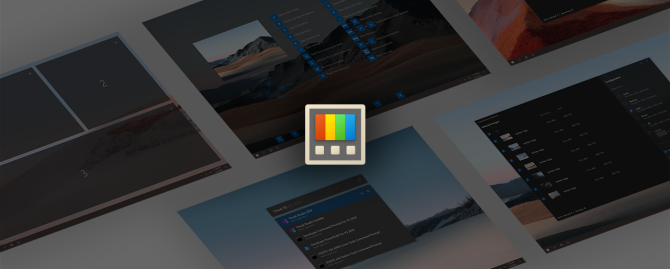
PowerToys za Windows 10 je odprtokodni projekt. Tako informacije o projektu najdete na spletni strani Stran PowerToys GitHub.
Če želite prenesti PowerToys, pojdite na Stran z izdajami GitHub-a. Tu so navedene vse iteracije projekta, saj se nenehno posodablja.
Vnos na vrhu bo najnovejši in bo imel oznako "Najnovejša izdaja". Poglejte seznam Sredstva za ta vnos in prikazana bo datoteka z imenom PowerToysSetup-0.18.2-x64.msi ali podobno.
Prenesite in zaženite to datoteko, da namestite PowerToys za vaš sistem. PowerToys potrebuje tudi .NET Core 3.1 Desktop Runtime, vendar je to vključeno v namestitveni program.
Kaj so Windows 10 PowerToys in kako jih uporabljati

Ko naložite PowerToys, ga zaženite iz menija Start. Če si želite ogledati njegove nastavitve, poiščite ikono v opravilni vrstici in dvojni klik to. Vmesnik za nastavitve je zelo enostaven za uporabo in je videti kot preostali sistem Windows 10.
Ob prvem zagonu morate preklopiti Vedno teči kot skrbnik nato kliknite Znova zaženite kot skrbnik.
Preklopite tudi Prenos posodobitev samodejno (razen na odmerjenih povezavah) na položaj vklopljen, tako da vam ni treba ročno prenašati novih različic iz GitHub-a.
Privzeto so vsa orodja omogočena. V meniju na levi lahko uredite nastavitve za vsako orodje in onemogočite tiste, ki jih ne potrebujete.
1. FancyZones
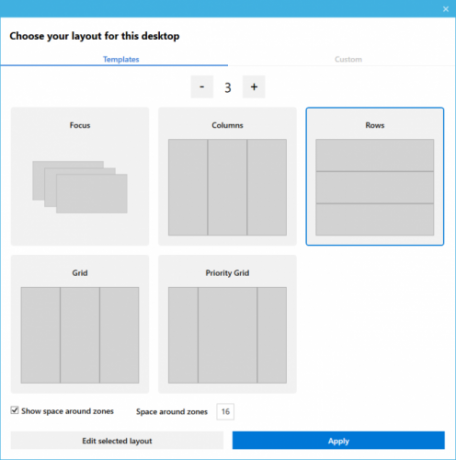
Če v operacijskem sistemu Windows 10 kliknete in povlečete okno na stran ali vogal zaslona, bo velikost spremenjena v skladu z osnovno postavitvijo omrežja.
S FancyZones lahko ustvarite napredne postavitve za spreminjanje velikosti oken.
Pojdite na razdelek FancyZones v PowerToys in kliknite Zaženite urejevalnik con. Tu lahko izberete postavitev oken pri nekaterih privzetih nastavitvah ali kliknete na Po meri za izdelavo svojega.
Nato med vlečenjem okna držite gumb Shift Če želite videti cone in povlecite okno v razdelek, da ga samodejno spremenite v velikost.
V programu PowerToys lahko uredite veliko nastavitev za FancyZones, vključno z odstranjevanjem zahteve, da držite Shift, zato se seznanite z njimi in v celoti izkoristite to koristnost.
2. Predogled datotek Explorer
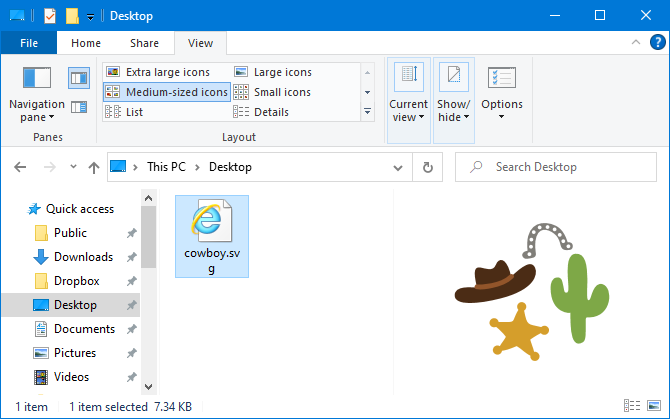
File Explorer ima podokno za predogled, tako da si lahko ogledate vsebino nekaterih vrst datotek, na primer dokumentov in preglednic, ne da bi jih odpirali.
Če tega ne vidite, ko kliknete datoteko, pojdite na Pogled na zavihku File Explorer in kliknite Podokno za predogled da to omogoči.
S predogledom File Explorerja v programu PowerToys je ta funkcionalnost zdaj razširjena na slikovne datoteke SVG in dokumente Markdown.
3. Resizeer slike
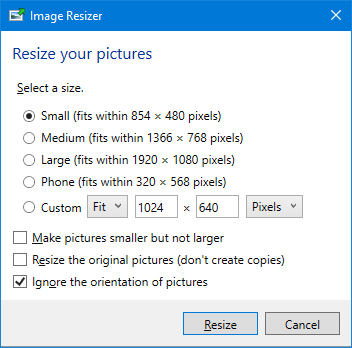
Ti lahko velikost velikosti slik na Macu, zdaj lahko to storite tudi v sistemu Windows 10.
Preprosto odprite File Explorer in izberite slike, ki jih želite spremeniti v velikost, desni klik, in kliknite Velikost slike.
Odpre se okno, v katerem lahko izberete novo velikost slike, skupaj z možnostmi, kot je spreminjanje velikosti izvirnika (namesto da bi ustvarili kopije) in ignoriranje orientacije slik. Ko ste pripravljeni, kliknite Velikost velikosti.
V nastavitvah PowerToys lahko uredite prednastavitve privzete velikosti in dodate svoje. Prav tako lahko spremenite nastavitve kodiranja in način poimenovanja novo spremenjenih slik.
4. Upravitelj tipkovnic
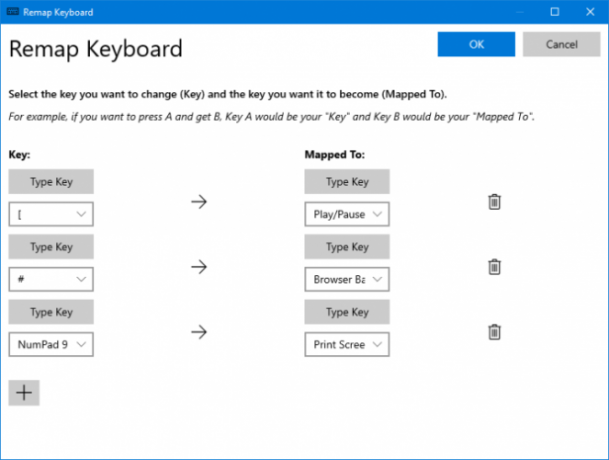
Z upraviteljem tipkovnic lahko ustvarite svoje bližnjice na tipkovnici ali preuredite obstoječe. To se upravlja v nastavitvah PowerToys znotraj Upravitelj tipkovnic odsek.
Na primer, lahko uporabite nenavadne tipke za nadzor predvajanja medijev ali navigacije v brskalniku. Lahko pa naredite nekaj, kot je sprememba bližnjice Ctrl + C (ki običajno kopira besedilo), ki ga namesto tega prilepimo.
Obstajata dva oddelka: Ponovna tipkovnica prestaviti eno tipko na drugo tipko in Poenostavi bližnjice prestaviti bližnjico na drugo bližnjico.
Kliknite Ponovno pritisnite ključ ali Poiščite bližnjico. Kliknite na plus ikona da dodate ponovno določanje. Na levi strani je obstoječa tipka ali bližnjica, desna pa je tisto, kar želite spremeniti. Uporabi ikona smeti da odstranite kakršno koli ponovno preoblikovanje Ko končate, kliknite v redu.
5. PowerRename
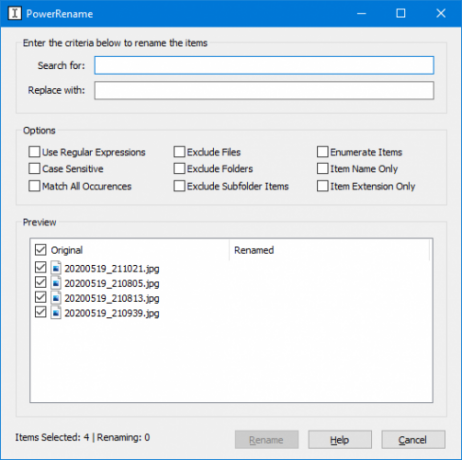
Preimenovanje datotek in map v operacijskem sistemu Windows 10 je težko povprečnemu uporabniku brez uporabe PowerShell-a. S pripomočkom PowerRename je zdaj pihljalo.
V File Explorerju izberite datoteke ali mape, ki jih želite preimenovati. Desni klik in kliknite PowerRename.
Odpre se okno, v katerem lahko izberete, kateri izraz želite Išči in kaj storiti Zamenjaj s. Obstajajo tudi koristne možnosti, kot so preimenovanje z malimi in malimi črkami, izključitev map, samo razširitev predmeta in še več.
6. PowerToys Run
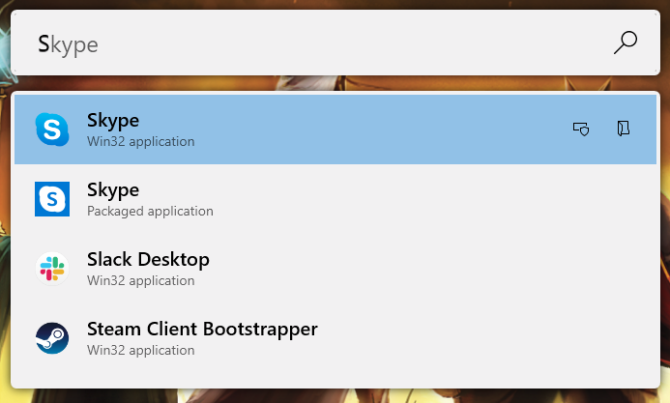
PowerToys Run je iskalno orodje za hitro zagon aplikacij, datotek in map. Z njim lahko preklopite tudi na odprte stvari.
Privzeto pritisnite Alt + presledek da ga odprete (to lahko prilagodite v nastavitvah PowerToys). Nato preprosto začnite tipkati, da v računalniku najdete nekaj. Uporabi Zgoraj in Dol tipke za premik med rezultati in Vnesite za zagon.
Če želite, uporabite ikone poleg vsakega rezultata do Zaženite kot skrbnik ali Odprite mapo, ki vsebuje.
7. Vodnik po bližnjici
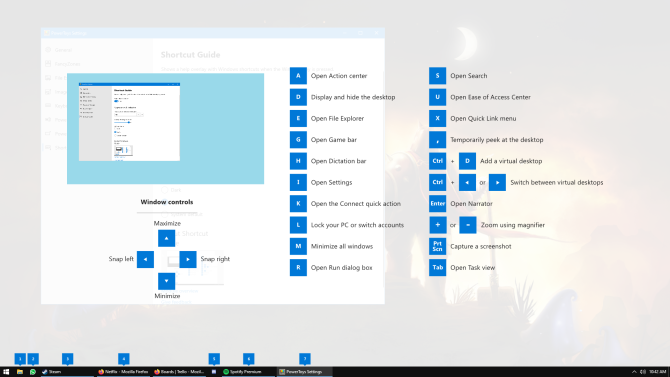
Windows 10 je poln koristnih bližnjic Bližnjice na tipkovnici Windows 101: Ultimate GuideBližnjice na tipkovnici vam lahko prihranijo nekaj časa. Obvladite univerzalne bližnjice na tipkovnici Windows, trike s tipkovnico za določene programe in nekaj drugih nasvetov za pospešitev svojega dela. Preberi več . V priročniku za bližnjice lahko držite gumb Windows ključ pripraviti zaslon, da se na nekatere spomnite.
V nastavitvah PowerToys lahko spremenite trajanje tiskanja (privzeto 900 ms) ter neprozornost in barvno shemo zaslona.
Postanite mojster Windows 10
PowerToys je še vedno v aktivnem razvoju, zato bi se lahko obstoječa orodja spreminjala in sčasoma lahko dodali nove pripomočke. Nekateri od njih lahko celo postanejo del privzetega operacijskega sistema Windows 10.
Če želite biti končni uporabnik sistema Windows 10, je tukaj veliko nasveti in vaje za obvladovanje sistema Windows 10 Ultimate Windows PC Master: 70+ nasveti, triki in vadnice za vsakogarTu so naši najboljši članki, ki vas bodo naučili vsega, kar morate vedeti, da postanete mojster računalnika Windows. Preberi več .
Razkritje podružnic: Z nakupom izdelkov, ki jih priporočamo, pomagate ohranjati spletno mesto v življenju. Preberi več.
Joe se je rodil s tipkovnico v rokah in takoj začel pisati o tehnologiji. Diplomiral je v podjetništvu in je zdaj samostojni pisatelj, ki uživa v tem, da je tehnologija preprosta za vse.
