Google Forms je izjemno in intuitivno orodje za zbiranje informacij od strank, strank in zaposlenih. Obrazec lahko preprosto ustvarite in prilagodite, ga delite na nekaj različnih načinov in nato analizirate odgovore.
Če ste v delovni situaciji, ko imate oddaljeno ekipo, je Google Forms lahko učinkovit način za pridobivanje posodobitev. Lahko ga uporabite za določen projekt ali preproste posodobitve dela, ki jih zahtevate vsak dan ali tedensko.
Začnite nov obrazec
Google Obrazci ponuja prijeten izbor predlog, ki vam lahko pomagajo začeti. Kliknite na Galerija predlog na vrhu za pregled predlog za delo, osebnost in izobraževanje. Če opazite osnove, ki jih potrebujete, na primer vrste vprašanj, ga kliknite, če ga želite uporabiti.
Če ne, lahko začnete iz nič, tako da kliknete možnost Prazno pod Začnite nov obrazec. To bomo uporabili za to vadnico.
Prva stvar, ki jo morate narediti, ko ustvarite nov obrazec, je, da ga poimenujete. Ker vam Google Forms prihrani vaše delo, boste vedno vedeli, kateri je pravi obrazec, če ga vnaprej poimenujete. Po želji lahko dodate tudi opis.
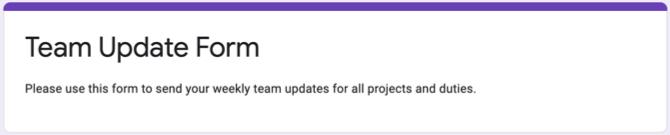
Če vnesete ime na sam obrazec, bo to ime privzeto prikazano na mestu v zgornjem levem kotu. Vendar lahko to ime spremenite in v Googlovem pogonu izberete lokacijo, če želite.
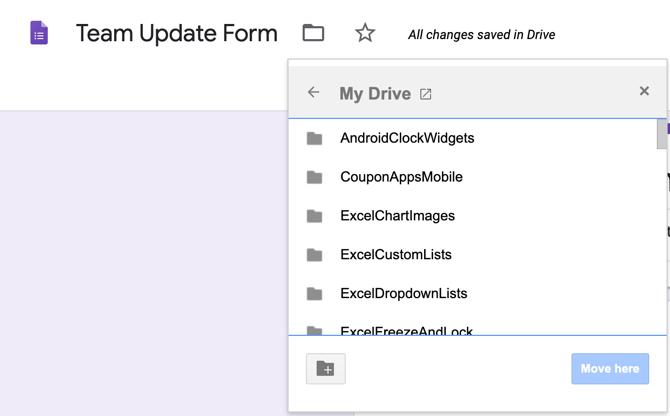
Dodajte vprašanja o obrazcu
Google Forms vam ponuja več vrst vprašanj, ki bi morale zajeti vsako situacijo. Od kratkih odgovorov in odstavkov do več možnosti, potrditvenih polj in spustnih mejnikov imate vso prilagodljivost, ki jo želite.
Osnovne podrobnosti
Najbolj smiselna vprašanja, s katerimi lahko začnete obrazec za posodobitev ekipe, so ime, datum in neobvezno čas. Ne glede na to, ali uporabljate predlogo ali prazen obrazec, boste že začeli vprašanje, če želite začeti. Torej lahko preprosto spremenite to vrsto vprašanja in kliknite znak plus, da dodate več vprašanj.
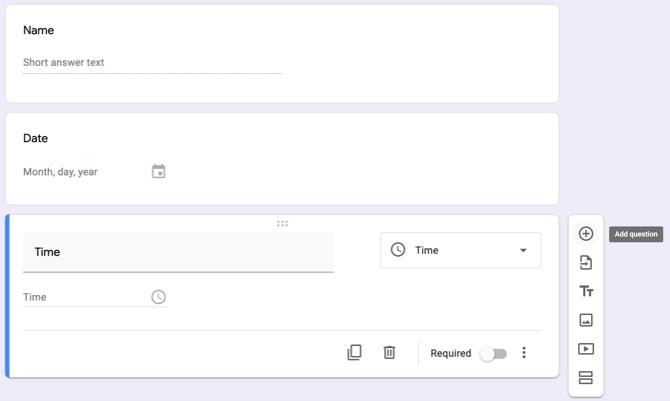
Za ime člana ekipe izberite Kratek odgovor kot vrsto vprašanja. Nato dodajte ime vprašanja in vklopite stikalo za Obvezno.
Za datum, ko vaš član izpolni obrazec, kliknite na plus znak da dodate vprašanje in izberete Datum v spustnem polju za vrsto vprašanja. Nato dodajte ime vprašanja, kot je Datum, in postavite vprašanje.
Če želite, da član vaše ekipe vpiše čas, ko izpolni obrazec, kliknite znak plus, da dodate vprašanje in izberite Čas za tip. Ne pozabite dodati imena vprašanja in ga po želji označiti.
Več možnosti izbire ali spustitve za oddelek ali območje
Če številni osebi pošiljate obrazec za posodobitev, boste morda želeli dodati vprašanja za stvari, kot so oddelek ali območje. Vrste vprašanj z več izbirami in spustnimi vprašanji odlično delujejo za te vrste vprašanj. Poleg tega lahko odzivnik samodejno preide na druga vprašanja na podlagi njihovih odgovorov.
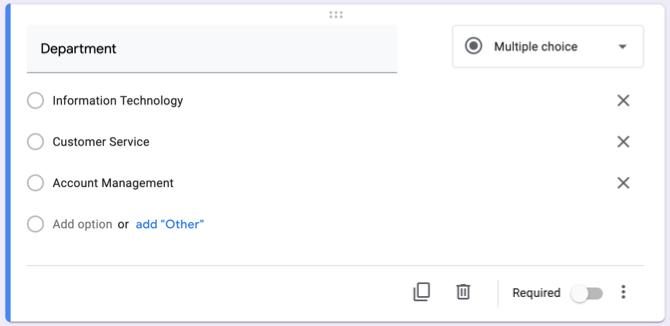
Za oddelek ali območje lahko uporabite Več izbire vrsta vprašanja, če je na voljo le nekaj odgovorov Spustitev Če obstaja veliko možnih odgovorov, lahko ohranite nekaj prostora. Izberite vrsto vprašanja in dodajte vsak odgovor. Uporabili bomo več možnosti.
Zdaj, glede na odgovor, ki ga izbere odzivnik, jih želimo premakniti na določen odsek s posebnimi vprašanji. To je zelo priročna funkcija v Googlovih obrazcih, ker lahko odpravite odgovore, da preskočite vprašanja, ki se ne nanašajo na njih, in pojdite neposredno na vprašanja.
V spodnjem desnem delu vprašanja kliknite na Več gumb (tri pike) in označite Pojdite na razdelek na podlagi odgovora. Nato boste videli posodobitev vprašanja s piko na i, če želite dodati oddelek poleg vsakega odgovora.
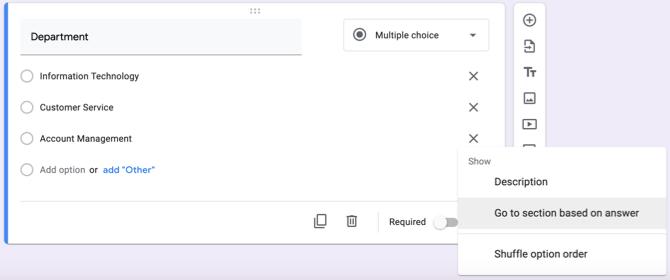
Če ste že ustvarili svoje razdelke, jih lahko izberete s pomočjo spustnih polj. Če ne, nadaljujte spodaj, da ustvarite razdelek, nato pa se vrnite, da dokončate ta del.
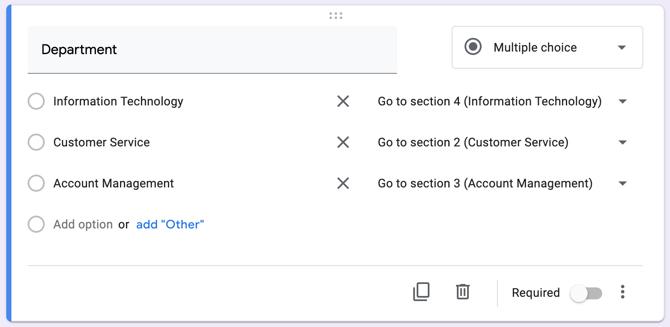
Uporabite ločene odseke za vsak oddelek ali območje
Če želite ustvariti razdelek, kliknite spodnji gumb v plavajoči orodni vrstici za Dodaj razdelek. Prikazal se bo razdelek, ki mu lahko daste svoje ime in opis. V tem navodilu bomo ustvarili odsek za tiste, ki za svoj oddelek izberejo informacijsko tehnologijo.
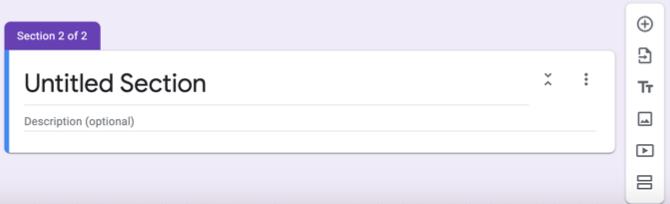
Dodali bomo vprašanje trenutnim projektom. To nam omogoča, da vidimo, pri katerih projektih odzivnik trenutno dela, potrditvena polja pa omogočajo, da izberejo več kot enega. Torej lahko izberete potrditvena polja za vrsto ali pa to vprašanje odpravite še korak naprej.
Mogoče bi za vsak projekt, ki ga izberejo, želeli vedeti, kakšen je njihov napredek. Tukaj je Rešitvena mreža tip je idealen. Vsako fazo lahko vnesete v razdelek Vrstice in vsak projekt v razdelku Stolpci (ali obratno).
Če določite odgovore, kot smo jih opisali, lahko kliknete Več gumb in izberite Omejite na en odgovor na stolpec. Tako lahko anketiranec za projekt izbere le eno fazo, kar bi imelo smisel.
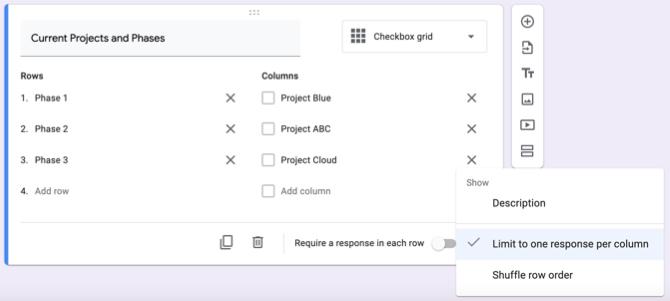
To omogoča, da odzivnik ne pove samo, na katerih projektih dela, ampak tudi v kateri fazi je za vsakega; vse z enim vprašanjem rešetke polja.
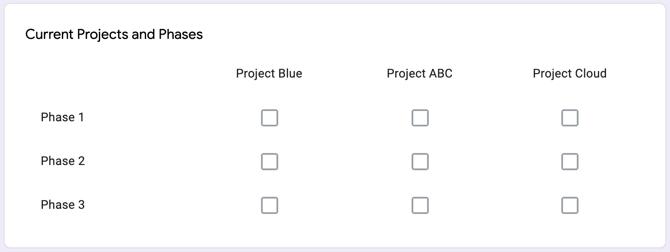
Nato lahko na enak način ustvarite dodatne razdelke in vprašanja.
Druga vrsta vprašanj, ki jih morda želite dodati, je Odstavek za povratne informacije To omogoči vrsti odgovorov pri vseh vprašanjih, vprašanjih ali drugih povratnih informacijah, ki jih imajo z veliko prostora.
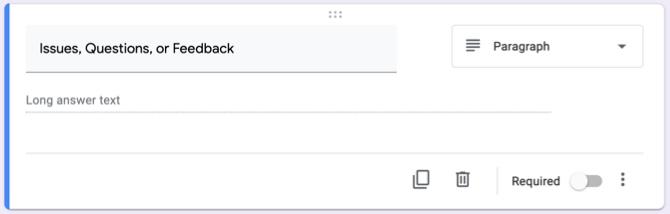
Preverite svoje odgovore
Ogled odgovorov iz obrazca ne bi mogel biti lažji. Samo odprite obrazec v Google Forms in pritisnite na Odzivi zavihek na vrhu. Videli boste povzetek, si lahko ogledate odgovore po vprašanjih ali pogledali posamezne odgovore.
Google Obrazci vam nudijo besedilne odgovore ter barvite grafe in grafikone svojih obrazcev. Odgovore lahko izvozite za ogled brez povezave.
Za dodatne informacije o ogledu odgovorov ali ustvarjanju obrazcev na splošno si oglejte našo obširno vodnik za Google Obrazce Najboljši vodič po obrazcih Google, ki ga boste kdaj našliGoogle Forms je eno najboljših brezplačnih spletnih orodij za zbiranje podatkov. Ta vodnik za Google Forms vam bo dal vse, kar potrebujete za obvladovanje bistvenih veščin oblikovanja obrazcev. Preberi več .
Pošlji opomnike po e-pošti
Če omogočite možnost zbiranja e-poštnih naslovov za obrazec, lahko pošljete opomnike tistim, ki obrazca ne izpolnijo. To je izredno priročno; Vendar je treba nekaj stvari storiti in upoštevati, da bo delovalo pravilno.
Najprej nastavite obrazec za zbiranje naslovov. Kliknite na Nastavitve gumb (ikona zobnika) zgoraj desno in izberite Splošno v pojavnem oknu. Označite prvo polje za Zberite e-poštne naslove in zadel Shrani.
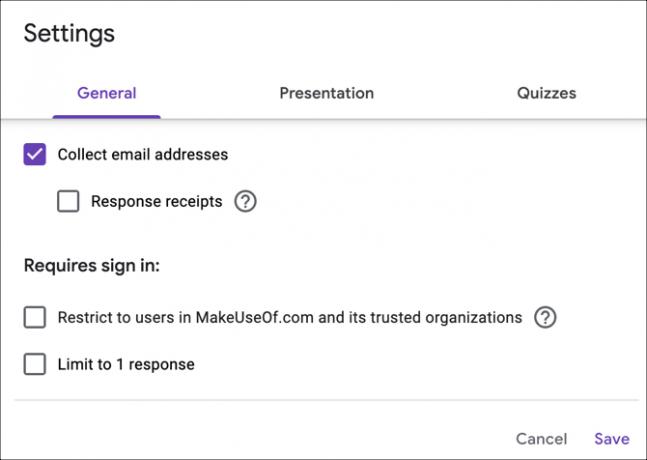
Vprašanje za e-poštni naslov se samodejno prikaže na vaš obrazec, ki ga ne morete odstraniti, in je obvezno vprašanje.
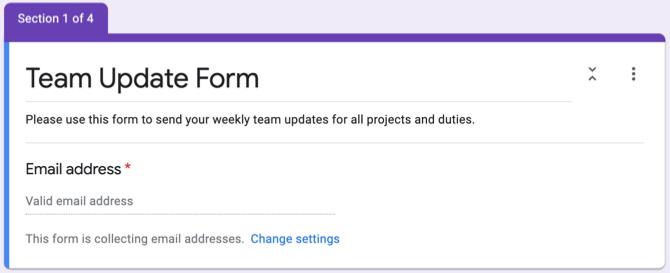
Nato morate svoj obrazec udeležencem poslati po e-pošti. Kliknite Pošlji in uporabite E-naslov zavihek. Vnesite naslove tistih, ki jih želite izpolniti obrazec, ločeni z vejicami, in pritisnite Pošlji.
Zdaj ko Google Forms ve, komu ste poslali obrazec, lahko ugotovi, ali od teh odzivnikov prejemajo odgovore. Če želite pošiljati opomnike po e-pošti tistim, ki se niso odzvali, sledite tem korakom.
- Odprite obrazec in kliknite na Odzivi zavihek na vrhu.
- Videli boste razdelke, kdo se je odzval? in čakanje na odgovore X.
- V slednjem kliknite Pošlji opomnik po e-pošti.
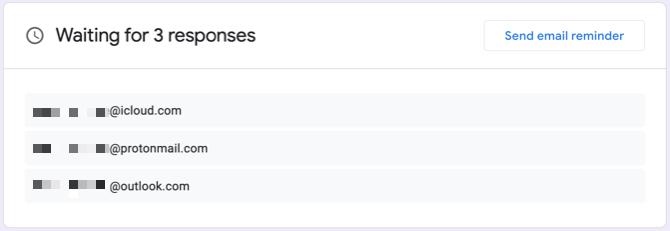
Prikaže se isto okno, ki ste ga videli, ko ste sprva poslali obrazec, prepopolnjen s tistimi e-poštnimi naslovi, na katere čakate na odgovore. To vam omogoča, da jim pošljete vljuden opomnik, da izpolnijo obrazec za posodobitev.
Kopirajte in ponovno uporabite obrazec
Če nameravate redno pošiljati obrazec za posodabljanje ekipe z manjšimi spremembami imen projektov ali delovnih nalog, kot primere lahko preprosto kopirate obrazec in ga po potrebi prilagodite.
Odprite obrazec in kliknite Več (tri pike) zgoraj desno. Izberi Naredite kopijo, dajte kopirani obliki ime in kliknite v redu da ga shranite. Opazili boste tudi možnost, da jo delite z istimi ljudmi, kar je priročno. Nato lahko prilagodite in ga pošljete.
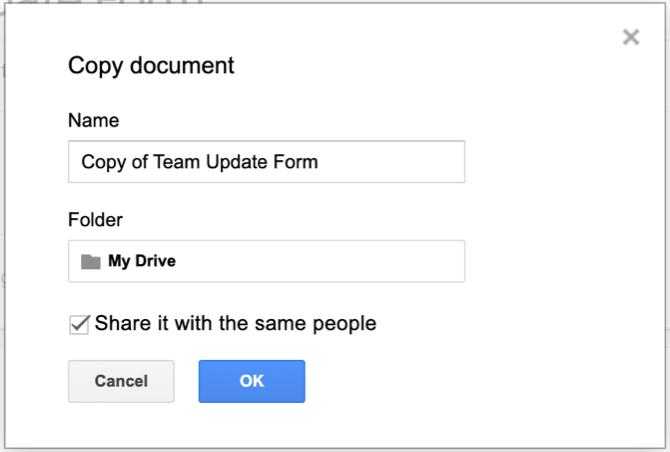
Dosledne posodobitve so preproste z Googlovimi obrazci
Na začetku bi se lahko zdelo nekaj dela, da bi ustvarili obrazec za posodobitev ekipe s pomočjo Google Forms. V nasprotnem primeru boste dobili posodobitve in podatke, ki jih dejansko potrebujete, ker odgovarjajo na vprašanja, ki jih ustvarite. Poleg tega lahko obrazec enostavno kopirate in ponovno uporabljate znova in znova.
Za več si oglejte, kako to storiti ustvarite brezplačen kontaktni obrazec za spletno mesto z Googlovimi obrazci ali drugo načine uporabe Google obrazcev za vaše podjetje Kako uporabljati Google obrazce za svoje podjetjeObrazec je preprost način za avtomatizacijo ponavljajočih se nalog. Tukaj vam prikazujemo, kako lahko uporabite Google Obrazce za običajne delovne ali poslovne rutine. Preberi več .
Razkritje podružnic: Z nakupom izdelkov, ki jih priporočamo, pomagate ohranjati spletno mesto v življenju. Preberi več.
Sandy je z diplomo iz informacijske tehnologije vrsto let delala v IT industriji kot vodja projektov, vodja oddelka in vodja PMO. Nato se je odločila slediti svojim sanjam in zdaj piše o tehnologiji polni delovni čas.

