Oglas
 Se vaš stari Apple-ov prenosnik začne boriti? Je čas škorenj tako dolg, da lahko dejansko greste ven in kupite kavo? V tem primeru je morda čas, da razmislite o nadgradnji vašega glavnega sistemskega pogona na nizkocenovni SSD in se znebite tega neuporabnega starega pogona DVD. Če je starejši Macbook, ne bodite pozorni. Ta vadnica bo kot nalašč za vas.
Se vaš stari Apple-ov prenosnik začne boriti? Je čas škorenj tako dolg, da lahko dejansko greste ven in kupite kavo? V tem primeru je morda čas, da razmislite o nadgradnji vašega glavnega sistemskega pogona na nizkocenovni SSD in se znebite tega neuporabnega starega pogona DVD. Če je starejši Macbook, ne bodite pozorni. Ta vadnica bo kot nalašč za vas.
Prej smo razložili kako delujejo SSD diski Kako delujejo SSD?V tem članku boste natančno izvedeli, kaj so SSD-ji, kako SSD-ji dejansko delujejo in delujejo, zakaj so SSD-ji tako uporabni in ena največja slaba stran SSD-jev. Preberi več . V bistvu so trdni pomnilnik, kar pomeni, da ni gibljivih delov in bistveno boljših lastnosti. Programi se bodo zagnali veliko hitreje, čas zagona se bo skrajšalo in počutil se bo kot nov stroj. Najboljše od vsega, da ne boste žrtvovali prostora za shranjevanje, saj bomo stari pogon postavili tam, kjer je bil pogon DVD.
Pregled
Danes bomo odpirali prenosni računalnik, odstranili pogon DVD in ga nadomestili s trdega diska. Nato bomo trenutni trdi disk premaknili na to in postavili SSD v primarni položaj trdega diska. To bo povzročilo odlične čase zagona in zagonov aplikacij in kdo danes v tem dnevu in starosti sploh potrebuje pogon DVD-ja?
Boste potrebovali
- Set miniaturnih izvijačev.
- T6 Torx izvijač - čeprav se lahko pobegnete z miniaturnim plosko glavo (jaz sem).
- Majhna plastična lopatica za dvigovanje tračnih kablov.
- Antistatični zapestni pas ali veliko dotika radiatorjev.
- SSD - 60GB + je v redu, moje je bilo približno 100 dolarjev od Amazona, najcenejšega, kar so ga imeli.
- Komplet pretvornika za caddy pretvornik DVD v trdi disk - Optibay je najboljša možnost za 49 dolarjev, vendar sem šel s še cenejšim generičnim modelom z eBaya, ki je potreboval malo sprememb, da se pravilno prilega (To bom podrobneje podrobneje pozneje). Končna izbira je adapter HardWrk, ki je skupaj z orodji in zunanjim kablom za pogon DVD, ki ga boste odstranili.
Ko kupujete DVD caddy, se prepričajte, da dobite tisto, ki pretvori SATA vožnja do PATA vmesnik, ki se uporablja za pogon DVD v starih računalnikih Mac. Novejši Macbook modeli imajo povezavo SATA do obeh, zato najprej preverite svoj točen model.
Teardown
Danes delam s poznim letnikom Macbook Pro 2006, to je aluminijast dizajn. Vendar pa je to mogoče storiti tudi na drugih modelih Macbook. Če uporabljate drug model, si oglejte vodnike za odstranjevanje trdega diska in DVD-ja na iFixit.com.
Začnite z odstranitvijo akumulatorja prek obeh sponk. Nato odstranite 3 vijake, s katerimi je pomnilniška plošča nameščena, in jo izvlecite. Pomnilnik lahko tudi odstranite, vendar ni nujno.
Odvijte spodnjo stran primera. Na hrbtni strani imata 4 Phillips vijaka, 2 Torx poleg pomnilnika in 2 Phillipsa na notranji steni prostora za baterije.

Namig: vse odstranjene vijake postavim na nekakšen mini diagram, kam naj se vrnejo nazaj - različne dolžine in niti so različne, zato je pomembno, da jih ne mešate. Uporabite kos papirja, da dejansko narišete obris vašega Macbooka in značilnosti, če bo to pomagalo.
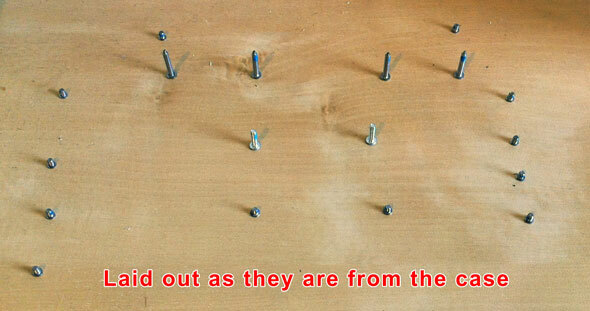
Nato odstranite vijake na robu ohišja; na levi in desni strani so 4, kot tudi dva na zadnji tečaju.
Stroj obrnite in previdno dvignite zaslon. Če se dvignete od zadaj, bi morali zdaj odstraniti celoten del tipkovnice. Pazite, da je kabel, nameščen pod matično ploščo, zelo previden. Ne dvigujte toliko, da se potegne, ali pa boste na koncu z vrati. Sprednji del je morda težko odstraniti - morda bo "vihtanje" nujno. Ko lahko, s plastično lopatico previdno izvlecite kabel trakov z matične plošče.

Odstranjevanje pogona DVD in trdega diska
4 vijake držijo DVD na mestu - T6 zgoraj levo (poleg kabla), 2 drobna Phillips vijaka spredaj in še en zadaj.

Prav tako predlagam odstranitev obstoječega trdega diska, tako da lahko SSD namestimo na mesto glavnega pogona, obstoječi disk pa na dodatni kadi, ki ga zdaj prilagamo. To sicer ni nujno potrebno - vaš SSD bo deloval v novem caddyju, vendar morda ni najboljših možnih zmogljivosti.
Na naslednjih fotografijah tega še nisem storil. Šele ko sem vse sestavil nazaj, sem spoznal, da je vmesnik za caddy pogon DVD-ja (PATA) morda počasnejši od dejanskega vmesnika SATA, da glavni pogon zmanjka. Zato sem ga spet odprl in preklopil vse naokoli.
Če želite odstraniti obstoječi pogon, najprej nagradite temperaturni senzor in trakove, ki so nameščeni na vrhu. Tukaj bosta ključnega pomena nož ali lopatica - le pazite, da ničesar ne raztrgate.
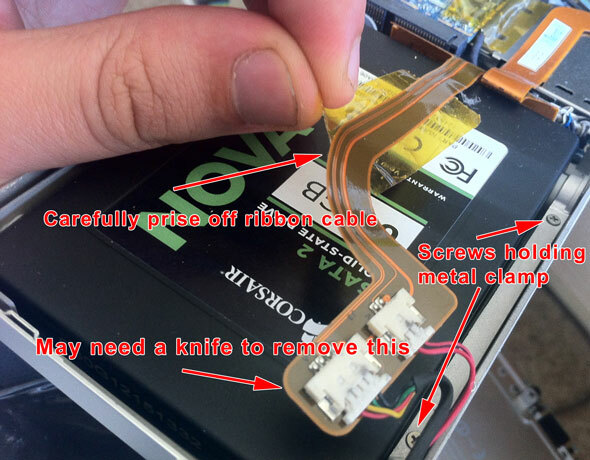
Na levi strani sta samo dva vijaka, ki pritrdita pogon na svoje mesto, ki imata kovinsko sponko. Odvijte in izvlecite odbijač, nato povlecite in dvignite v desno, da vozite ven - ne pozabite tudi previdno odstraniti podatkovni kabel. Opazili boste, da ima pogon gumijaste vijake za zmanjšanje vibracij in škode. Čeprav vaš novi SSD dejansko ne vibrira, ga morate preseliti za varno namestitev (ni drugega načina za zavarovanje pogona).
Obrnite postopek, da se prilega novi SSD; namestite podatkovni kabel, ga potisnite navznoter, vpnite in pritrdite na senzorje in tračni kabel.
Spreminjanje generičnega Caddyja
Če niste kupili enako splošnega poceni caddyja kot jaz, lahko ta korak preskočite.
Kot je, je kadija nekoliko prevelika za namestitev. Če želite to odpraviti, odstranite kovinske plošče na obeh straneh in nato odvijte 1 mm debelo črno plastično ploščo spredaj. Čisto se bo odklopilo, kadi pa lahko spet sestavite.

Preden poskusite svoj stari pogon postaviti v kadi, morate odkleniti črni plastični distančnik. Izvlecite to, nato vstavite pogon in ga potisnite, dokler se ne vzpostavi povezava, nato zamenjajte distančnik.
Pritrdilni elementi pogona
Na zunanji strani DVD-ja, ki ste ga odstranili, so 3 kovinske plošče, skozi katere je pritrjena na ohišje Macbook. Čeprav to niso nujno potrebni. Kadi lahko preprosto "posedite" v kovček, ne da bi ga varovali, vendar bi vam priporočal, da ga odstranite in pritrdite.

Na žalost tako vijaki, ki so bili priloženi kotlom, in originalni vijaki, ki so držali plošče na DVD-pogonu, niso ustrezali. Naletel sem na škatlo z deli, da sem prijel nekaj drobnih Apple vijakov, nato pa pravilno pritrdil kadi v prostor, kjer je bil prej pogon DVD. Če ste kupili ustrezne komplete, kopanje vijakov verjetno ne bo potrebno.
Dokončanje
Kovček zaprite v obratnem vrstnem redu, kot ste ga odprli. Ponovno namestite trak matične plošče in tipkovnico pritrdite nazaj, pri čemer se najprej pomaknite spredaj. Zaprite pokrov, ponovno namestite stranske vijake, obrnite in zamenjajte zadnje vijake. Popravite pomnilniško ploščo, vstavite baterijo nazaj in ste končali.
Vklopite Macbook in stvari bi se morale zagnati tako dobro kot vedno - prepoznal bo in prebral vašo obstoječo namestitev sistema OS, ki ni v caddyju pogona DVD. Vaš SSD še ne bo oblikovan.
Po zagonu boste želeli omogočiti TRIM na SSD disku, saj Apple ne omogoča privzeto za pogone, ki jih ni odobril Apple. TRIM omogoča boljše delovanje z optimizacijo postopka brisanja datotek in znatno razlikuje. To lahko storite s pomočjo brezplačnega TRIM Enabler uporabnost. Samo zaženite, omogočite TRIM in znova zaženite.
Naslednji korak je formatiranje novega pogona; Odpri Disk Utility, izberite pogon in ga formatirajte z eno particijo in običajnim datotečnim sistemom z vožnjami (privzete vrednosti). Samo spremenite ime.
Kopiranje podatkov
Ker je bila moja namestitev že manjša od 70 GB, mi je omogočilo hitro čiščenje prenosov pod 60 GB in s preskusno različico preprosto podvojite zagonsko kopijo celotnega pogona na SSD različico Zelo dobro. Če vam to ne ustreza, predlagam, da podatkovne datoteke začasno premaknete na zunanji pogon in jih nato kopirate nazaj v svoj novi podatkovni pogon, ko se OSX zažene s SSD-ja. Namesto tega namestite novo kopijo OSX (z USB-namestitvijo ali zunanjim pogonom DVD-ja). Verjetno obstaja gora pripomočkov, ki jih dejansko ne potrebujete, pomladansko čiščenje je vedno odlično.
Ko ste prepričani, da se zaženete z novega pogona, lahko nadaljujete in formatirate svoj stari disk. Če želite biti prepričani, ob zagonu pridržite tipko ALT - na njej naj bosta prikazana dva možna sistema, s katerih se bo zagonal. Izberite pogon, po katerem ste poimenovali svoj SSD, in zaženite sistem. Če gre vse v redu, starega sistemskega pogona ne potrebujete več, zato formatirajte in uporabite za podatke.
Povzetek
Ta postopek ni za slabovidne. Tudi to se prvič ne odpira - glavni pogon sem že nadgradil na model 500 GB pred leti. Tokrat sem vse skupaj spet privil in se ni uspelo vklopiti. Težava - pozabil sem ponovno povezati (ali po nesreči izvleči) kabel traku matične plošče. Na srečo kabel ni bil storjen, vendar je bilo veliko vijakov in veliko dela, da so ga spet odprli. Najboljše pravilo pred poskusom izvajanja resnih sprememb prenosnika (ali katerega koli pripomočka v tej zadevi) je, če si ne morete privoščiti, da bi ga zlomili, ne delajte tega.
Obstaja tudi težava s formatiranjem - ne začnite brisati podatkov, dokler nekje nimate celotne zunanje varnostne kopije; in ne pozabite, ko bo spet vse delovalo, da postavite ustrezen trojna rezervna rešitev Ultimate triple varnostno kopiranje rešitev za vaš Mac [Mac OSX]Kot razvijalec tukaj v MakeUseOf in kot nekdo, ki zasluži celoten dohodek s spletnim delom, lahko rečem, da sta moj računalnik in podatki zelo pomembni. So popolnoma pripravljeni za produktivnost z ... Preberi več (v resnici lahko svoj rezervni notranji pogon uporabite kot vsakodnevno zagonsko varnostno kopijo za vsak primer).
Če pa nameravate nadomestiti Macbook samo zato, ker se upočasni, bi lahko ta nadgradnja SSD resnično pomagala. Dodatni pogon caddy nam omogoča, da stroške znižamo na najnižjo možno raven, saj za zagon potrebujemo le najmanjši SSD, medtem ko podatke lahko prestavimo na rezervni pogon.
Kakšne težave ali vprašanja? Povežite se v komentarjih in po svojih najboljših močeh bom odgovoril, čeprav očitno ne morem sprejeti odgovornosti, če vam je uspelo nekaj prekršiti v postopku. Bodite previdni, ljudje!
James ima doktorat iz področja umetne inteligence in ima certifikat CompTIA A + in Network +. Je glavni razvijalec MakeUseOf in svoj prosti čas preživlja z igranjem VR paintball in družabnih iger. Z računalniki gradi že od malih nog.