Oglas
 Če je brskanje po spletu ena izmed najboljših treh stvari, ki jih vsak dan počnete v računalniku, ste dolžni, da se seznanite s čim več funkcijami prihranka časa in neredom. Čeprav je Safariju dodano več funkcij, ki bi jih rad videl, je še vedno moj privzeti spletni brskalnik zaradi njegove hitrosti in povezljivosti z drugimi napravami Apple.
Če je brskanje po spletu ena izmed najboljših treh stvari, ki jih vsak dan počnete v računalniku, ste dolžni, da se seznanite s čim več funkcijami prihranka časa in neredom. Čeprav je Safariju dodano več funkcij, ki bi jih rad videl, je še vedno moj privzeti spletni brskalnik zaradi njegove hitrosti in povezljivosti z drugimi napravami Apple.
Safari je del mojega vsakdanjega delovnega procesa, zato nenehno poskušam najti načine maksimirati njegovo uporabo - od upravljanja zavihkov, z uporabo gibov sledilne ploščice, do vzdrževanja in dostopa do njega zaznamki. V tem članku bom začel z nekaj funkcijami za začetnike, nato pa dodal nekaj naprednih, a enostavno zapomljivih nasvetov za hitrejšo izvedbo v programu Safari 6. Predvidevam, da že veste, kako shraniti zaznamke in ustvariti mape z zaznamki.
Vrstica z zaznamki
Vrstica z zaznamki je verjetno najhitrejši način za dostop do najbolj pogosto obiskanih spletnih mest. Vsako spletno mesto, ki ga obiskujete vsak dan, je treba zaznamekati neposredno v vrstici zaznamkov ali pa mora biti v mapi zaznamkov.

Na primer, hranim Pinterest razširitvena povezava v moji vrstici, tako da je pripenjanje stvari na spletno mesto preprost postopek z dvema klikama. Prav tako na primer hranim mapo s spletnimi mesti Notebook v moji vrstici za enostaven dostop. Imam podobne mape za strani MUO, svoje finančne račune in svoje redno uporabljane zaznamki. V primeru, da še niste vedeli, lahko skrajšate imena zaznamkov, tako da jih bo več. Če želite hitro preimenovati in skrajšati ime mape z zaznamki ali zaznamki v vrstici, samo desno ali Nadzorno kliknite element v vrstici in izberite možnost Preimenuj.

Odprite zadnje sejo
Kadar koli se morate vrniti na vso prejšnjo zbirko odprtih spletnih strani, izberite Zgodovina> Ponovno odprite vse Windows iz zadnjega zasedanja. Ta funkcija je zelo uporabna, ko se Safari zruši ali ko znova zaženete Mac.
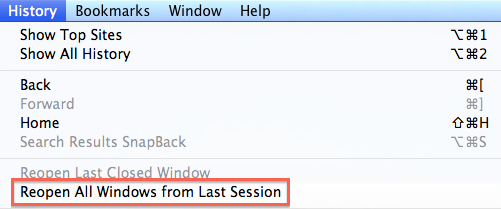
Odpri v zavihkih
Ena od težav pri Safariju je, da se lahko, če veliko brskate, odprejo odprte spletne strani in okna. Če je to težava za vas, odprite nastavitve Safari in izberite razdelek Zavihki. Od tam imate nekaj možnosti, kako želite odpreti zavihke. Na primer, lahko imate vse povezane spletne strani odprte na zavihkih namesto v novem oknu Safari. To bi lahko pomagalo zmanjšati nered.
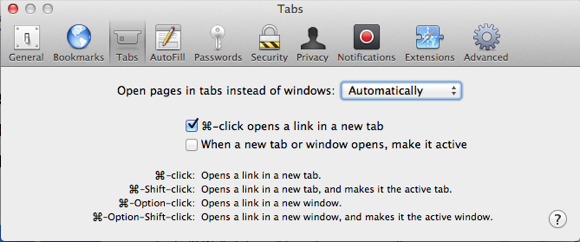
Ogled odprtih zavihkov
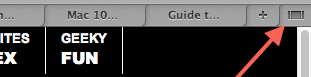
Ko že govorimo o zavihkih, si lahko zdaj vse odprte zavihke ogledate s klikom na gumb »Prikaži vse zavihke« na zgoraj desno pod vrstico z zaznamki v Safariju 6, lahko pa pritisnete tipke Shift + Command + \, da si ogledate vse odprte zavihki.
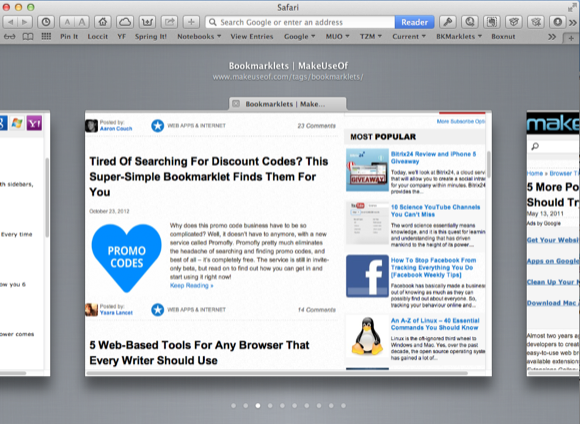
Shrani vse odprte zavihke
Če ste v Safariju izvedli nekaj raziskav in želite shraniti vse povezane odprte spletne strani v mapo za poznejši pregled, kliknite na Zaznamki> "Dodaj zaznamke za te X kartice".
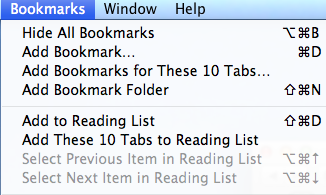
Upoštevajte, da lahko odprte zavihke shranite tudi na drugih mestih, na primer v seznam branja dodate mapo z zaznamki, ki jo bom opisal v nadaljevanju.
Bralni seznam
Še vedno dokaj nova funkcija bralnega seznama v Safariju je le še en način hitrega zaznamka strani, vendar tokrat, ne da bi za njih ustvarili posebno mapo. Spletno stran lahko hitro shranite na seznam za branje s pomočjo bližnjice Option + Command + B. Če na spletni strani obstaja povezava, ki jo želite shraniti na svoj seznam, ga postavite na kazalec in kliknite tipko Shift in povezava bo zaznamena na vašem seznamu branja, ne da bi vam bilo treba odpreti to.
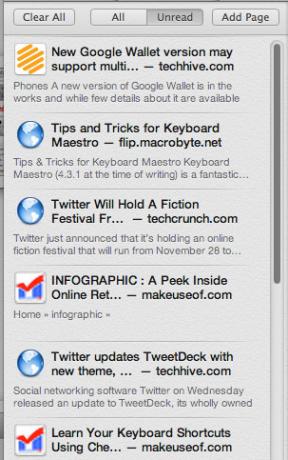
Če imate v napravah iOS 6 nameščen iOS 6, se bodo vsi zaznamki seznama bralnih seznamov sinhronizirali in prikazali v različici Safari za iOS in obratno.

Skupna raba v oblaku
Podobno kot na seznamu za branje, tudi nova funkcija v Safariju 6 samodejno sinhronizira vse odprte jezičke na različici Mac Safari na različico Safari za iOS in obratno. Vendar ta funkcija prikazuje samo vaše trenutne ali zadnje odprte strani. Naslednji razdelek prikazuje nekaj drugih načinov skupne rabe in dostopa do zaznamkov in povezav.
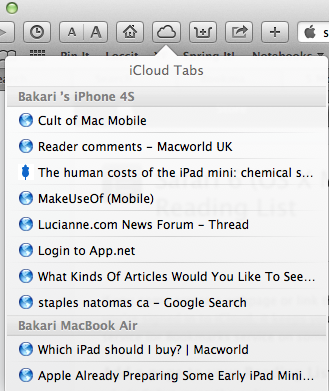
Branje poznejših orodij
Za zagotovitev, da izbrani zaznamki dosežejo moje naprave iOS - kjer berem večino svojih spletnih strani - uporabljam dve orodji: razširitev Safari, imenovano Roke stran, in še enega z imenom Shrani v Žep. Ko v orodni vrstici Safari kliknete nameščen gumb Handoff, bo trenutna stran poslana v aplikacijo Handoff [No Longer Available] na vaši napravi iOS.

Enako velja za Preberite pozneje Pocket (Brezplačna) aplikacija za naprave Mac in iOS.
Poteze z rokami
Drug uporaben niz funkcij Mountain Lion, ki se ga želite naučiti za Safari, so ročne geste za krmarjenje po spletnih straneh. Odprite Sistemske nastavitve> Sledilna ploščica ali miška in kliknite »Več kretnic«. Tam boste našli razpoložljive poteze rok, s katerimi lahko hitro krmarite med zavihki in odprtimi okni. Vgrajeni video bo razložil, kako uporabljati geste z rokami.
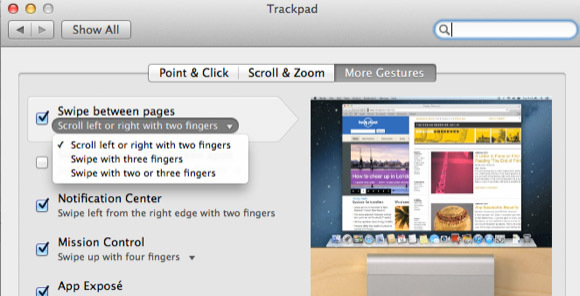
Na primer, lahko se premikate med stranmi, ki ste si jih ogledali na enem zavihku, tako da z miško ali sledilno ploščico premaknete dva prsta v desno ali levo.
Desni nadzor strani s kliki
Ko z desno ali kliknjeno tipko kliknete prazen prostor na odprti spletni strani, dobite spustni seznam elementov, med katerimi je večina tistih v orodni vrstici Safari. Tako lahko na primer strani hitro shranim v Handoff ali Pocket ali pa aktiviram svoje prijave v program 1Password, ne da bi šel na orodno vrstico Safari.
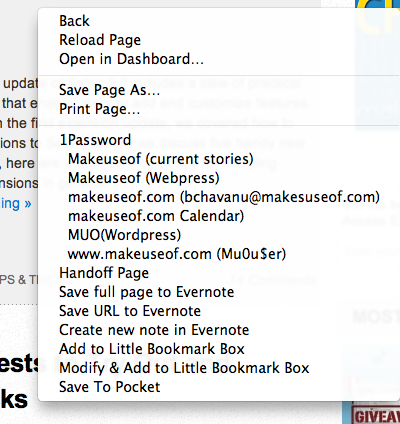
Shranite datoteke PDF
Zdaj, ko odprete dokument PDF v Safariju, ga lahko hitro prenesete in shranite tako, da kazalec postavite blizu konca okna Safari, dokler se ne pojavi črno okno. Od tam lahko kliknete gumb za prenos.

Upoštevajte, da lahko z istim orodjem povečate in zmanjšate velikost pisave PDF-jev.
Povečanje velikosti pisave
Če ste podobni meni, privzeta velikost pisave na večini spletnih strani preprosto ni dovolj velika za daljše branje. Če želite, lahko članek hitro povečate tako, da dvakrat tapnete na izdelke z dvema prstoma.

Uporabite lahko tudi bližnjico Command + + in / ali dodate gumb Zoom v orodni vrstici po meri (kliknite Pogled> Orodna vrstica po meri.)
Elementi orodne vrstice po meri
Ko govorite o orodni vrstici po meri, jo odprite in poglejte, katere druge predmete boste morda našli pri roki za boljšo uporabo Safarija. Na voljo je več elementov, kot sta gumba Nov zavihek in zgodovina, ki jih privzeto morda ne bo.
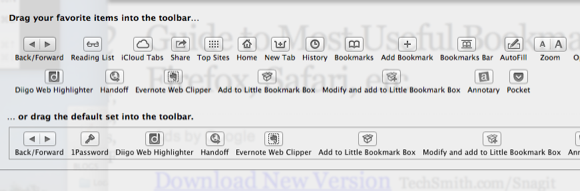
Gumb Domov se bo na primer odpravil na domačo stran, ki ste jo izbrali za Safari. Če še niste izbrali domače strani, odprite nastavitve Safari> Splošno, če želite dodati stran, ki jo želite prenesti, ko se odpre, ali ko izberete gumb za domačo stran.
Safari razširitve
Če želite povečati svojo uporabo Safarija, si oglejte desetine razširitev Safari, ki so na voljo uporabnikom. Kliknite na Safari> Safari Extensions in prišli boste do obsežne kategorije orodij, vključno z orodji RSS in Search, razširitvami v družabnih omrežjih; in več razširitev, povezanih z zaznamki in z zabavo.

V našem katalogu člankov si oglejte druge uporabne razširitve Safari.
Drugi zaslon
Okej, to res ni nasvet orodja Safari, toda če se vam za raziskovanje in pisanje zgodi veliko brskanja po spletu, to dolgujete sebi, da dobite drugi monitor računalnika. Ni nujno, da je domišljav, drag Mac monitor. Monitor Dell ali HP lahko dobite za manj kot 150 dolarjev. Z drugim monitorjem lahko na njem parkirate spletne strani in si jih ogledate med tipkanjem in delom na glavnem zaslonu. Sčasoma boste našli to nastavitev velik prihranek časa.
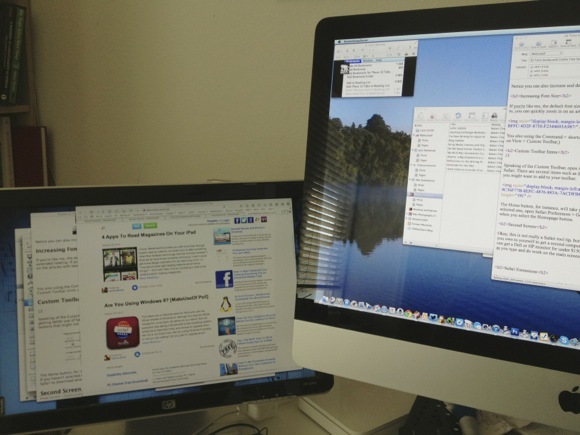
To je to za moj seznam priporočil Safari. Sporočite nam, katere funkcije in razširitve se vam zdijo priročne. Za ostale članke, povezane s Safarijem, preverite naše imenik tukaj.
Bakari je samostojni pisatelj in fotograf. Je dolgoletni uporabnik Maca, ljubitelj jazz glasbe in družinski človek.

