Oglas
Ker so Chromebooki ves čas boljši, jih več ljudi uporablja za opravljanje dela. Predvideval bom, da ste eden od njih, in prišli ste do točke, ko morate narediti posnetek zaslona. Na srečo za vas je Google to funkcijo vgradil v Chrome OS.
Tukaj je opisano, kako narediti posnetek zaslona na Chromebooku, ga najti in dati v skupno rabo. Pregledali bomo tudi nekaj odličnih aplikacij, ki omogočajo fotografiranje v Chromebooku in urejanje z obvestili v brskalniku.
Kako narediti posnetek zaslona na Chromebooku
Če poznate Microsoft Windows, lahko poiščete tipkovnico Chromebooka, ki išče Tiskanje zaslona ključ. Chromebooki nimajo namenske tipke za zaslon, vendar kljub temu zaženete zaslon na skoraj enak način.
Če želite dobiti posnetek zaslona celotnega zaslona ali dela zaslona (tudi za prijavo), morate uporabiti PokažiWindows ključ. To je gumb, na katerem je kup pravokotnikov, ki predstavlja kup oken. Na splošno je 5. ali 6. tipka v zgornji vrstici, med Celozaslonski način in Svetlost navzdol tipke.
- Za celoten zaslon zaslona pritisnite Ctrl + Prikaži Windows.
- Za delni posnetek zaslona pritisnite Ctrl + Shift + Prikaži Windows in povlecite izbiro do želene velikosti.
Posnemite posnetek zaslona na tabličnem računalniku Chromebook
Veliko novejših Chromebookov ima zaslone, ki jih lahko zložite do konca in prenosnik pretvorite v tablični računalnik. To je eno več vznemirljive lastnosti novih Chromebookov 7 funkcij, ki jih mora imeti vaš naslednji ChromebookChromebooki postajajo vse bolj priljubljeni. Če pa nameravate poseči po trgovinah in kupiti svoje, preverite te funkcije, ki jih mora imeti vaš naslednji Chromebook, preden se ločite z denarjem. Preberi več .
Ker tipkovnica v načinu tabličnega računalnika ni več aktivna in navidezna tipkovnica ne ponuja enakih gumbov, je Google ponudil alternativni način snemanja posnetkov zaslona. Preprosto pridržite Power + zmanjšanje glasnosti.
Kje najti posnetek zaslona
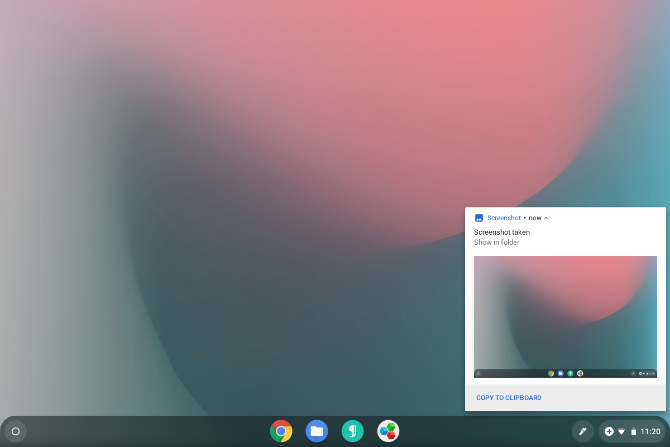
OS Chrome bo samodejno shranil vaš zaslon na vaš Prenosi mapo. Slika bo v formatu PNG, ime pa bo vsebovalo datum in uro. Na primer: Posnetek zaslona 2019-02-15 ob 13.22.47 PM.png.
Ob posnetku zaslona se prikaže obvestilo. S klikom na to obvestilo je najlažji način iskanja datoteke. Chrome OS odpre aplikacijo Files in osvetli sliko.
Če obvestilo zamudite ali pomotoma izbrišete, ga lahko ponovno najdete s klikom na sistemske ikone ob uri in brskanjem po seznamu obvestil. Lahko pa tudi sami odprete datoteko. Odprite aplikacijo Datoteke in kliknite na Prenosi odsek.
Kako delite svoj posnetek zaslona
Chromebooki omogočajo dostop do datotek tako kot do katerega koli drugega računalnika. Te ekranske posnetke lahko pripnete na e-pošto, jih delite v družabnih medijih, jih naložite v shrambo v oblaku ali jih kopirate na USB ključ ali kartico SD.
Ko priključite odstranljiv pogon, na primer USB ključ ali SD kartico, se prikaže obvestilo. Kliknite ga, da odprete razpoložljivi pomnilnik v aplikaciji Datoteke. Lahko pa najdete bliskovni pogon ali kartico SD v stranski vrstici aplikacije Datoteke.
Drug hiter način za dostop do tega zaslona v drugi napravi je, da ga povlečete in spustite v razdelek Google Drive aplikacije Files. Če imate raje Dropbox, OneDrive ali drugega ponudnika za shranjevanje v oblaku, boste morali naložiti posnetek zaslona v svoj račun, tako da obiščete njihova spletna mesta.
Opomba: Če uporabljate račun za goste, pred izhodom kopirajte datoteke na kartico SD ali Google Drive. Ko se gost odjavi, se izprazni mapa za prenose gostujočega računa, zato bodo vsi ti posnetki zaslona izbrisani.
Koristne razširitve in spletne aplikacije Google Chrome
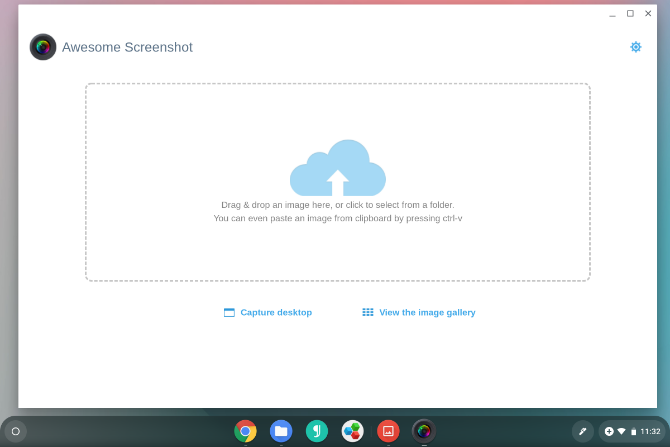
Medtem ko se je Chrome OS razširil, ne da bi bil spletni brskalnik v računalniku, se večina izkušenj še vedno osredotoča na Google Chrome. Kaj lahko računalnik povečate tako, da namestite razširitve za Chrome.
Na voljo so tudi številne razširitve za snemanje posnetkov zaslona iz brskalnika Chrome. Najdete jih v Spletna trgovina Chrome. Nekatere Chromove razširitve ali spletne aplikacije, kot je Osupljiv posnetek zaslona, vam omogočajo, da takoj uredite ali pojasnite posnetke zaslona in tako zagotovite, da funkcionalnost ni vgrajena v OS Chrome.
Google ne ponuja več uradne razširitve zaslona za Chrome, Shranite v Google Drive je tisto, ki se vam zdi koristno. Ta razširitev vam omogoča, da slike shranite neposredno na Googlov pogon s kontekstnim menijem z desno tipko miške.
Prenesi: Osupljiv posnetek zaslona (Prost)
Prenesi:Shranite v Google Drive (Prost)
Preizkusite tudi aplikacije, združljive s Chromebookom
Kot ste morda opazili, je posnetek zaslona bližnjica za Chromebook Vsaka bližnjica na tipkovnici Chromebooka, ki jo boste kdaj potrebovaliObvladite Chrome OS s tem seznamom vseh pomembnih bližnjic na tipkovnici Chromebook, ki jih boste kdaj potrebovali. Preberi več v tabličnem načinu je enako napravam Android. Podobnost se tu ne ustavi. Zdaj, ko Chromebooki prihajajo z Googlom Play, lahko zaslone na Chromebookih zajemate na enak način kot vi naredite posnetke zaslona v napravi Android 5 najboljših načinov za posnetek zaslona na katerem koli Android telefonuPokažemo vam, kako narediti posnetek zaslona na Androidu. Izberite med privzetimi bližnjicami in aplikacijami za zajem telefona Android. Preberi več .
Ni vsaka aplikacija drugih proizvajalcev združljiva s sistemom Chrome OS, vendar jih je veliko. Posnetek zaslona Easy ne deluje samo na Chromebookih, ampak ima vmesnik, ki se poveča na večje zaslone. Pogled mape omogoča preprosto brskanje po zaslonih, aplikacija pa ima tudi lastna orodja za urejanje.
Prenesi:Posnetek zaslona enostavno (Prost)
Potrebujete več pomoči za Chromebook?
Chromebooki so preprosti računalniki, zato se v Windows, macOS ali drugih različicah Linuxa ni toliko naučiti. Chrome OS ima aplikacijo, imenovano Pomoč, ki vam lahko odgovori na številna vprašanja. Za več glej naša predstavitev Chromebooka Kaj je Chromebook?Kaj je Chromebook? Za kaj je Chromebook primeren? Kako se Chromebook primerja s prenosnikom? Odgovorimo na te in še več. Preberi več ali preverite naše vrhunski navodila za uporabo Chromebooka Najboljši priročnik za navodila za začetnike ChromebookaChromebooki si zaslužijo svoj ugled, da so enostavni za uporabo, vendar to ne pomeni, da je vse preprosto. Za lažje razumevanje je tu glavni navodila za uporabo vašega Chromebooka. Preberi več .
Image Credits: John Baer /Flickr
Bertel je digitalni minimalist, ki piše s prenosnika s fizičnimi stikali za zasebnost in OS, ki ga je podprla Fundacija za prosto programsko opremo. Cenje etiko zaradi lastnosti in pomaga drugim, da prevzamejo nadzor nad svojim digitalnim življenjem.