Oglas
Če se zanašate na Ubuntu 16.04 LTS, boste morda vedeli, da manjkajo privzeta orodja za prilagajanje namizja.
To je bil del poskusa poenotenja celotnega videza namizja Unity. Na srečo to ne pomeni, da Ubuntu 16.04 LTS ne morete prilagoditi. Z orodjem Unity Tweak Tool in nekaj preprostimi terminali lahko naredite Unity po svoje.
Prilagajanje Ubuntuja s temami
Edinost ni najbolj sposobna poravnati Linux namizno okolje 12 najboljših Linux namiznih okolijIzbira namiznega okolja Linuxa je lahko težavna. Tu je najboljše upoštevati namizna okolja Linuxa. Preberi več . Obstaja nekaj ročnih nastavitev, ki jih lahko naredite, manjše in večje. Nekatere od teh so povezane s produktivnostjo, ne pa vizualno.
Tu se osredotočamo na vizualne nastavitve, izboljšanje in prilagajanje namizja Unity. Ekipa freyja-dev je ustvarila orodje za prilagajanje orodij vse v enem.
Orodje Tweak Tool ureja različne prilagoditve za okolje Unity, upravitelja oken, ikone namizja in videz.
Namestite orodje Unity Tweak
Unity Tweak Tool je zasnovan tako, da konfigurira niz spodnjih nastavitev in najdete v programu Ubuntu Software Center.
Odprite aplikacijo za programski center in poiščite "orodje za uravnavanje enotnosti" - to bo prvi rezultat. Preprosto izberite in kliknite Namestite nadaljevati.
Lahko pa uporabite terminal:
sudo apt namestite orodje enotnosti-potegOrodje za poravnavo lahko zaženete iz zaganjalnika ali v terminalu z
orodje enotnosti-potegPrilagodite Ubuntu z orodjem Unity Tweak Tool
Orodje Unity Tweak je enostavno za uporabo. Ko začnete z raziskovanjem, lahko vidite, kako enostavno je ugotoviti. Vsaka ikona odpre možnosti za ustrezno nastavitev.

Vsaka vrstica ikon je povezana z imenom skupine nad zgornjo levo ikono v vrsticah. Na strani s posameznimi nastavitvami imate tudi dostop do drugih možnosti za ta vidik Edinosti. Do njih dostopajte prek zavihkov na vrhu strani.
Z orodjem za poravnavo lahko:
- Prilagodite funkcije Unity, kot so zaganjalnik, iskanje, nastavitve plošče, preklopnik in še več
- Konfigurirajte Splošne nastavitve upravitelja oken, rezanje oken, vroče plošče itd.
- Potegnite elemente videza, kot so ikone in teme, kazalec miške in pisave
- Upravljajte elemente sistema, vključno z ikonami na namizju, zaščito (zaklepanje namizja in uporabniškimi profili) ter drsenje
Na kratko lahko vse elemente namizja Unity prilagodite z orodjem Unity Tweak Tool.
Prilagodite terminalu Ubuntu 16.04 LTS
Medtem ko vsekakor želite popraviti vse, je vredno začeti s pomikom namizja.
Odprite terminal s klikom na tipko Super (tipka Windows v računalniku, tipka Apple v računalniku Mac) in vnesite "terminal". Izberite privzeto aplikacijo terminala, da jo odprete.
Trenutno je videti funkcionalno, a malo drugega. Masivna okenska okna so uporabna; pregledni so boljši, še posebej, če ukaze ali kodo kopirate iz spleta.
Če želite to spremeniti, kliknite meni Urejanje na vrhu zaslona in izberite Nastavitve profila. Tu nastavite ime profila in če želite, prilagodite privzeto velikost besedila in pisavo na nekaj berljivega.
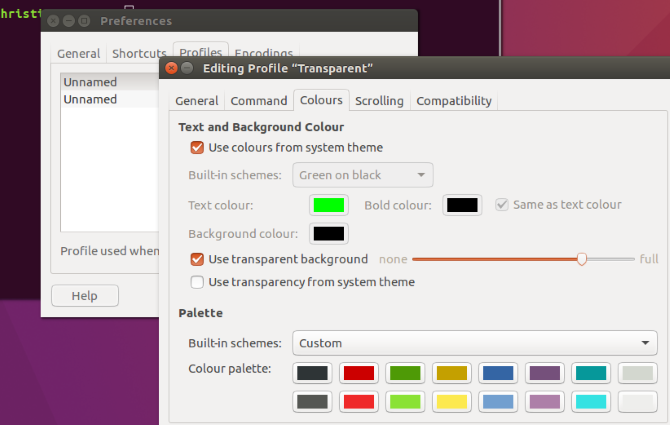
Nato prilagodite preglednost terminala. Barvno shemo je mogoče prilagoditi, vendar boste morda raje znova poiskali po namestitvi teme Unity. Ko nastavite želeno shemo, kliknite v redu profil shranite.
Vzemite si čas, da nastavite izbirnik profila v Nastavitve> Profili zaslon v nov profil, preden pritisnete Zapri.
Namestitev nove teme Unity za Ubuntu 16.04 LTS
Dobra alternativa privzeti temi Unity v Ubuntu 16.04 LTS je tema Material Design. Tema papirja in nabor ikon vam bo dal moderno podobo, ki spominja na Android.
Najprej dodajte repo od razvijalca. Odprite terminal in vnesite:
sudo add-apt-repozitorij ppa: snwh / pulpNato posodobite lokalne vire programske opreme:
posodobitev sudoZdaj zabavni del - namestite temo in ikone:
sudo apt namestite papir-gtk-temo-papir-ikono-temoMedtem ko privzeto Ubuntu ozadja 10 inovativnih ozadij Linuxa za uporabnike Ubuntuja Preberi več so dobri, lahko dodate vsa ozadja iz prejšnjih različic Ubuntuja.
Vnesite ta terminal:
sudo apt namestite ubuntu-ozadja- *Upoštevajte, da lahko dodate tudi vsa ozadja iz drugih Ubuntu distros. Preprosto spremenite "ubuntu" v "lubuntu" ali "xubuntu".
Spremeni položaj Unity Launcherja
Z nameščeno temo, ikonami in ozadji boste morda želeli urediti postavitev namizja. Eden od priljubljenih premikov je premikanje lansirne plošče z leve strani zaslona. To je lahko koristno, če imate na primer desničar.
V terminalu vnesite:
gsettings set com.canonical. Enotnost. Spodnji položaj za zaganjanjeČe želite vrniti zaganjalnik v prvotni položaj, uporabite
gsettings set com.canonical. Enotnost. Položaj zaganjalca LevoUpoštevajte, da je ta funkcija na voljo tudi v orodju Ubuntu Tweak. Poišči v Izstrelitev> Videz, kjer lahko izbirate med Levo in Spodaj opcije.
Uporabi novo temo enotnosti
Zdaj, ko imate nameščeno temo in ikone, ponovno postavite zaganjalnik in znova odprite orodje Tweak Unity. To je pomembno; če bi pustili orodje za poravnavo odprto, nova tema in ikone ne bi bile registrirane. Kliknite na Tema v ikoni Videz vrstico in izberite temo Paper. Kliknite na Ikone in izberite ikone Paper.
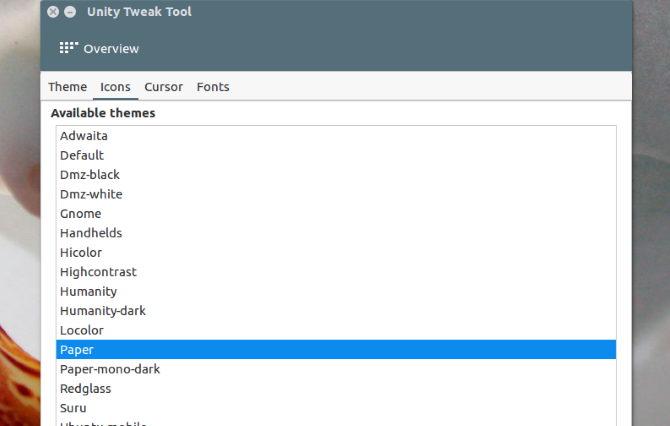
Se spomnite tistih dodatnih ozadij, ki ste jih prenesli? Z desno miškino tipko kliknite na namizje in izberite Spremeni ozadje namizja da izberete katero koli lepo ozadje visoke ločljivosti.
Raje, da se vaše ozadje spreminja tako pogosto? Izberite ozadje z ikono ure v spodnjem desnem kotu, da se pomikate po galeriji ozadij.
Uglajeno namizje Ubuntu

Prilagoditi namizje Ubuntu 16.04 LTS je verjetno veliko lažje, kot ste mislili. Da se Unity počuti kot doma, morate samo vedeti, kje so vse možnosti. Orodje za uravnavanje enotnosti očitno pride prav; ima tudi več kot poteg na podlagi videza.
Različne teme Ubuntu so na voljo zunaj materiala, kot je oblikovanje v obliki papirja. Oglejte si naš seznam dih jemajočih Ubuntu teme namizja za predloge.
Želite še nekaj preobratov za namizje Ubuntu? Tukaj je opisano naj bo vaš Ubuntu namizje videti kot macOS Naredite Linux videti kot macOS s temi enostavnimi nastavitvamiČe vam je všeč Linux, vendar želite, da bi bil videti bolj kot macOS, imate srečo! Spodaj je opisano, kako naj bo vaše namizje Linux videti kot macOS. Preberi več .
Christian Cawley je namestnik urednika za varnost, Linux, samostojno delo, programiranje in razloženo tehnologijo. Proizvaja tudi Zares uporaben Podcast in ima bogate izkušnje na področju podpore za namizje in programsko opremo. Christian je sodelavec revije Linux Format, kristjalec Raspberry Pi, ljubitelj Lego in ljubitelj retro iger.


