Oglas
Če vsak dan živite v nabiralniku Gmaila, kako to, da Gmail spremenite v svojo aplikacijo za zapisovanje?
Enako funkcije, zaradi katerih je Gmail učinkovit e-poštni odjemalec 10 Premalo uporabljenih Gmail nastavitev, ki jih želite dodati danes v svoj potek delaGmail že dolgo obstaja. Vendar nas nekatere Gmailove funkcije še vedno presenečajo. Oglejmo si deset funkcij, ki lahko pospešijo upravljanje e-pošte in vaš potek dela. Preberi več lahko naredi spodobno aplikacijo za zapisovanje (čeprav nekonvencionalno). Za lažjo uporabo tega seznama bom v tem članku naštela nekaj popravkov in nasvetov.
Poglejmo, kako lahko spremenite Gmail za beležke.
Začnite z Gmail Recon
Verjetno ste do zdaj ugotovili, da želimo pripraviti Gmail osnutke kot opombe. To vam takoj prinese nekaj koristi. Za začetek lahko:
- Uporaba odzivi v pločevinkah Hitrejša in boljša pošta z odzivi v pločevinkahNimate časa za kuhanje kosila? Brez problema, vzemite konzervo. Potrebujete nekaj kampiranja, ki ne bo šlo slabo? Lahko, dobite nekaj konzervirane hrane. Ste se naveličali tipkati iste odgovore po e-pošti? Poskusite konzervirana e-poštna sporočila! Pomislite ... Preberi več kot predloge za posebne vrste zapiskov.
- Vstavite slike v liniji s povleci in spusti.
- Naložite pomembne datoteke v opombe ali jih priložite Google Drive.
- Uporaba več prejetih sporočil 10 Premalo uporabljenih Gmail nastavitev, ki jih želite dodati danes v svoj potek delaGmail že dolgo obstaja. Vendar nas nekatere Gmailove funkcije še vedno presenečajo. Oglejmo si deset funkcij, ki lahko pospešijo upravljanje e-pošte in vaš potek dela. Preberi več razdeliti zapiske na priročne plošče s hitrim dostopom.
Gmail samodejno shrani vaše spremembe, tako da morate skrbeti še eno stvar! Katere druge prednosti vidite? Dajte jih na svoj seznam "uporabnikov" za uporabo Gmaila za beleženje beležk.
Naredi okno za sestavo udobno za uporabo
Velikost in lokacija Gmailovega okna Compose nista idealna, če ga želite uporabljati za redno beleženje beležk. Kljub temu imate na voljo druge priročne nastavitve oken:
-
Celozaslonski način - Kliknite ikono na celozaslonskem zaslonu med strežnikom Zmanjšaj in Shrani in zapri ikone zgoraj desno. To prekriva okno Compose na obstoječi Gmail strani.
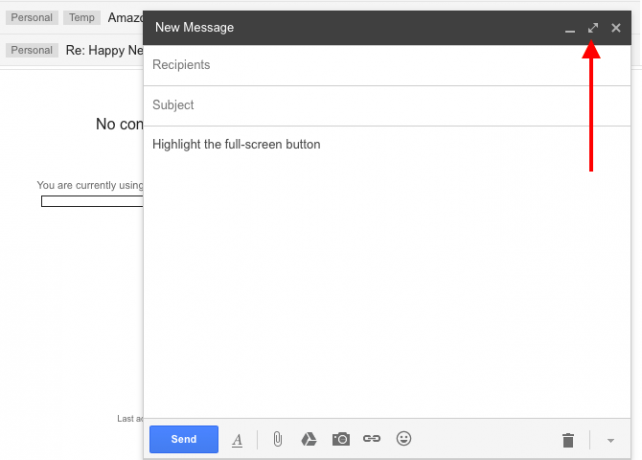
Pogled v celozaslonskem načinu lahko nastavite kot privzetega v oknu Compose. Kliknite na drobno puščico navzdol in izberite Privzeto za celozaslonski način kot je prikazano spodaj.
- Pojavno okno - Držite pritisnjeno Shift tipko in kliknite na Sestavi gumb ali na celozaslonskem gumbu v oknu Compose. Zdaj lahko beležke vtipkate v namensko pojavno okno.
- Kartica brskalnika - Pritisnite gumb Nadzor ključ (Ukaz tipko v računalniku Mac), ko kliknete na Sestavi gumba ali na celozaslonskem gumbu v oknu Compose. To vam omogoča, da beležke napišete na namenski zavihek brskalnika.
Če niste preveč zadovoljni s tem, kako je besedilo videti v Gmailovem oknu Compose, odprite osnutke na naslovu inbox.google.com. Osnutek nastavitve je ob Inbox by Gmail je lažje na očeh. Svoje najljubše beležke lahko celo pripnete v mapo »Prejeto«, da jih boste imeli pri roki.
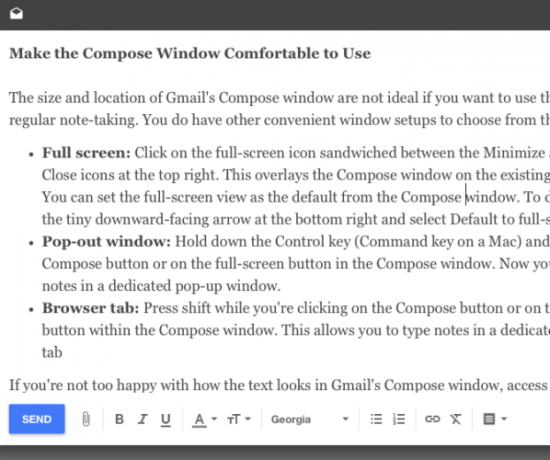
E-poštnih sporočil ne puščajte
Če boste uporabljali Gmail za beležke, tega ne morete imeti dohodna e-poštna sporočila, ki zahtevajo vašo pozornost 4 pametni Gmail filtri, ki vam pomagajo pri preveč e-poštiSmetavanje in organiziranje prejetih sporočil v Gmailu je vsakodnevna naloga. Obstaja pametnejši način za to. Ustvarite štiri osnovne vrste filtrov v Gmailu, če želite pravilno razvrščati svoja e-poštna sporočila. Preberi več vsakih nekaj minut.
Če se želite izogniti motenju aktivne mape »Prejeto«, uporabite enega od dveh načinov, ki jih bom navedel spodaj (ali predstavite svoje):
1. Ustvari filter za označevanje e-poštnih sporočil kot prebranih takoj, ko prispejo v mapo »Prejeto« in se izognejo vizualnemu motenju števca e-poštnih sporočil poleg Prejeto nalepka.
Če želite nastaviti filter za branje, obiščite Nastavitve> Filtri in blokirani naslovi in izberite Ustvari nov filter. Prikaže se polje, kjer lahko določite svoja merila za filtriranje e-poštnih sporočil.
V pojavnem oknu vpišite svoj e-poštni naslov v Do in kliknite na Ustvari filter s tem iskanjem povezava spodaj desno. Nato potrdite polje Označi kot prebrano. Tu lahko preverite tudi nekaj drugih polj:
- Preskoči mapo »Prejeto« (arhiviraj) - Če želite, da se dohodna e-poštna sporočila samodejno arhivirajo in jih takoj izginejo iz mape »Prejeto«.
- Uporabi nalepko - Če želite pustiti oznako za razlikovanje najnovejših e-poštnih sporočil od starih, ko e-poštna sporočila preverjate pozneje. Ne pozabite dodeliti oznake po svoji izbiri od Izberite etiketo… spustni meni poleg te možnosti.
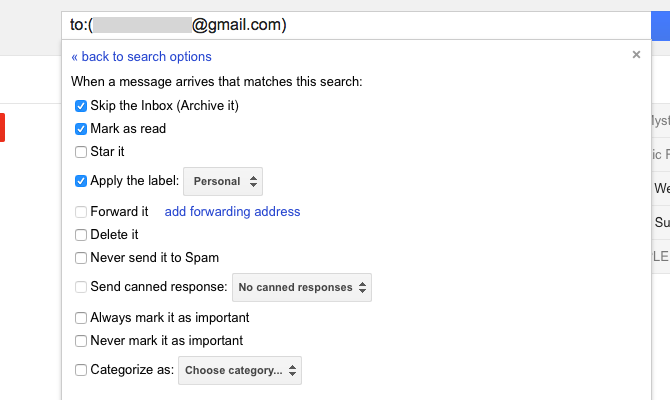
Opomba: Če v Gmailu preverite e-pošto iz več računov, boste morali ponoviti ta postopek »branja« nastavitve filtra za vsak vaš e-poštni naslov.
2. Pridobite e-poštna sporočila ob določenih urah ali na zahtevo. Če sredi dela ne morete prenehati preverjati novih e-poštnih sporočil, nastavite vtičnik, kot je BatchedInbox. Vaša e-poštna sporočila hranijo pod posebno etiketo in jih dostavljajo v vašo mapo »Prejeto« ob določenih dnevih.
Če uporabljate Chrome, lahko namestite Prejeto v prejetem sporočilu namesto BatchedInbox. Medtem ko slednja oddaja e-poštna sporočila v določenih časovnih presledkih, Inbox Pause zaustavi vašo mapo »Prejeto« do trenutka, ko ste pripravljeni na prejemanje e-pošte. Prejeto pošto lahko kadar koli »prekličete«.
Odstranite motenj z Gmeliusom
Če vam je všeč čist, minimalističen uporabniški vmesnik za zapisovanje, ga lahko dobite v Gmailu z Gmelius vtičnik za Chrome, Opera in Safari. Ponuja vam veliko možnosti za spreminjanje videza in obnašanja Gmail.
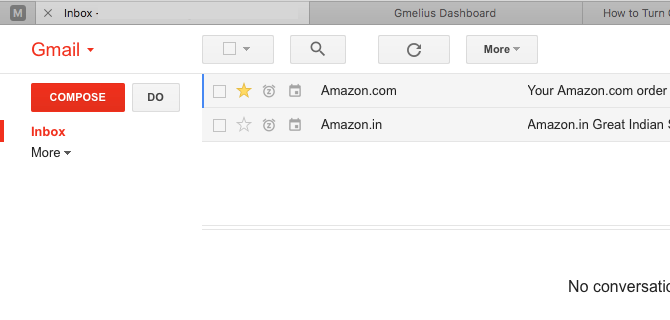
Ko namestite Gmelius in osvežite Gmail, boste prejeli poziv, da obiščete nadzorno ploščo Gmelius in ga nastavite po svojih željah. Če želite ustvariti vmesnik in nerede, odvrnite naslednje nastavitve. Našli jih boste pod Prilagoditev zavihek.
- Skrij pripomoček ljudi
- Onemogoči oglase
- Skrivanje dejavnosti v storitvi Google+
- Na zahtevo naj bo glava Gmaila vidna
- Skrij podnožje Gmail
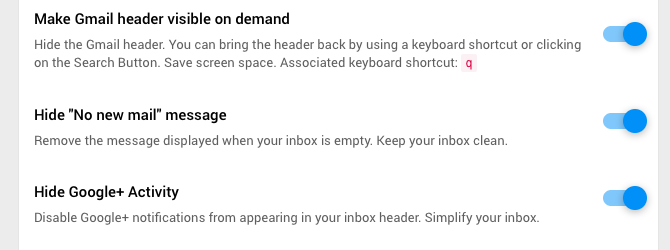
Spremenite slog besedila
Slogi pisave, ki jih ne gledate udobno, vam lahko odvzamejo vsebino, ki jo tipkate ali berete.
Če želite videti boljše beležke, ki so bile obrnjene na Gmail, obiščite Nastavitve> Splošno> Privzeti slog besedila. Tam izberite vrsto, velikost in barvo pisave, ki se vam zdi prijetna (ali vsaj ne moteča). Tam boste videli predogled izbranega sloga v živo. Pomaknite se navzdol in pritisnite na Shrani spremembe ko boste zadovoljni s spremembami.

Če želite spremeniti, kako je besedilo videti v nenavadni beležki ali e-pošti, kliknite na Možnosti oblikovanja v oknu Sestavi, da se to zgodi.
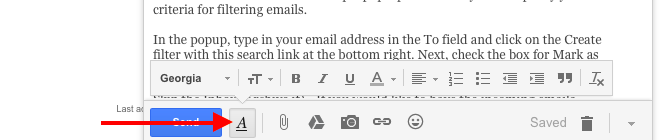
Za urejanje beležk uporabite nalepke in zvezde
Gmail oznake se lahko podvojijo kot oznake za vaše beležke. Kliknite na Ustvari novo etiketo povezavo v stranski vrstici, da začnete. Če obstajajo oznake (tj. Improvizirane oznake, ki jih ne boste pogosto uporabljali), jih skrijete pred privzetim pogledom stranske vrstice.
Če želite skriti etiketo, najprej s kazalcem miške nad njenim imenom v stranski vrstici in kliknite drobno puščico navzdol, ki se prikaže. Zdaj v meniju z možnostmi, ki se pojavi, izberite Skrij se Spodaj Na seznamu oznak:. Medtem ko ste na tem mestu, upoštevajte, da lahko v istem meniju spremenite barvo nalepke. Poiščite Barva nalepk možnost menija.
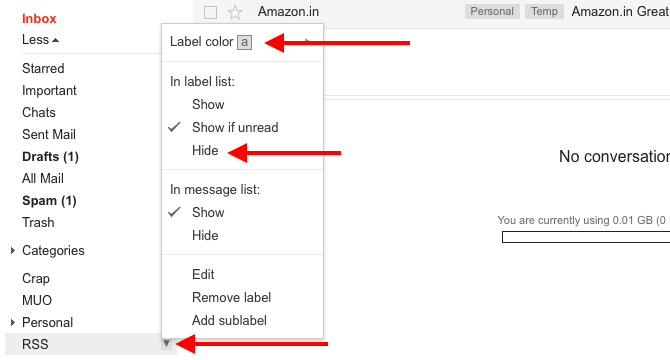
Seveda, če imate nalepke za urejanje, je priročno, da se jih lotite v enem paketu. Naredite to prek Upravljanje nalepk povezava stranske vrstice ali prek Nastavitve> Oznake.
Preberite si naša navodila z Gmail nalepkami ukrotiti nabiralnik Znova odkrijte Gmail oznake in končno ukrotite mapo »Prejeto«Obstaja veliko trikov, kako se spoprijeti s preobremenitvijo e-pošte, vendar obstaja ena pravica pred nosom, ki je morda ne uporabljate: dobre stare Gmail oznake. Preberi več za nekaj kreativnih idej o njihovi uporabi.
Če imate raje vizualni pristop, ki presega oznake barvnega kodiranja, poskusite označiti z zvezdicami za enostavno prepoznavanje. Tam je več kot rumena zvezda, ki ste jo navajeni videti. Namenjen Nastavitve> Splošno> Zvezdice da aktivirate preostale možnosti zvezd.
Poglejte si spodnji posnetek zaslona in si oglejte vse zvezde, ki so vam na voljo. Kliknite na 4 zvezdice povezavo oz vse zvezde povezavo, odvisno od tega, koliko jih nameravate uporabiti.
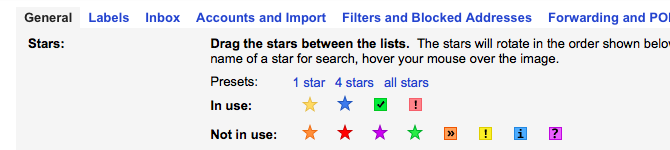
Če želite "rumeno zvezdo" zabeležiti, na seznamu sporočil kliknite ikono zvezde, ki je pred njo. Nadaljujte s klikom na ikono, da se pomikate po ostalih zvezdah.
Dodajte podporo za Markdown
Markdown je primeren način piši za splet Kaj je Markdown? 4 razlogi, zakaj bi se ga morali zdaj naučitiSte se naveličali urejevalnikov HTML in WYSIWYG? Potem je Markdown odgovor za vas, ne glede na to, kdo ste. Preberi več in je danes standardna funkcija v številnih aplikacijah za zapisovanje. Za sestavljanje Gmail e-poštnih sporočil (v tem primeru opomb) v Markdownu dobite Markdown Here za vaš brskalnik. Razširitev je enostavna za uporabo, nabor navodil pa boste dobili takoj po namestitvi.
Če ste namestili Gmelius za izločanje motenj, kot smo razpravljali zgoraj, ne potrebujete Markdown Here ali podobne razširitve. Gmelius ima funkcijo Markdown in aktivirate jo lahko iz Produktivnost zavihek nadzorna plošča Gmelius. Poiščite Omogoči podporo za Markdown nastavitev.
Funkcija Markdown je še vedno v različici beta. Če imate težave z njim, boste verjetno kljub vsemu želeli namestiti Markdown Here.
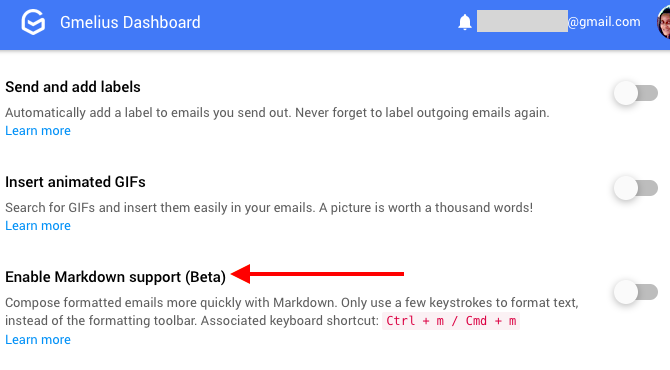
Prenesite upravljanje nalog z Googlovimi opravili
Za mnoge od nas se aplikacije za zapisovanje pogosto podvojijo kot vse ulov za seznam opravkov 6 nasvetov za uporabo OneNote-a kot seznama opravilAli na seznamu opravil OneNote kar najbolje izkoristite? Uporabite naše nasvete za boljše sezname OneNote. Preberi več . In to je dobro, saj je manj kontrolnih točk podatkov enako manjša digitalna utrujenost Kako olajšati korak z digitalnega zaslonaSte privezani na svoje digitalne naprave? Ali ste uspeli zmanjšati čas zaslona? Preberite te nasvete in se znebite nalog, ki vam izčrpajo čas. Preberi več . Težava je v tem, da potrebujete dodatno plast organizacije, da si beležke in naloge ločite. Te težave ne boste imeli v Gmailu, ker lahko svoje sezname opravil preusmerite na Google Tasks.
Naloge, vgrajena Gmailova funkcija upravljanja opravil, je dostopna brez vsiljivosti in lahko gre daleč v vas osredotoči.
Spoznajte Gmail iskanje
Ne glede na to, koliko zapiskov ustvarite, lahko v nekaj pritiskih tipk poiščete prave Gmail iskalniki 5 Naprednih Gmail iskalnikov, ki bi jih morali vedetiGmail je iznajdljiv odjemalec spletne pošte s številnimi odličnimi funkcijami. Kot Googlova storitev je ena od njenih prednosti očitno iskanje. In prav to je Google spremenil e-pošto. V Gmailu v resnici nimate ... Preberi več .
Če ste na primer zapisali z zvezdicami, jih lahko filtrirate z je operater. Če želite filtre filtrirati z zvezdico "zelene kljukice", vnesite ima: zeleni ček v iskalno polje in zadeti Vnesite. Seveda se prikažejo tudi vsa e-poštna sporočila, označena s to zvezdico, zato jih boste želeli dodati v: osnutek na iskalno poizvedbo, da prikaže samo opombe, ki ustrezajo vaši poizvedbi.
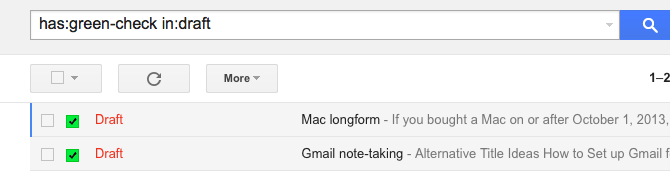
Če želite poiskati ime katere koli zvezde, ki jo želite uporabiti pri iskanju, s kazalcem miške kliknite nad to zvezdico Nastavitve> Splošno> Zvezdice odsek. Kot drugo možnost začnite v iskalno polje vtipkati barvo zvezde in razkriti imena zvezd, ki se ujemajo.

Varujte svoje zapiske
Brisanje osnutkov Gmaila je težavno. Ne glede na to, ali je izbris naključen ali nameren, ko ste že mimo 30-sekundnega okna »Razveljavi zavrženje«, izbrisani osnutek ni več na srečo.
Da ne bi izgubili ene ali več svojih zapiskov, pred začetkom uporabe Gmaila za redno beleženje beležk pripravite varnostno kopijo. Lahko pripravite varnostno kopijo osnutkov:
- do privzetega odjemalca e-pošte na namizju prek IMAP Kako prenesti in varnostno kopirati gmailove in druge Googlove podatkeTe dni vse več podatkov hranimo v oblaku. E-pošta, stiki, dokumenti, fotografije, vnosi v koledarju - poimenujete ga je na Googlovih strežnikih. Toda kaj se zgodi, ko gredo storitve, na katere se zanašamo ... Preberi več .
- v Google Drive.
- preko Google Takeout.
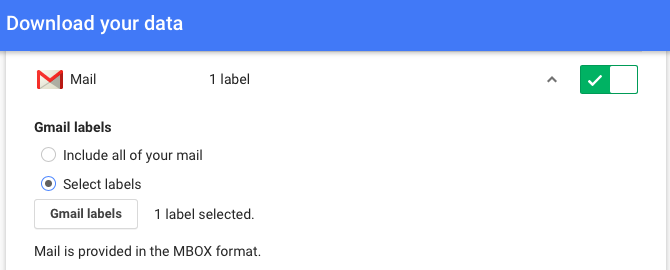
Gmail
Gmail je na voljo v spletu, namizju in mobilnih napravah. Na voljo je brez povezave, če uporabljate Gmail brez povezave (Chrome) ali a namizni odjemalec 5 najboljših brezplačnih odjemalcev e-pošte za namizni računalnikŽelite najboljšega brezplačnega odjemalca e-pošte? Sestavili smo najboljšo e-poštno programsko opremo za Windows, Mac in Linux, ki vas ne bo stala niti za denar. Preberi več . Poleg tega se že zanašate na Gmail in veste, kako deluje. Vse to pomeni močan primer uporabe Gmaila kot orodja za zapisovanje. Čeprav, samo ti lahko pove, ali bo to praktična rešitev za vas.
Razvijalci ves čas predstavljajo uporabne vtičnike in razširitve brskalnikov za Gmail. Tako boste zagotovo našli izvedljiv način za uvoz zapiskov iz druge aplikacije v Gmail, tudi če so namesto osnutkov prikazani kot e-poštna sporočila.
"Popolno orodje za zapisovanje zapisov" je lahko tudi samorog - čaroben in neobstoječ. Zdaj pa učinkovito orodje je v celoti že druga zgodba in Gmail ima takšen potencial. Ali ste pripravljeni uporabljati Gmail za več kot preverjanje e-pošte?
Delite svoje najboljši ustvarjalni trik Kako uporabljati Gmail kot bralnik RSSV Googlu lahko najdemo eno zanimivo alternativo za Google Reader - tista, za katero veste, da ne bo nikjer: Gmail. Z nekaj koraki lahko del mape »Prejeto« spremenite v bralnik RSS. Preberi več za uporabo Gmaila kot nekaj več kot e-poštni odjemalec!
Akshata se je pred poukom o tehnologiji in pisanju izučil za ročno testiranje, animacijo in oblikovanje UX. To je združilo dve njeni najljubši dejavnosti - smiselnost sistemov in poenostavitev žargona. Pri MakeUseOf Akshata piše o tem, kako najbolje izkoristiti svoje naprave Apple.


