Oglas
Dnevi ponovne namestitve operacijskega sistema Windows, ko se bo vaš računalnik znašel v težavah, so že zdavnaj minili. Vse, kar morate popraviti Windows 8, je obnovitveni disk, bodisi na CD / DVD, USB pogonu ali zunanjem pogonu trdega diska.
Ne glede na to, ali ste nadgradili starejšo različico sistema Windows ali kupili novo napravo, je ena prvih stvari, ki jo morate storiti, nastaviti svojo obnovitveni disk, postopek, ki v osnovi namesti nabor orodij na izbrani medij, ki ga lahko nato uporabite za odpravljanje težav v sistemu Windows 8.
Ta uporabna orodja vam bodo omogočila zagon računalnika in zagon obnovitvenih orodij, s ciljem, da hitro odpravljanje težav zaradi slabih prenosov, napak v namestitvi strojne opreme ali celo izmuzljivega trdega diska.
Obnovitveni disk vs. Obnovitvena particija
Morda ima računalnik z operacijskim sistemom Windows 8 obnovitveno sliko (nameščeno v lastni particiji) ali celo hitre diske za obnovitev, ki dobavljeno z napravo, s katero lahko hitro premagate težave in ponastavite računalnik na stanje, v katerem je bil, ko ste ga kupili to.
Orodje za obnovitveni disk, ki je del sistema Windows, je vsaj alternativa, ki bo prihranila čas in trud pri ponovni namestitvi vaše najljubše aplikacije in igre - ob predpostavki, da imate težave, ki jih je mogoče odpraviti z vklopljenimi orodji ponudba.
Odprete lahko, ali vaš računalnik že ima obnovitveno particijo Čari bar, izbira Iskanje in tipkanje ukaz. Desni klik Ukazni poziv in izberite Zaženi kot skrbnik.
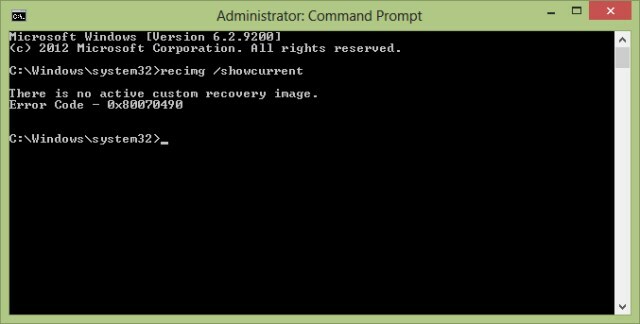
V polje Ukazni poziv vnesite recimg / showcurrent in pritisnite Vnesite. Če se prikaže sporočilo »Ni aktivne obnovitvene slike po meri«, morate najprej ustvariti eno, preden ustvarite obnovitveni pogon.
Če želite prihraniti prostor na trdem disku ali Shramba SSD Najboljša orodja za upravljanje in vzdrževanje vašega SSD-jaAli je vaš SSD naglo zagnal Usain Bolt, zdaj pa šepa? Pogon lahko spet vrnete v obliko s peščico orodij in programsko opremo za optimizacijo, vendar opozorilo: Nekaj programske opreme za optimizacijo SSD ... Preberi več lahko obnovite particijo za obnovitev pozneje, vendar boste seveda potrebovali obnovitveni disk (ne glede na to, ali USB, optični ali zunanji trdi disk), če boste pozneje naleteli na težave.
Kaj potrebujete za ustvarjanje lastnega obnovitvenega diska
Ko preverite, ali je na vašem računalniku nameščena obnovitvena slika, boste morali zbrati orodja, ki jih potrebujete za izdelavo obnovitvenega diska.

Čeprav je CD / DVD dobra možnost, morda uporabljate povsem nov računalnik brez optičnega pogona. Namestitev zunanjega pogona (ali naredite svoje Na tabličnem računalniku ali prenosniku nimate DVD pogona? Namesto tega uporabite stari prenosni pogon!Računalniki z operacijskim sistemom Windows vse pogosteje pošiljajo brez optičnih pogonov. Tukaj je opisano, kako uporabiti stari prenosni DVD pogon kot zunanji pogon. Preberi več ) morda možnost, vendar se za hitrost zanašajte na nekaj malo bolj prilagodljivega, na primer USB bliskovni pogon ali morda SD kartico z USB adapterjem, če imate rezervna pomnilniška kartica 7 odlične uporabe stare SD karticeNe glede na to, ali je vaša stara kartica SD majhna 64 MB ali velika 64 GB, za uporabo teh kartic za shranjevanje obstajajo različni projekti. Preberi več .
Če vaš računalnik še nima obnovitvene particije, bo pred izdelavo obnovitvenega diska potrebna nastavitev.
Kot je opisano zgoraj, odprite ukazni poziv s skrbniškimi privilegiji in nadaljujte z izdelavo mape za obnovitveno sliko z uporabo mkdir c: \ RefreshImage. Tapnite Vnesite ko končate, in Windows pozove, naj ustvari sliko v tej mapi recimg –CreateImage c: \ RefreshImage.
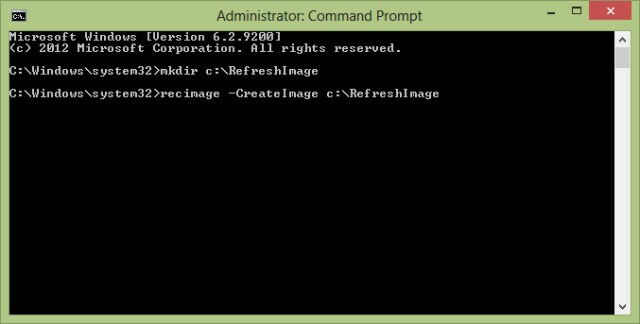
Upoštevajte, da se bo USB bliskovni pogon ali kartica SD, ki jo uporabljate, obrisal v postopku ustvarjanja obnovitvenega pogona. Tako morate odstraniti in arhivirati vse vitalne podatke, ki so običajno shranjeni na njem.
Ustvarite obnovitveni disk USB 8
Za začetek v sistemu Windows 8 odprite Čari meni in izberite Iskanje. Vnesite Okrevanje, izberite Nastavitve in potem Ustvari obnovitveni pogon, strinjate se s kakršnimi koli pozivi k vnosu skrbniškega gesla. V orodju za obnovitveni pogon potrdite polje Kopirajte obnovitveno particijo iz osebnega računalnika v obnovitveni pogon in kliknite Naslednji.

Nato boste videli zaslon, ki prikazuje velikost obnovitvene particije. Zagotoviti boste morali, da je USB bliskovni pogon, ki ga uporabljate, dovolj velik in ga povežite z računalnikom. Če nameravate uporabiti zunanji trdi disk, se prepričajte, da ste v napravi ustvarili namensko particijo, ki je v ta namen dovolj velika.
Izberite USB napravo, ki jo želite uporabiti kot obnovitveni pogon, kliknite Naprej> Ustvari in počakajte, da sledite pozivom na zaslonu. Ko končate, kliknite Dokončaj.
(Če želite povrniti prostor, ki ga uporablja ta postopek, lahko obnovite particijo za obnovitev z izbiro Izbrišite obnovitveno particijo> Zbriši.)
Uporaba optičnih medijev
Če raje uporabljate CD ali DVD (to bi bilo dobro, če mislite, da vaša USB-naprava morda ne bo uspela), boste morali upoštevati nekoliko drugačen nabor navodil. Preden nadaljujete, se prepričajte, da imate v optičnem pogonu zapisljiv CD ali DVD.
Po kliku Ustvari obnovitveni pogon, se prepričajte, da ni potrditvenih polj (še posebej Kopirajte obnovitveno particijo… ) in kliknite Nato> Ustvari disk za popravilo sistema s CD-jem ali DVD-jem.
Če izberete to možnost, so ostali zgornji koraki enaki. Dokler se obnovitveni pogon prilega na vaš CD ali DVD, ne bi smeli imeti težav.
Zagon z obnovitvenega diska
Če boste kdaj morali uporabiti obnovitveni disk, ga morate pred zagonom vstaviti v pogon USB računalnika. Od tu sledite pozivom na zaslonu, da zaženete računalnik z diskom, izberite jezikovne nastavitve in izberite možnost obnovitve.
Ne pozabite, da obstajajo tudi druge rešitve za neuspešno namestitev sistema Windows 8. Chris Hoffman vodnik do obnova, osvežitev in ponastavitev sistema Windows 8 to zajema Kako obnoviti, osvežiti ali ponastaviti namestitev sistema Windows 8Windows 8 ima poleg standardne funkcije za obnovitev sistema tudi funkcije za "osvežitev" in "ponastavitev" računalnika. Pomislite na to kot na načine za hitro ponovno namestitev sistema Windows - bodisi hrambo osebnih datotek bodisi brisanje ... Preberi več in razloži situacije, v katerih je treba uporabiti vsakega.
Zaključek: To deluje za Windows 8 in RT!
Ustvarjanje obnovitvenega diska za Windows 8 je res nekaj, za kar bi morali določiti čas za dokončanje. Ne veste, kdaj bi se lahko izkazalo za ključno orodje pri obnovi računalnika, ne da bi se morali prisiliti k ponovni namestitvi ali hitri obnovitvi diskov - obe sta rešitvi, s katerimi boste izbrisali vse uporabniške podatke, ki ste jih shranili na sistemski pogon (razen če smiselno uporabite sekundarno particijo za osebni dokumenti in podatki).
Še bolje, izdelava obnovitvenega diska za Windows 8 deluje tako za standardni sistem Windows 8 kot tudi alternativo RT.
Več o tej temi si oglejte Obnovitveni diski, ki temeljijo na sistemu Windows PE, za vaš sistem 5 zagonskih Windows obnovitvenih diskov, ki bodo shranili vaš sistemAli imate v bližini sistem za reševanje sistema Windows? Če ne, danes razmislite o izdelavi diska predinstalacijskega sistema Windows (PE). Preberi več .
Slikovni krediti: MStick-Angle Via Flickr
Christian Cawley je namestnik urednika za varnost, Linux, samostojno delo, programiranje in razloženo tehnologijo. Proizvaja tudi Zares uporaben Podcast in ima bogate izkušnje na področju podpore za namizje in programsko opremo. Christian je sodelavec revije Linux Format, kristjalec Raspberry Pi, ljubitelj Lego in ljubitelj retro iger.


