Oglas
Sinhronizacija in prenos sta že daleč, toda včasih je vklop in izklop datotek z napravo iOS težji, kot bi moral biti. Dnevi, ko je treba vklopiti svoj iPhone, da bi naredili skoraj vse, so že zdavnaj minili, vendar jih je nadomestila vse večja zapletenost. Lahko uporabite storitve sinhronizacije, kot sta iCloud ali Dropbox, vendar to ne bo pokrilo vseh potreb.
FileApp je ena izmed najbolj priljubljenih programskih možnosti, ki vam pomaga pri prenosu datotek v iPhone in iz njega. Potrebna je nekaj nastavitve, vendar ko boste pripravljeni, vam lahko življenje olajša.
Kaj pa prenos datotek z AirDropom?
Ko je Apple prvič predstavil AirDrop, je bil le-ta omejen v primerjavi s tem, kar bi postal. Šele med izdajo OS X Yosemite je protokol deloval med napravami Mac in iOS. Takrat je začel postati resnično uporaben. Pred tem je protokol deloval med dvema računalnikoma Mac ali dvema iOS, vendar je bil v vsakem sistemu različen.
Čeprav je AirDrop zdaj veliko bolj uporaben, ima še vedno svoje pomanjkljivosti. Glavna težava je, da deluje samo na Applovih platformah. Če želite prenesti med iPhone in računalnikom z operacijskim sistemom Windows, vam AirDrop ne bo pomagal.
Kaj ponuja FileApp?

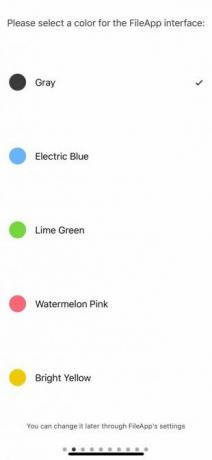

Kaj pa, če želite kopirati nekaj datotek iz prijateljevega računalnika, vendar te poganjajo Windows? Ne želite namestiti kopice programske opreme na njihov računalnik samo za hiter prenos. Tu resnično sija FileApp.
FileApp v bistvu pretvori vašo napravo iOS v svojevrsten strežnik, ki upravlja vse na koncu iOS-a. To pomeni, da lahko datoteke z iPhone prenesete na računalnik brez težav. Prenašanje datotek iz osebnega računalnika v iPad je prav tako enostavno.
Nastavite FileApp na napravi iOS
Preden začnete prenašati datoteke, boste morali v telefonu nastaviti FileApp. Če želite začeti, prenesite FileApp iz App Store. Ko je nameščena, odprite aplikacijo.
FileApp se ne ukvarja neposredno z datotekami v telefonu ali v oblaku. Namesto tega deluje kot posrednik. Če želite datoteke prenesti iz svojega iPhone v računalnik, jih boste morali najprej uvoziti v FileApp.
To je nerodno, vendar nujno. Če prijatelju dovolite, da naloži datoteke s telefona, ne želite, da na telefonu vidijo vse - samo datoteke, ki jih želite dati v skupno rabo.
Skupna raba datotek s naprave iOS
Ko namestite FileApp, ste pripravljeni za začetek skupne rabe datotek. Začnete lahko z uvozom datotek, ki jih želite dati v skupno rabo iz svoje naprave.
To storite tako, da tapnete plus se prijavite v zgornjem desnem kotu aplikacije. Tu lahko ustvarite mape, prilepite datoteke ali uvozite iz aplikacij Kamera ali Fotografije. The Uvoz ikona omogoča uvoz vseh drugih datotek v FileApp. V tem razdelku je tudi prenos datotek, ki ste jih dali v skupno rabo, iz računalnika v vaš iPhone.
Ko ste pripravljeni na skupno rabo, tapnite ikono v zgornjem desnem kotu in se pomaknite do glavnega menija FileApp, nato tapnite Deljenje datotek. Pritisnite na stikalo na vrhu, da omogočite Skupna raba.
Spodaj lahko spremenite uporabniško ime in geslo. To boste uporabili za prijavo iz računalnika. Sledijo osnovna navodila o različnih metodah, s katerimi lahko datoteke delite v računalnik in iz njega.
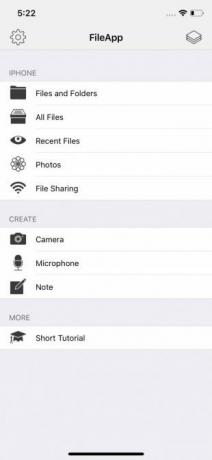

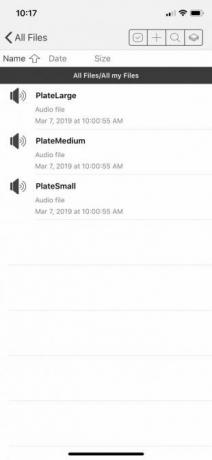
Nastavite računalnik na uporabo z datoteko FileApp
Kot je prikazano na zaslonu FileApp, imate na voljo nekaj možnosti, kako datoteke prenesti iz osebnega računalnika na iPhone ali obratno. Katero boste izbrali, je odvisno od tega, kaj morate prenesti in kam, vendar bomo preučili vsako možnost.
Prenos datotek z brskalnikom
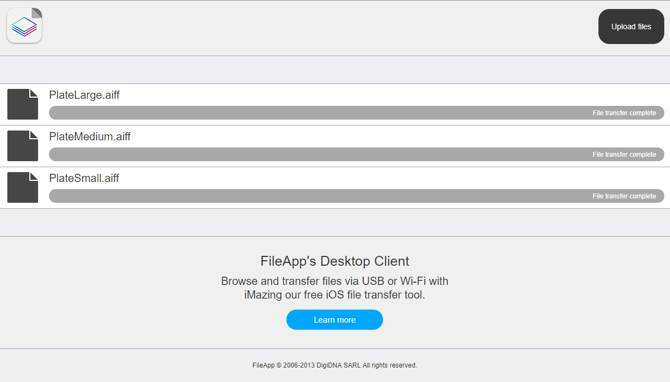
To je najpreprostejša metoda, saj ima vsak računalnik, ki ga uporabljate, v bistvu zagotovljen brskalnik. Samo vtipkajte naslov IP, naveden v meniju FileApp File Sharing. Ko boste pozvani, vnesite uporabniško ime in geslo, ki sta prikazana na istem zaslonu.
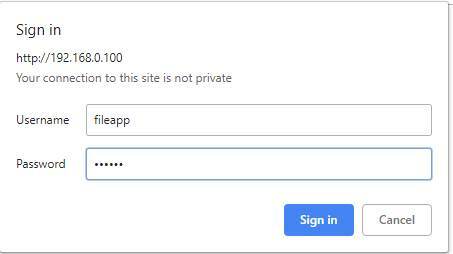
Omejitev tukaj je, da lahko brskalnik uporabljate samo za nalaganje datotek na vaš iPhone ali iPad. Če želite prenesti datoteke, boste morali uporabiti drugo možnost. To je zanimivo, saj bi lahko razvijalci FileAppa v brskalniku izvedli več.
Prenos datotek prek FTP
Čeprav opis v datoteki FileApp navaja to kot "napredne uporabnike", povezovanje prek FTP ni težko. Potrebovali boste samo FTP aplikacijo. Uporabili bomo CyberDuck, ki je na voljo tako za macOS kot Windows. Če se sprašujete, kaj uporabiti, imamo seznam brezplačne odjemalce FTP za Windows 3 najboljše brezplačne odjemalce FTP za WindowsFTP je uporaben način skupne rabe datotek in način prenosa datotek na spletni gostitelj. Tu so najboljši odjemalci FTP, ki jih lahko brezplačno zgrabite. Preberi več .
Odprite odjemalca FTP in vnesite IP naslov, naveden v meniju FileApp File Sharing. Prav tako boste želeli vstopiti v vrata, s katerimi se boste povezali, saj FileApp namesto privzetih vrat 21 uporablja vrata 2121. Sedaj vnesite svoje uporabniško ime in geslo.
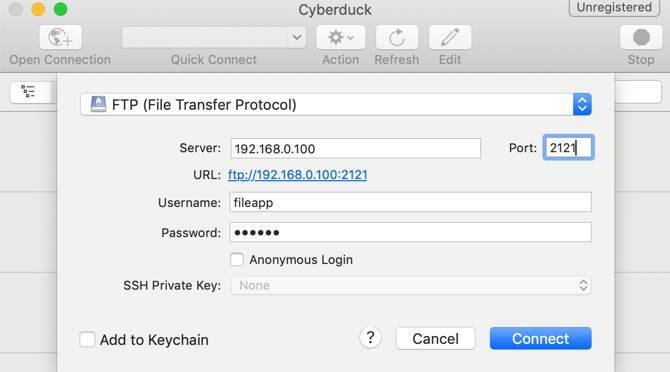
Obstaja velika možnost, da vas bo vaš FTP odjemalec opozoril, da povezava ni varna. Če imate domače omrežje, vas ni treba skrbeti. Če pa vas skrbi, da vas sosedje poskušajo vohuniti, lahko uporabite drugo metodo.

Ko se povežete, boste na napravi iOS videli datoteke, ki ste jih uvozili v FileApp. Glede na odjemalca FTP boste morda videli tudi datoteke v računalniku. Te so običajno na levi strani, medtem ko bodo datoteke v FileApp na desni.

FTP vam omogoča, da datoteke naložite v napravo iOS in jih tudi naložite. To boste verjetno želeli povezati iz razlogov, ki jih bomo podrobneje opisali v naslednjem razdelku.
Prenos datotek s pomočjo aplikacije iMazing
Ta aplikacija je omenjena v razdelku FileApp v razdelitvi datotek. Ker za njim stoji isto podjetje, boste morda pomislili, da bi bila to najboljša možnost. Na žalost je to ena možnost, ki je med testiranjem nikoli nismo imeli za delo.
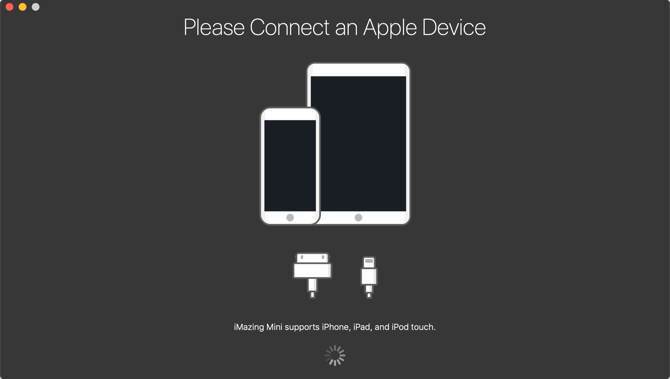
Aplikacija iMazing tako na macOS kot Windows 10 ni nikoli našla iPhone prek brezžičnega omrežja. Tudi po preverjanju, da sta telefon in računalnik v istem omrežju, nisva imela sreče.
Ta možnost se zdi, kot da bi bilo lahko lepo, če iPhone vtaknete v računalnik, vendar tukaj ne pokrivamo tega. Zato priporočamo, da ga preskočite.
Drugi načini za prenos datotek med računalnikom in iOS
FileApp je vrsta aplikacije, ki je odlična, če veste, da jo potrebujete, vendar je ne potrebujejo vsi. Če ne premikate datotek pogosto ali samo premikate iz iPhone na Mac ali obratno, je morda preveč.
Morda vam sploh ne bo treba prenesti datotek med naprave. V nasprotnem primeru bo večina ljudi navadnega starega AirDropa ocenila za več kot dovolj. Če ste novi pri AirDropu, ne skrbite. Imamo nekaj nasvetov, da vam pomagamo vstani in teči z AirDropom Kaj je Airdrop? Kako deliti datoteke med iOS in MacApple-ov AirDrop je priročna storitev, ki omogoča prenos datotek med napravami Mac in iOS. Tukaj je opisano, kako ga uporabiti. Preberi več v nobenem trenutku sploh.
Kris Wouk je pisatelj, glasbenik in kakor koli se imenuje, ko nekdo snema videoposnetke za splet.