Oglas
Microsoft Office ima veliko nastavitev, toda tisto, kar privzeto dodelite, morda ni najboljša izbira za vas. Pokazali vam bomo ključne privzete nastavitve sistema Office, ki jih morate prilagoditi, da prihranite čas in postanete učinkovitejši.
Nekatere nastavitve so na voljo povsod vsi programi Officea Microsoft Office Kaj? Vodnik po ekosistemu Office SuiteVsi vedo, kaj je Microsoft Office, kajne? Word, Excel, PowerPoint, Outlook, OneNote - preprosto. Kaj pa Office Online, Office Mobile, Office 2016 in Office 365? Pisarniški paket je postal zapleten. Razkrili ga bomo za ... Preberi več , kot je prilagajanje funkcij traku, druge pa so ekskluzivne. Ogledali si bomo nekaj univerzalnih privzetih nastavitev in se lotili Excela, PowerPointa in Worda.
Če menite, da smo na tem seznamu pogrešali nekaj, nam to sporočite v spodnjih komentarjih.
Univerzalno
Nekatere možnosti so na voljo v vseh (ali večini) programih Office.
1. Prilagodite trak
Trak je vrstica, ki se prikaže na vrhu in vsebuje bližnjice in ukaze za najpogostejša opravila. Če ga želite prilagoditi, pojdite na
Datoteka> Možnosti> Prilagodi trak. Na levi strani boste videli vse ukaze, ki so na voljo, na desni pa vašo trenutno konfiguracijo.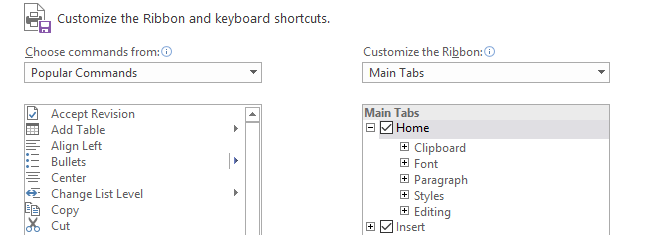
Kliknite element na levi in nato kliknite Dodaj >> da ga premaknete v desno. Če želite razširiti kategorije in klikniti znake plus, lahko kliknete znake plus.
Za popolne informacije o tem postopku preverite naše priročnik za optimizacijo traku Office 2016 Kako optimizirati trak ali menijski vmesnik Office 2016Ali pogosto iščete elemente menijev v programu Microsoft Office? Čas je, da ponovno uredite in prilagodite meni Trak po svojih osebnih potrebah. Presenečeni boste, kako prilagodljiv in enostaven je! Preberi več .
2. Shrani lokacijo
Če datoteke običajno shranite na isto mesto, morate prilagoditi privzeto pot datoteke. Če želite to narediti, pojdite na Datoteka> Možnosti> Shrani in poiščite Shranite dokumente odsek.

Najprej odkljukajte Privzeto shranite v računalnik. Naprej naprej Privzeta lokacija lokalne datoteke kliknite Brskaj ... in se pomaknite na želeno pot. Nato kliknite v redu dvakrat.
Excel
3. Število delovnih listov
Pri ustvarjanju nove preglednice so bile v preteklih različicah programa Excel privzeto na voljo tri prazne delovne liste. Ta je bil zasnovan tako, da ljudem pokaže, da je značilnost več delovnih listov 14 nasvetov za prihranek časa v programu Microsoft ExcelČe je Microsoft Excel v preteklosti porabil veliko vašega časa, vam pokažemo, kako lahko nekaj vrnemo nazaj. Teh preprostih nasvetov si je enostavno zapomniti. Preberi več obstajal. Trije so bili poravnani kot lepa količina, ki ne bi obremenila uporabnika, da izbriše tuje delovne liste, če jih ne bi potreboval.
Časi so se spremenili in večina uporabnikov Excela to funkcijo dobro pozna. Tako se sodobne različice privzeto odprejo le z enim delovnim listom. Spreminjanje tega je enostavno. V Excelu pojdite na Datoteka> Možnosti. Na Splošno zavihek, spodaj Pri ustvarjanju novih delovnih zvezkov, lahko vnesete vrednost v Vključite to veliko listov.
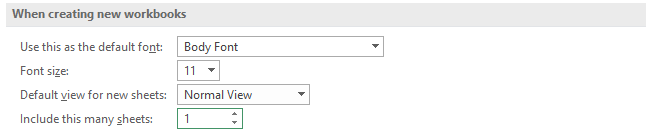
Vaš vnos ne sme presegati 255. Ko končate, kliknite v redu.
4. Preveri besedilo
Če niz presega širino celice, se bo razširil na tiste sosednje. To je mogoče premagati s zavijanje besedila Prihranite čas z besedilnimi operacijami v ExceluExcel zna narediti čarovništvo s številkami in zna enako dobro ravnati z znaki. Ta priročnik prikazuje, kako analizirati, pretvoriti, zamenjati in urediti besedilo v preglednicah. Te osnove vam bodo omogočile izvajanje kompleksnih transformacij. Preberi več tako da se prilega znotraj ene celice.
Če želite privzeto omogočiti zavijanje besedila, najprej naložite novo preglednico in pojdite na Domov na traku in znotraj Slogi skupina z desno tipko miške kliknite Normal. Kliknite Spremeni… in potem Oblika… Preklopite na Uskladitev zavihek, odkljukajte Zaviti besedilo, in kliknite v redu dvakrat.
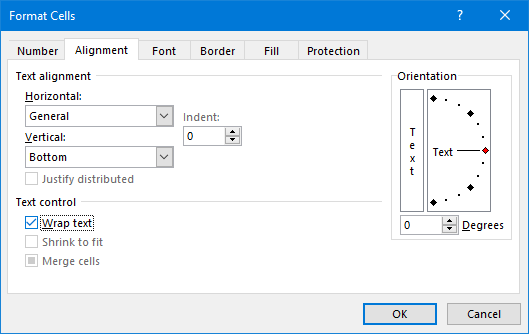
To je spremenilo nastavitev trenutne preglednice, zdaj pa jo potrebujemo, da se samodejno uporabi tudi za vse prihodnje. To lahko storite do z uporabo predlog Predloga Excela za vsako priložnostPreskočite strmo krivuljo učenja in razvrstite svoje življenje z močjo predlog Excel. Sestavili smo izbor predlog za samodejno posodabljanje za sledenje proračunov, upravljanje projektov in drugo. Preberi več .
Za to moramo poznati vašo zagonsko mapo Excel. Če tega ne veste, odprite Excel in pritisnite Alt + F11 odpreti urejevalnik VBA. Nato pritisnite Ctrl + G, vhod ? prijava. StartupPath in pritisnite Vnesite. Pot ukaza se prikaže pod ukazom.
Pojdi do Datoteka> Shrani kot, ime datoteke knjiga in na Shrani kot vrsto spustni izbir Predloga Excela. Zdaj Brskaj do poti mape iz prejšnjega koraka in Shrani predloga tukaj. Vse nove preglednice, ki jih odprete, bodo zdaj uporabljale to predlogo.
Power Point
5. Konec na črnem diapozitivu
Ko pridete do konca vaš PowerPoint v predstavitvenem načinu 10 nasvetov za boljše predstavitve PowerPoint z Office 2016Microsoft PowerPoint še naprej postavlja nove standarde. Nove funkcije programa PowerPoint 2016 se kažejo kot najboljša možnost za pametne in kreativne predstavitve. Preberi več zadnja stvar, ki jo vidite, ni vaš končni diapozitiv, ampak namesto črnega zaslona z besedilom "Konec diaprojekcije, kliknite za izhod." Tu je prikaz, da je predstavitev končana, če pa ste že oblikovali diapozitiv, je črni zaslon odveč.
Končni diapozitiv je privzeto omogočen, vendar ga lahko izklopite za vse predstavitve. Pojdi do Datoteka> Možnosti in kliknite Napredno na levi strani. Pomaknite se navzdol do Diaprojekcija odsek in odveči Konec s črnim diapozitivom.

Kliknite v redu da shranite spremembe.
6. Način gledanja
Ko odprete datoteko PowerPoint, bo privzeto prikazan pogled, v katerega je bila datoteka shranjena. To bi lahko na primer vplivalo na to, ali se pri nalaganju datoteke prikažejo razdelki sličic ali opomb. To lahko preglasite, tako da PowerPoint samodejno uporabi vaše nastavitve pogleda.
Če želite to spremeniti, pojdite na Datoteka> Možnosti in izberite Napredno z leve. Pomaknite se navzdol do Zaslon uporabite spustni meni na Odprite vse dokumente v tem pogledu vrstica.
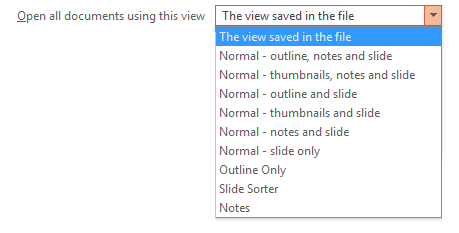
Odločite se in kliknite v redu da shranite spremembe.
Beseda
7. Spremenite pisavo
The standardna pisava Worda Kako oblikovati pisave v programu Microsoft Word, da bo vaše besedilo izstopaloDobro oblikovano besedilo lahko pritegne pozornost bralca in jim pomaga pretakati dokument. Pokažemo vam, kako dodati ta zadnji dotik v programu Microsoft Word. Preberi več nekoč je bil Times New Roman, zdaj pa je Calibri. Če niste ljubitelj slednjih in se vam pogosto zdi, da ga morate spremeniti, prihranite nekaj časa in spremenite privzeto pisavo, ko ustvarite nov dokument.
Pojdi na Domov na zavihku na traku in znotraj Pisava kliknite skupino puščica navzdol. Odprlo se bo novo okno, v katerem lahko izberete, katero pisavo želite, skupaj z različnimi komponentami, kot sta slog in velikost. Ko ste pripravljeni, kliknite Ponastavi in izberite Vsi dokumenti temeljijo na običajni predlogi?, nato kliknite v redu.
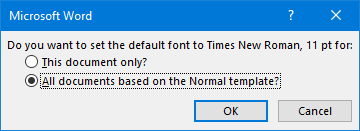
8. Onemogoči možnosti lepljenja
Ko nekaj prilepite v Word, bo samodejno prikazano polje Možnosti lepljenja, ki vam omogoča izbiro oblikovanja. To lahko hitro zavrnete s pritiskom na Esc, a če je nikoli ne potrebujete, jo lahko popolnoma izklopite.
Če želite onemogočiti polje Možnosti lepljenja, pojdite na Datoteka> Možnosti in izberite Napredno na levi strani. Pomaknite se do Izrežite, kopirajte in prilepite odsek in počistite polje Ko je vsebina prilepljena, prikažite gumb Možnosti lepljenja. Kliknite v redu.
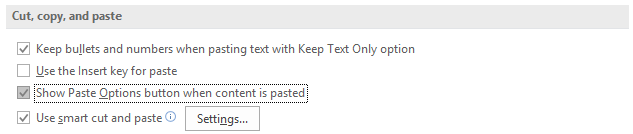
Ne nastavljajte se privzeto
V Officeu lahko toliko prilagodite - ne poravnajte se privzeto! Čeprav se lahko spreminjanje pisave ali možnosti zavijanja besedila zdi majhna stvar, se vam prihrani čas, ki vam ga ni treba stalno prilagajati.
Če boste upoštevali še več nasvetov, nam bo všeč naš nasvet kako biti bolj produktiven v Officeu 10 preprostih nasvetov za Office 2013, ki vas bodo naredili bolj produktivneSpretnosti MS Office-a ostajajo vpete v glavne skupne veščine, ki jih delodajalci iščejo. Zato bodite bolj pametni s temi desetimi preprostimi nasveti za Office 2013 in si privoščite več prostega časa okoli vodnega hladilnika. Preberi več .
Če želite več nasvetov za Word, si oglejte naš vodič v nadaljevanju privzete Wordove nastavitve, ki jih lahko prilagodite 10 Privzete nastavitve programa Microsoft Word, ki jih lahko optimizirateNekaj preprostih korakov za optimizacijo lahko poveča vašo produktivnost s programom Microsoft Word. Ponujamo vam deset hitrih in enostavnih nastavitev za vsakodnevna opravila. Preberi več .
Kateri od teh nasvetov vam najbolj pomaga? Ali obstaja privzeta nastavitev, ki smo jo pogrešali?
Joe se je rodil s tipkovnico v rokah in takoj začel pisati o tehnologiji. Zdaj je svobodni pisatelj. Vprašaj me o Loomu.

