Oglas
Ste naveličani slediti vsem svojim nalogam, načrtom in zapiskom v glavi? Nihče se ne more spomniti vsega. Zato morate stvari zapisati. Namesto uporabe peresa in papirja je aplikacija za beležke, kot je OneNote, bolj priročna in zanesljiva.
OneNote je odličen za spremljanje in organiziranje vseh vaših podatkov ter njihovo dostopnost v vseh napravah. Microsoft trenutno ponuja dve različici OneNote:
- OneNote za Windows 10 (aplikacija Microsoft Store)
- OneNote 2016 (namizna aplikacija Microsoft Office)
Nekdanji je bil precej bolj omejen, a stvari so se z leti zagotovo spremenile.
OneNote 2016 je še vedno bolj trden kot OneNote za Windows 10, vendar je tudi postopno opuščen. Pojasnili bomo, kaj se dogaja z OneNote 2016, in pokazali vam nekaj velikih prednosti prehoda na OneNote za Windows 10.
Kaj se dogaja z namizno aplikacijo OneNote 2016?
Samo v primeru, da ste začeli panično, OneNote 2016 ne mine. Vsaj ne takoj.
Od Office 2019 OneNote 2016 ne bo privzeto nameščen. Če ste naročeni na Office 365, se lahko še vedno odločite za namestitev OneNote 2016. In lahko
brezplačno prenesete OneNote 2016 tudi če niste naročeni na Office 365.Toda OneNote 2016 ne bo več prejemal novih funkcij.
Namesto tega bo Microsoft posodobil OneNote za Windows 10 (imenovan tudi OneNote) s funkcijami OneNote 2016 kot tudi novimi funkcijami. Iz tega razloga Microsoft spodbuja vse, naj začnejo uporabljati OneNote za Windows 10, tako da si vedno uporabljajte najnovejšo različico prek Microsoftove trgovine in izkoristite odlično novo Lastnosti.
Če potrebujete nekatere funkcije, ki jih ima OneNote 2016, in ki še niso bile dodane v OneNote za Windows 10, lahko še vedno uporabite OneNote 2016. Microsoft bo še naprej zagotavljal podporo, popravke napak in varnostne posodobitve za OneNote 2016 do oktobra 2020 za podporo mainstreamu in oktobra 2025 za razširjeno podporo.
Če imate kakršna koli vprašanja o OneNote v Officeu 2019, glejte Microsoftov seznam pogostih vprašanj.
Kako vas OneNote ohranja organizirano
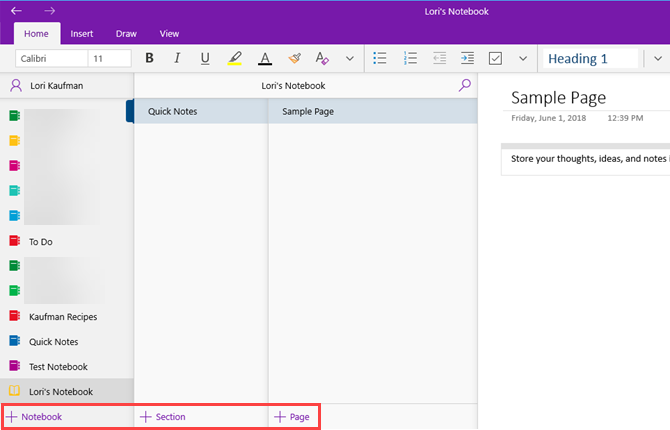
Struktura OneNote posnema vezivo s tremi obroči. Ustvarite zvezke, ki imajo odseke, kot so jezički, v vezavi s tremi obroči. Vsak razdelek vsebuje strani, kot so listi papirja, ki jih položite med zavihke v vezavi.
Vsaka stran ali opomba lahko vsebuje različne vrste vsebine, na primer vtipkano besedilo, tabele, slike, priložene datoteke, spletne povezave in celo ročno napisano besedilo in risbe.
Tako kot ko pišete na papir, lahko v OneNote vstavite vsebino kjer koli na strani in predmete premikate.
OneNote za Windows 10 deluje kot OneNote 2016, ko gre za osnovne operacije. Naše Vodnik za OneNote Edini vodnik OneNote, ki ga boste kdaj potrebovaliOneNote je zmogljiva aplikacija za zapisovanje. Je večstranski in dobro integriran v Microsoft Office. Preberite ta priročnik, če želite postati OneNote pro! Preberi več zajema OneNote 2016. Nekatere stvari v OneNote za Windows 10 delujejo nekoliko drugače v primerjavi z OneNote 2016, vendar boste dobili idejo, kako OneNote deluje.
Zakaj je OneNote za Windows 10 boljši od OneNote 2016
Zakaj bi torej prešli na OneNote za Windows 10? Microsoft nenehno dodaja nove funkcije v OneNote in premika funkcije iz OneNote 2016 v aplikacijo Windows 10.
Tu je nekaj odličnih prednosti, ki jih boste dobili od prehoda na OneNote za Windows 10. In našteti tukaj niso vsi. Našli boste seznam funkcij, ki so na voljo samo v OneNote za Windows 10 Microsoftovo spletno mesto, in dodajajo se nove funkcije vsak mesec.
Delite opombe s katero koli aplikacijo Windows 10
OneNote za Windows 10 omogoča skupno rabo beležk z drugimi aplikacijami Windows 10, kot so pošta, Skype in Twitter.
Odprite opombo, ki jo želite dati v skupno rabo, in kliknite Deliti v zgornjem desnem kotu okna OneNote. Nato kliknite Pošlji kopijo.
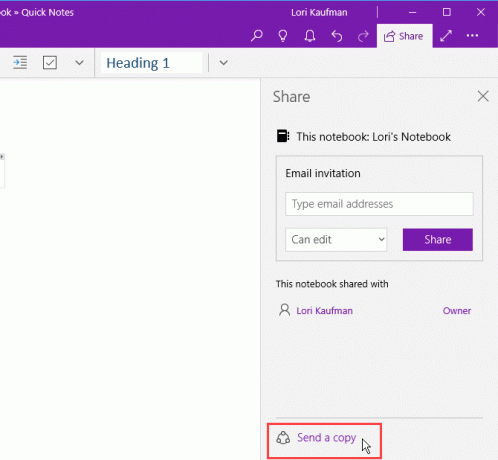
The Deliti V pogovornem oknu so prikazane aplikacije Windows 10, nameščene na vašem osebnem računalniku, ki so primerne za skupno rabo vaše beležke. Če ne vidite aplikacije, s katero želite deliti svojo opombo, kliknite Pridobite aplikacije v Trgovini na dnu pogovornega okna. Microsoft Store vam prikazuje seznam razpoložljivih aplikacij, s katerimi lahko delite svojo noto.
Beležko lahko delite tudi z ljudmi, tako da kliknete osebo nad seznamom aplikacij ali kliknete Več ljudi in izbiro osebe iz vašega imenika.
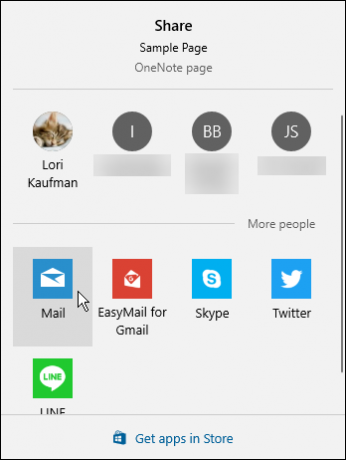
Narišite s prstom ali miško
V opombah lahko narišete ali skicirate s površinskim pisalom (če imate površino) ali s prstom, če imate računalnik z zaslonom na dotik. Če nimate zaslona na dotik ali površine, lahko še vedno rišete z miško.
Če želite risati v beležko, odprite beležko, ki jo želite risati. Izbrana beležka lahko vsebuje drugo vsebino, na primer vtipkano besedilo in slike.
Na Riši kliknite tip pisala, ki ga želite uporabiti, nato kliknite Riši z miško ali dotikom. Začnite risati v beležki s prstom ali miško.
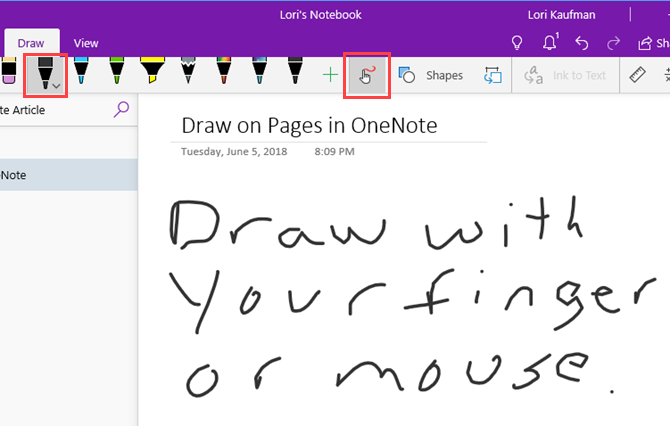
Rešite in graficirajte matematične enačbe
OneNote bo celo reševal in graviral enačbe za vas. Enačbe lahko vtipkate ali napišete. Enačbo bomo napisali za naš primer, ker je hitreje, ko vaše enačbe vsebujejo elemente, kot so nadpisi. Pokazali vam bomo tudi, kako pretvoriti pisno enačbo v vtipkano.
Če želite uporabiti matematičnega pomočnika za reševanje enačbe, kliknite na Riši zavihek. Nato kliknite vrsto pisala, ki ga želite uporabiti, in kliknite Riši z miško ali dotikom.
S prstom, pisalom ali miško zapišite svojo enačbo v opombo.
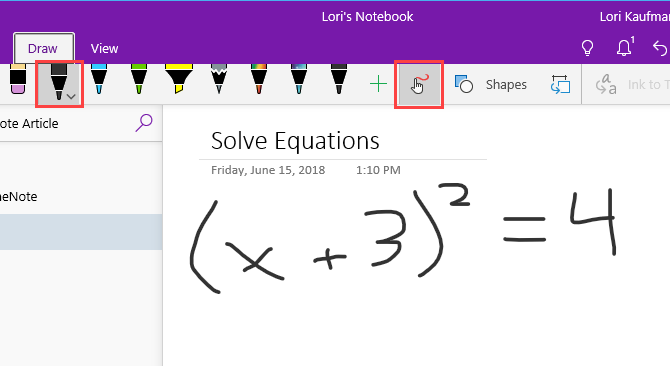
Kliknite na Lasso orodje in povlecite miško okoli enačbe. Začetek in konec lasnice se samodejno povežeta, zato ko povezava pokaže, da izbor vključuje celotno enačbo, spustite miškin gumb.
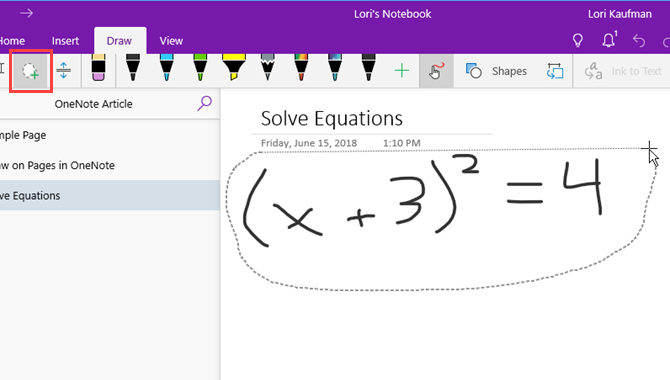
Kliknite Matematika na Riši zavihek.
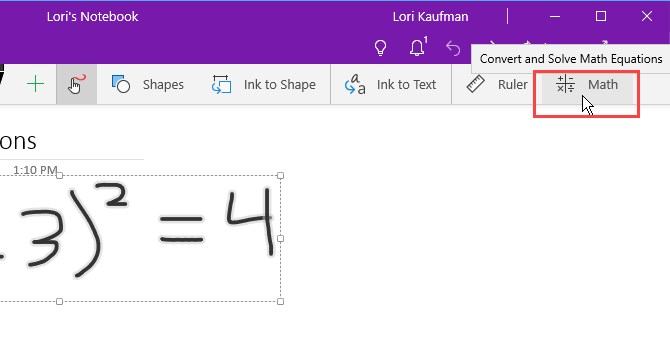
Če želite ročno napisano enačbo pretvoriti v vtipkano enačbo, kliknite Črnilo k matematiki na Matematika podokno.
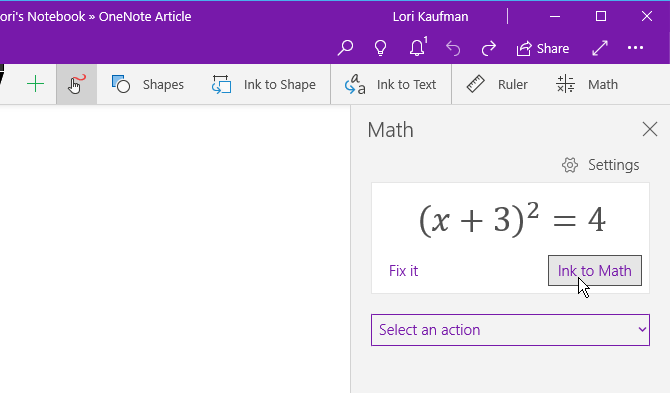
Izberite, ali želite rešiti za neznano v enačbi ali grafiko enačiti s prvega spustnega seznama. Povlecite polje z raztopino v opombo.
Na drugem spustnem seznamu lahko pokažete tudi korake za rešitev. Povlecite polje s koraki v beležko.
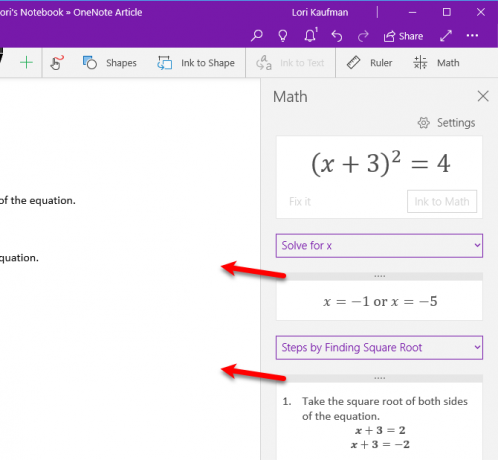
Zdaj imate celovito rešitev za svojo enačbo.
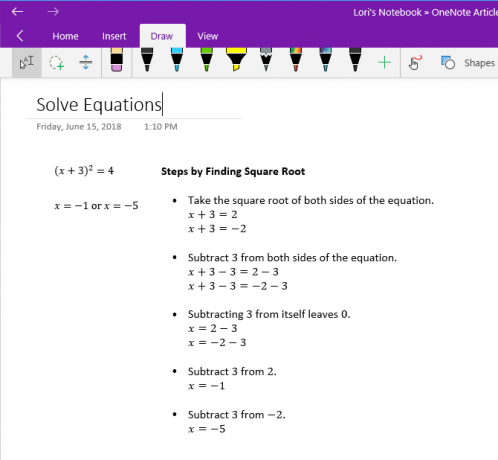
Pretvorite risbe v oblike
Druga prednostna orodja za risanje orodij v OneNote je možnost risanja oblik in njihovo samodejno spreminjanje v oblike.
Kliknite na Riši in kliknite vrsto pisala, ki ga želite uporabiti.
Kliknite Riši z miško ali dotikom in nato kliknite Črnilo v Oblika. S prstom, pisalom ali miško narišite obliko v opombo.
Prepričajte se, da ste povezali začetek in konec narisane oblike.
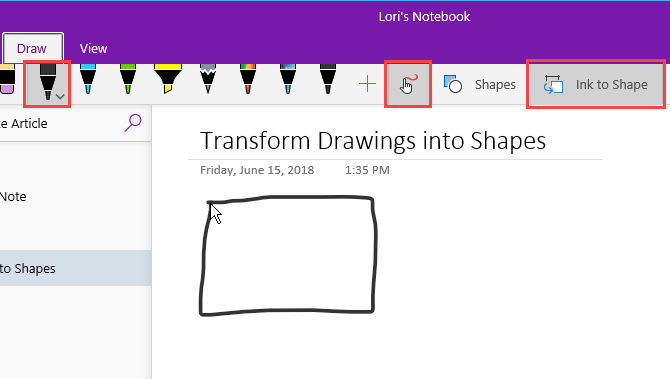
Risba se samodejno spremeni v obliko, ki ste jo narisali.
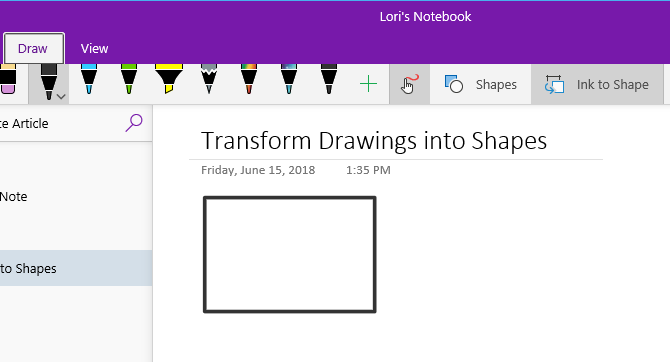
Shranite pripise s spletnih strani v Microsoft Edge v OneNote
Microsoft Edge vam omogoča, da na spletne strani dodate opombe in jih shranite v OneNote.
Če želite pripombo dodati strani in jo shraniti v OneNote, odprite rob in se pomaknite do spletne strani, ki jo želite pripisati.
Kliknite Dodajte opombe v orodni vrstici v zgornjem desnem kotu okna.
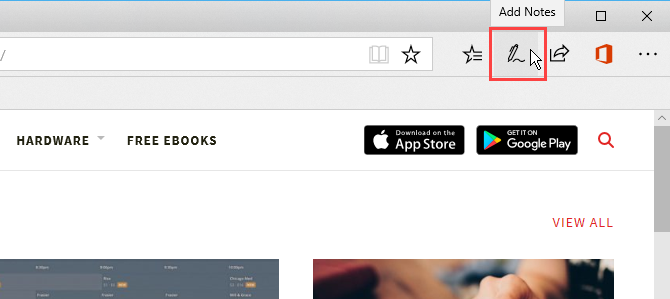
Izberite, ali želite pisati na spletni strani z Kemični svinčnik, označite besedilo s Označitevali Dodajte opombo.
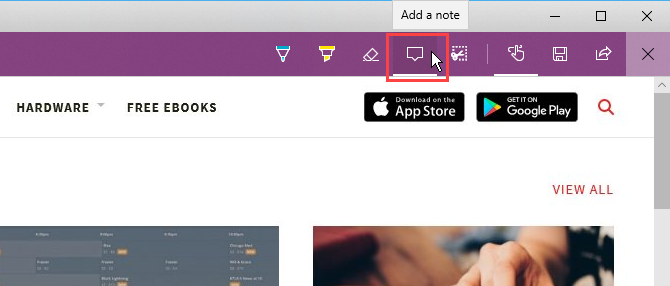
Vpišite na spletno stran, označite besedilo na strani ali dodajte beležko s klikom na stran in v polje vtipkajte beležko.
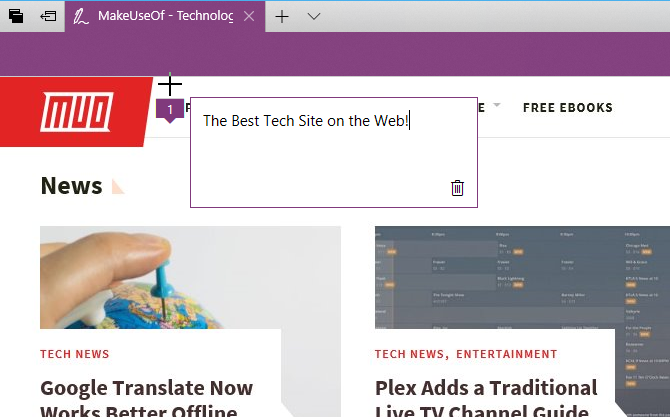
Kliknite Shrani spletno opombo in preverite, ali je izbrano OneNote na spustnem podoknu.
Izberite nedavno uporabljeni razdelek, v katerega želite shraniti spletno beležko iz Izberite nedavni razdelek spustni seznam ali sprejmite privzeti razdelek. Nato kliknite Shrani.
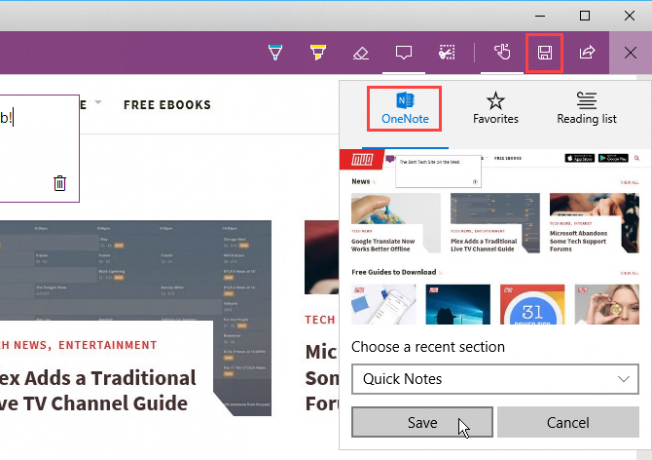
Ko je beležka uspešno shranjena v OneNote, se prikaže sporočilo. Kliknite Prikaži beležko da samodejno odprete OneNote in si ogledate novo opombo.
Če imate na svojem osebnem računalniku obe različici OneNote, so morda OneNote 2016 različice, ki se odprejo samodejno. Če se to zgodi, boste morali spremeniti privzeto različico OneNote, ki se uporablja v sistemu Windows.
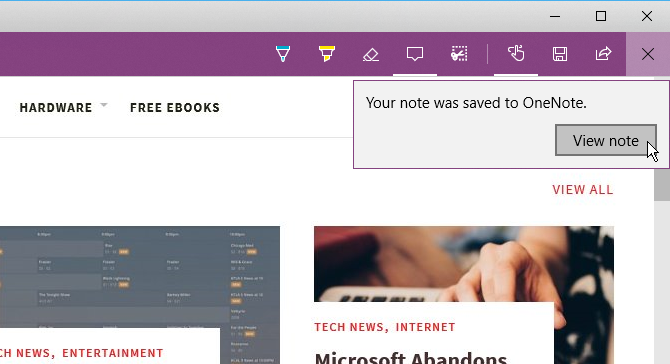
Posnetek zaslona spletne strani in spletne beležke je dodan novi opombi v izbranem razdelku.
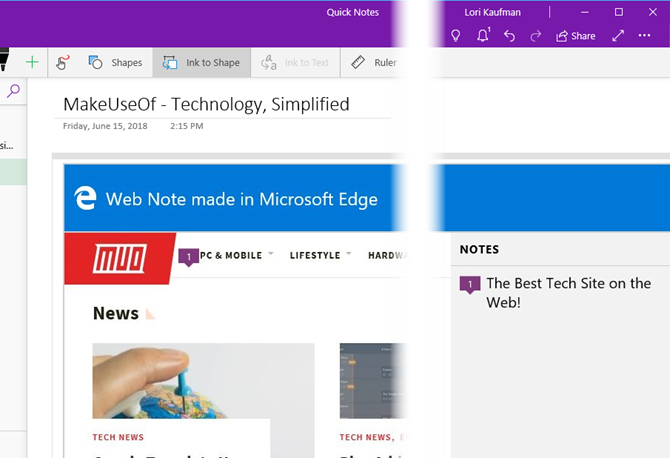
Pripnite strani v meni Start za hiter dostop
Če imate nekaj strani, do katerih pogosto dostopate, jih lahko pripnete v meni Start za preprost in hiter dostop.
Pojdite na stran, ki jo želite prilepiti, z desno miškino tipko kliknite na stran in izberite Pripni stran za začetek.
Nato kliknite Da v potrditvenem pogovornem oknu.
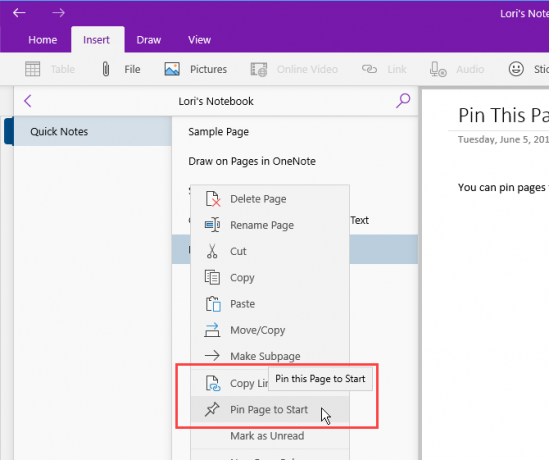
Stran je dodana kot ploščica v meniju Start. Kliknite ploščico, da odprete opombo v OneNote.
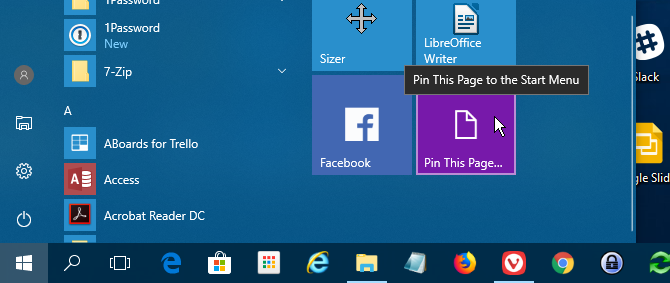
Če se odločite, da ne želite, da je nota pripeta v meni Start, z desno miškino tipko kliknite ploščico in izberite Odklopite program Start.
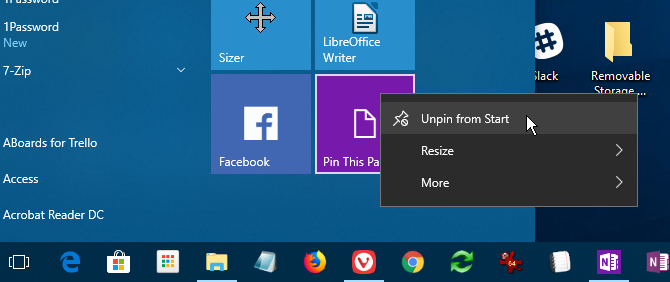
Govorite svoje opombe, namesto da jih tipkate
Se naveličate tipkati vse svoje zapiske? Sprostite si roke in začnite govoriti svoje zapiske s Cortano.
Če želite govoriti noto, odprite Cortano in v iskalnem polju kliknite ikono mikrofona.
Izgovorite, kaj želite dodati v beležko. Cortana pretvori besedilo, ki ste mu rekli, in ga prikaže. Kliknite na pretvorjeno besedilo, da odprete opombo v OneNote.
Če imate na svojem osebnem računalniku obe različici OneNote, bodo morda OneNote 2016 različice, ki se odprejo samodejno. Če želite, da je privzeta aplikacija OneNote, boste morali spremenite privzeto različico OneNote uporablja v operacijskem sistemu Windows.
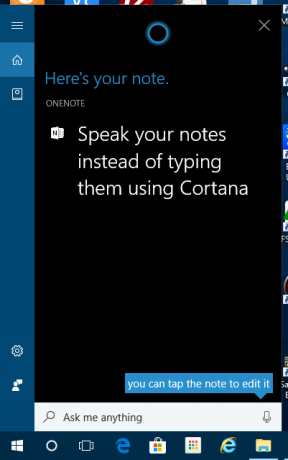
The Zadnje opombe seznam se prikaže z vašo govorno noto na vrhu. Prikazana sta tudi zvezek in odsek, ki vsebuje novo beležko.
Morda boste morali urediti svojo opombo, odvisno od tega, kako dobro je Cortana razumel, kar ste povedali.
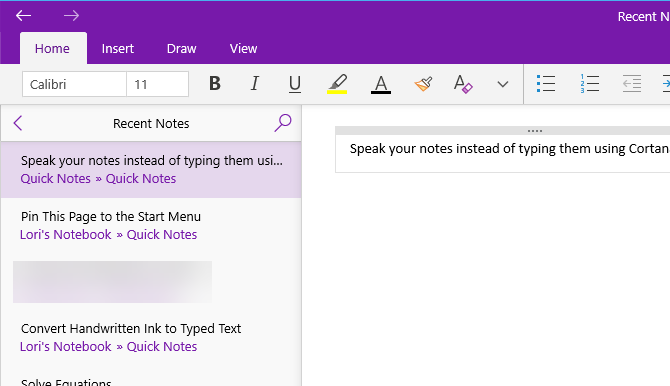
Preklopite na OneNote za Windows 10 danes
OneNote za Windows 10 ponuja številne prednosti za izboljšanje vaše produktivnosti, kot sta risanje in reševanje enačbe v opombah, preoblikovanje rokopisa v besedilo in beležke govorite namesto tipkanja njim.
Obstajajo tudi drugi uporabne funkcije OneNote, ki jih morda še niste preizkusili 13 najboljših novih funkcij OneNote, ki jih še niste preizkusiliMicrosoft je v OneNote za Windows 10 dodal veliko novih perkov. Tu so najboljše funkcije OnenNote v OneNoteu, ki ste jih morda zamudili. Preberi več kot na primer pretvarjanje ročno napisanega besedila v tipkano besedilo, funkcija iskanja Povej mi, premikanje nazaj in naprej, odpiranje več oken OneNote ter ustvarjanje in skrivanje podstrani.
Lori Kaufman je samostojni tehnični pisatelj, ki živi na območju Sacramenta, Kalifornija. Je pripomoček in tehnični geek, ki rad piše članke o najrazličnejših temah. Lori tudi rada bere skrivnosti, šiva križ, glasbeno gledališče in Doctor Who. Povežite se z Lori na LinkedInu.