Oglas
OneNote je popolna aplikacija za beležke 5 razlogov, s katerimi bi si morali drugje zabeležiti zapiskeMalo stvari je tako pomembno, kot je sposobnost vodenja dobrih zapiskov, zlasti za študente. OneNote je kot nalašč za opombe k tečajem. Menimo, da se vam zdi odlično tudi za organiziranje drugih informacij. Preberi več , ki je na voljo v vseh vaših napravah in tudi najbolj napredne funkcije, kot so OCR in skupna raba prenosnikov, so brezplačne. Ko pa vsa jajca odložite v eno košarico, kako ste lahko prepričani, da se ne bodo pokvarila? OneNote vas ne bo izneveril.
Tukaj vam pokažemo kako OneNote rokuje z zvezki 6 nasvetov za uporabo OneNote-a kot seznama opravilAli na seznamu opravil OneNote kar najbolje izkoristite? Uporabite naše nasvete za boljše sezname OneNote. Preberi več , kako upravljate varnostne kopije in kako lahko obnovite celo izbrisane opombe.
Kako shraniti datoteke OneNote
Kot vse ustrezne aplikacije "vedno na spletu" tudi OneNote nima gumba za shranjevanje. Datoteke se samodejno predpomnijo, shranijo in sinhronizirajo po vnaprej določenem razporedu. OneNote privzeto shrani vaše prenosnike v OneDrive ali - če se odločite za ustvarjanje lokalnega zvezka (ki ni na voljo na
OneNote za Mac Vodnik Essential OneNote za MacMicrosoft OneNote je brezplačna aplikacija za beležke za Mac, iPad in iPhone. Tu je vse, kar potrebujete, da postanete bolj produktivni. Preberi več ) - mapo z dokumenti Windows. Spremenite lahko tako privzeto mesto shranjevanja kot tudi lokacijo posameznih zvezkov.Če želite spremeniti privzeto lokacijo, pojdite na Datoteka> Možnosti> Shrani in varnostno kopiraj in Spremeni… the Privzeta lokacija prenosnika. Za svoje lahko izberete tudi nove lokacije Oddelek za hitre opombe in Rezervna mapa. Kliknite v redu v spodnjem desnem kotu shranite spremembe.
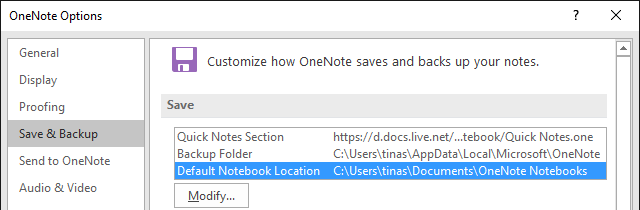
Če želite spremeniti lokacijo posameznega zvezka, z desnim gumbom miške kliknite ime prenosnika, ko je odprt ali pojdite na Datoteka> Informacije in kliknite na Nastavitve gumb poleg ustreznega prenosnega računalnika. Izberite Lastnosti, kliknite Spremeni lokacijo ..., in Izberite nov cilj mape. Upoštevajte to Lastnosti prenosnika je tudi mesto, kjer lahko preimenujete prenosni računalnik Prikazno ime ali ga spremenite Barva.
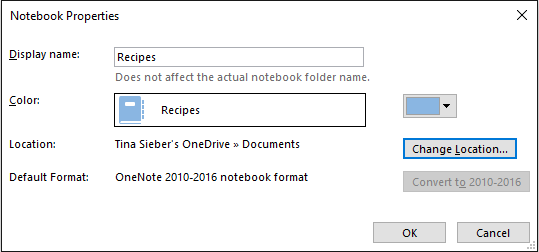
Sinhronizirajte svoje opombe
Ko ste prijavljeni v OneNote z vaš Microsoftov račun Prednosti in slabosti uporabe Microsoftovega računa z WindowsEn sam Microsoftov račun omogoča prijavo v široko paleto Microsoftovih storitev in aplikacij. Pokažemo vam prednosti in slabosti uporabe Microsoftovega računa z Windows. Preberi več , so vaše beležke samodejno shranjene in sinhronizirane v OneDrive, razen če jih lokalno shranite. Sinhronizacijo lahko ročno sprožite tako:
- Pritisnite SHIFT + F9 medtem ko delate v zvezku.
- Z desno miškino tipko kliknite ime odprtega prenosnika in izberite Sinhronizirajte ta prenosnik zdaj.
- Spodaj Datoteka> Informacije, kliknite na Nastavitve gumb in izberite Sinhronizacija.
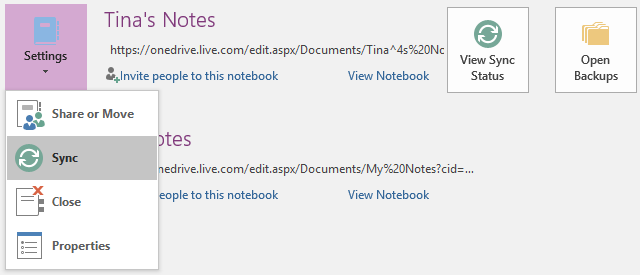
Včasih lahko traja nekaj časa, da se prenosni računalnik sinhronizira, na primer, če ste uvozili dokument z več strani ali od zadnje sinhronizacije naredili številne zapletene spremembe. Napredek lahko preverite tukaj:
- Kliknite na Oglejte si stanje sinhronizacije gumb zgoraj desno pod Datoteka> Informacije.
- Ko ste znotraj beležnice, z desno miškino tipko kliknite ime prenosnika in izberite Status sinhronizacije prenosnega računalnika ...
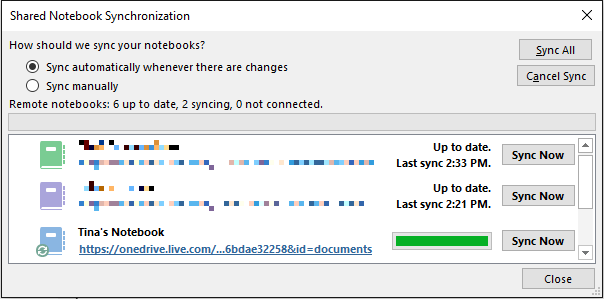
V Sinhronizacija prenosnih zvezkov V zgornjem oknu lahko sinhronizirate katerega koli drugega odprtega zvezka s klikom na Sinhroniziraj zdaj gumb poleg ustreznega prenosnega računalnika ali pa jih sinhronizirajte s klikom na Sinhroniziraj vse gumb.
Ustavi sinhronizacijo prenosnika
Ko delate prenosni prenosni računalnik, boste morda želeli delati zasebno, ne da bi kdo videl osnutek. Prejšnje različice OneNote so imele a Delajte brez povezave funkcijo, vendar je bila ta odstranjena. V najnovejši različici OneNote (Office 2016) lahko izbirate Ročno sinhronizirajte z izbiro ustrezne možnosti pod Sinhronizacija prenosnih zvezkov že prej omenjeno. Ne pozabite, da se znova preklopite na samodejno sinhronizacijo.
Ko odprete zvezek, shranjen v OneDriveu, ki zahteva nalaganje sinhronizacije, lahko omogočite posamezno sinhronizacijo s klikom na ustrezno obvestilo.
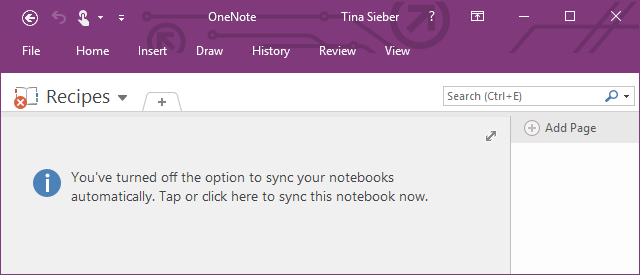
Edini način, da OneNote trajno prepreči sinhronizacijo z OneDriveom, je shranjevanje vseh prenosnih računalnikov lokalno in odjava iz Microsoftovega računa. Pojdi do Datoteka> Info> Račun in kliknite Odjava.
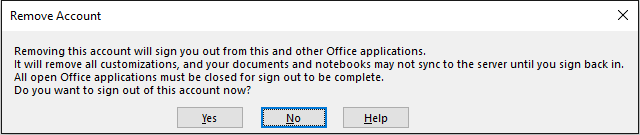
Če raje delate z drugo storitev v oblaku, kot je Dropbox ali Google Drive Dropbox vs. Google Drive vs. OneDrive: Katera shramba v oblaku je najboljša za vas?Ste spremenili način razmišljanja o shranjevanju v oblaku? Priljubljenim možnostim Dropbox, Google Drive in OneDrive so se pridružili še drugi. Pomagamo vam odgovoriti, katero storitev za shranjevanje v oblaku morate uporabiti. Preberi več lahko spremenite lokacijo shranjevanja prenosnega računalnika v mapo te storitve v računalniku.
Možnosti varnostnega kopiranja
OneNote lahko samodejno varnostno kopira prenosne računalnike v intervalih med 1 minuta do 6 tednov. Priporočamo, da samodejno varnostno kopiranje nastavite na vsaj enkrat na dan. Če želite spremeniti to nastavitev, pojdite na Datoteka> Možnosti> Shrani in varnostno kopiraj v spustnem meniju izberite želeni interval. Spremembe potrdite s klikom v redu.
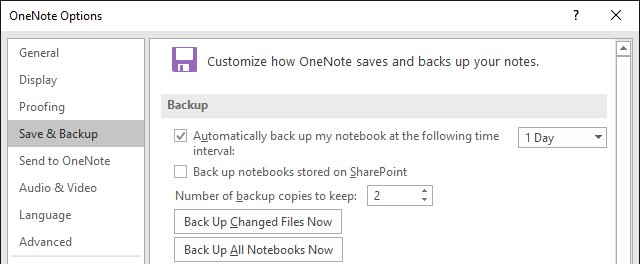
Z ustreznimi gumbi lahko uporabite tudi Nazaj nazaj spremenjene datoteke ali Varnostno kopirajte vse zvezke zdaj.
Obnovi izbrisane opombe in obnovi varnostne kopije
Varnostne kopije so shranjene v posameznih mapah za vsak prenosnik. Poiščete lahko mesto za shranjevanje na svojem diskovnem pogonu in odprete .one datoteke za dostop do odsekov (zavihkov) vašega prenosnika. Lažje je, če uporabljate Odprite varnostne kopije bližnjica je navedena zgoraj desno spodaj Datoteka> Informacije.
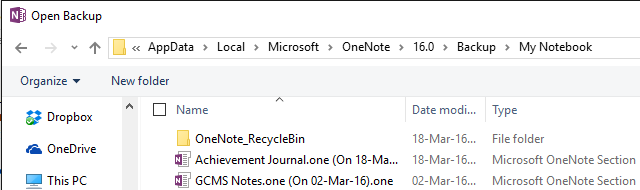
Ko odprete odsek iz varnostnih kopij, bo ta začasni Odprti oddelki zvezek. Tako kot Odprti odseki boste morda odkrili tudi Napačni oddelki zvezek, kar se lahko zgodi, ko delate na odseku, medtem ko ga nekdo drug izbriše. Od tam lahko razdelek kopirate v enega od svojih običajnih zvezkov. Z desno miškino tipko kliknite razdelek, izberite Premakni ali kopiraj ..., na seznamu izberite odprto beležko in kliknite Kopirati.
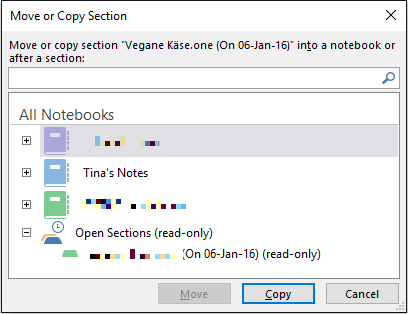
Upoštevajte, da je treba ciljni prenosni računalnik odpreti in prikazati v Vsi zvezki seznam.
Brisanje beležnice
OneNote ni bil zasnovan tako, da bi lahko preprosto izbrisali svoje prenosnike. V bistvu namizna različica za prenosnike sploh nima možnosti brisanja. Preden poskusite izbrisati zvezek, z desnim gumbom miške kliknite njegovo ime v OneNote in izberite Zaprite ta zvezek.
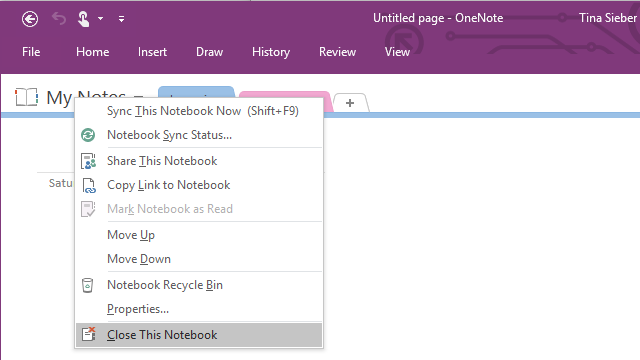
Če želite izbrisati lokalno shranjeni prenosnik, poiščite ustrezno mesto v računalniku in izbrišite celotno mapo prenosnika. Če želite izbrisati zvezek, shranjen v OneDriveu, pojdite na vašo mapo OneDrive v spletu, poiščite datoteko OneNote (običajno pod Dokumenti), z desno miškino tipko kliknite in izberite Izbriši.
Posamezne odseke lahko izbrišete iz prenosnih računalnikov (z desno miškino tipko kliknite razdelek in kliknite) Izbriši), vendar bo kopija shranjena v OneNote_RecycleBin mapo 60 dni. Za dostop do teh varnostnih kopij odprite prenosni računalnik, z desno miškino tipko kliknite njegovo ime in izberite Koš za smeti za prenosni računalnik.
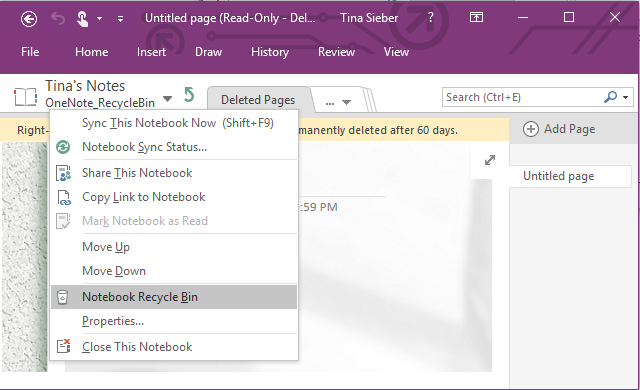
Ko si ogledate te datoteke, jih lahko odstranite; z desno miškino tipko kliknite razdelek in izberite Prazen koš.
Naj bodo vse vaše opombe vedno z vami
Ko se tega ne bojite shranite svoje zapiske v spletu Evernote vs. OneNote: Katera aplikacija za beleženje je prava za vas?Evernote in OneNote sta izjemni aplikaciji za zapisovanje. Težko je izbirati med obema. Primerjali smo vse, od vmesnika do organizacije beležk, da bi vam pomagali pri izbiri. Kaj za vas najbolje deluje? Preberi več , OneNote in njegove številne plasti spletnega (= izven) shranjevanja in lokalnih varnostnih kopij so zajete, ko pride do katastrofe. 60 dni se lahko celo vrnete in obnovite tisto, kar ste sami izbrisali. Če skrbno sinhronizirate prenosnike, bi morali nikoli ne izgubite ene same misli 10 edinstvenih načinov uporabe Microsoft OneNoteOneNote je ena izmed Microsoftovih najbolj podcenjenih aplikacij. Na voljo je na skoraj vsaki platformi in lahko naredi veliko trikov, ki jih od aplikacije za vodenje zapiskov ne bi pričakovali. Preberi več posneli ste v OneNote.
Ste že kdaj slučajno izbrisali ali izgubili kaj v OneNote? Sporočite nam, kako ste ga lahko obnovili ali kako ste uspeli prekršiti vse varnostne ukrepe OneNote.
Tina o potrošniški tehnologiji piše že več kot desetletje. Ima doktorat iz naravoslovja, diplom iz Nemčije in magisterij iz Švedske. Njeno analitično znanje ji je pomagalo, da se je kot tehnološka novinarka zaposlila v MakeUseOf, kjer zdaj upravlja raziskave ključnih besed in operacije.