Oglas
Če ste nedavno izdelali skok z Evernote na OneNote Selitev z Evernote na OneNote? Vse kar morate vedeti!OneNote je ena najboljših možnosti za Evernote in je brezplačna. Pokazali vam bomo, kako se OneNote razlikuje, in pokazali vam bomo orodja za nemoteno selitev. Preberi več ali si želite svoje življenje organizirati s aplikacija za beleženje v oblaku Najboljše alternative Evernote, ki jih potrebujete danesAli je nedavno povečanje cen Evernote in omejitev za dve napravi za brezplačni načrt motilo vaš potek dela? Potem je čas, da še enkrat pogledamo nekaj najboljših alternativ Evernote. Preberi več prvič obstaja možnost, da se zdaj počutite nekoliko preobremenjeni.
OneNote in Evernote imata nekaj ključnih razlik Evernote vs. OneNote: Katera aplikacija za beleženje je prava za vas?Evernote in OneNote sta izjemni aplikaciji za zapisovanje. Težko je izbirati med obema. Primerjali smo vse, od vmesnika do organizacije beležk, da bi vam pomagali pri izbiri. Kaj za vas najbolje deluje? Preberi več
ki lahko pritegne prve uporabnike, medtem ko se za popolne novice vmesnik OneNote lahko zdi zmeden.Nisem tukaj, da bi rekel, katera je najboljša možnost ali se prebiti Osnovne funkcije OneNote-a OneNote je zdaj resnično brezplačen z več funkcijami kot prejEvernote ne ureja več programov za zapisovanje beležk. Microsoft je nedavno napovedal, da bo OneNote bolj brezplačen kot kdaj koli prej. Naj vam pokažemo, kaj to pomeni v smislu funkcij in funkcionalnosti. Preberi več . Naslednji članek obravnava nekaj nasvetov in trikov, ki se jih prvi uporabniki morda ne zavedajo.
Razdelil sem ga na dva dela: najprej nekaj osnovnih trikov, ki bodo uporabni vsem novim uporabnikom, in drugič, kratek povzetek, kako narediti nekatere stvari v OneNote, ki ste jih verjetno vedeli, kako storiti Evernote.
Preprosti nasveti in triki
Tukaj je pet kul nasvetov in trikov za začetek.
1. Vdelajte preglednice
Od ustvarjanje proračunov 7 uporabnih listov Excela za takojšnje izboljšanje proračuna vaše družineNastaviti družinski proračun ni vedno enostavno, toda teh sedem predlog bodo imele strukturo, ki jo potrebujete za začetek. Preberi več Za upravljanje podatkovnih baz se Microsoft Excel lahko uporablja na veliko uporabnih načinov. Če ste uporabnik energije v Excelu, je lahko nenehno kopanje v različne datoteke in iz njih.
Rešitev? Preglednice vstavite neposredno v OneNote in jih uredite znotraj aplikacije.
Pojdite na stran, na katero želite vstaviti list, in kliknite Vstavi> Preglednico> Obstoječa preglednica Excela.
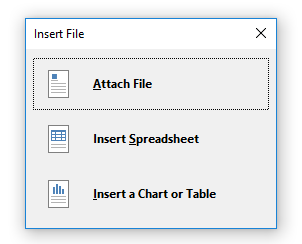
Izberite datoteko, ki jo želite vdelati, in nato boste imeli tri možnosti - Priložite datoteko, Vstavite preglednico, in Vstavite grafikon ali tabelo. Izbira Priložite datoteko ustvari povezavo do kopije lista, ki bo shranjena v mapi OneNote. Izbira Vstavite preglednico bo vdelal urejeno različico preglednice in na koncu kliknil Vstavite grafikon ali tabelo omogoča izbiro strani, ki jih želite vključiti iz delovnega zvezka.
Končni rezultat si lahko ogledate spodaj:
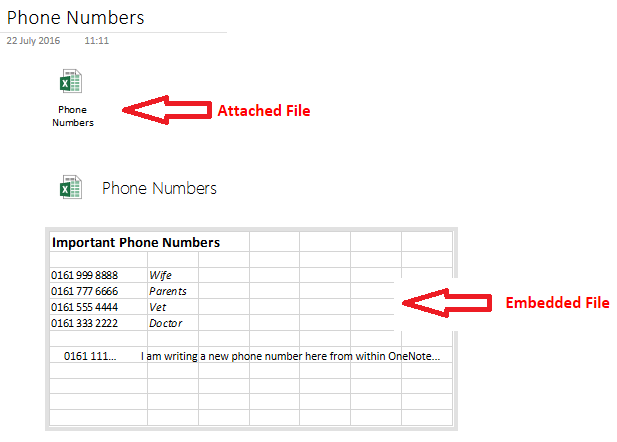
Opomba: Ta funkcija se razširi tudi na druge datoteke, ki niso v Excelu, vendar jih je mogoče le priložiti, ne pa jih urejati.
2. Hitre opombe
Eden najbolj premalo uporabljene funkcije OneNote 7 Malo znanih funkcij OneNote, ki jih boste imeli radiOneNote je 100% brezplačen in poln naprednih funkcij. Poglejmo nekaj tistih, ki ste jih morda zamudili. Če še ne uporabljate OneNote, vas bodo morda osvojili. Preberi več - tudi s strani dolgoročnih uporabnikov - je njegova funkcija Quick Note.
Microsoft jih opisuje kot "elektronski ekvivalent majhne rumene lepljive opombe" in imajo nekaj čudovitih prednosti:
- Ustvarite jih lahko tudi, ko se OneNote ne zažene s pritiskom Win + N
- Lahko jih pritrdite na zaslon, tako da so vedno vidni. Ta funkcija je zelo uporabna, če si med konferenčnim klicem želite beležiti zapiske ali želite zapisati ideje, ko delate v drugih aplikacijah. Označite opombo, ki jo želite prilepiti, nato kliknite Pogled> Vedno na vrhu.
- Pomembne hitre beležke lahko povlečete in spustite v druge zvezke.
Za dostop do vseh hitrih zapiskov kliknite povezavo na dnu seznama beležnic.
3. Kalkulator
Aplikacija kalkulatorja za Windows 10 9 Zanemarjene funkcije sistema Windows Calculator, da prihranite dan (in denar)Klasični sistem Windows Calculator vsebuje številne spregledane funkcije. Prikažemo jih in vam pokažemo, kako lahko s to aplikacijo hitreje matrikujete, obdelujete nenavadne izračune in prihranite denar. Preberi več je že od lansiranja naletel na nekaj kritik; ni tako hiter ali odziven kot starejše različice.
Na srečo ga izkopljete in izvedete vse svoje izračune znotraj OneNote. Vnesite želeno enačbo in pritisnite Vnesite - rezultat bo samodejno dodan na koncu vaše vsote.
4. Vzemite izrezke zaslona
Tako kot Evernote je tudi OneNote v kompletu spletni ščipalnik. Toda ali ste vedeli, da lahko snema tudi zaslone?
Dokler se aplikacija izvaja v ozadju, lahko pritisnete Tipka Windows + Shift + S za aktiviranje orodja.
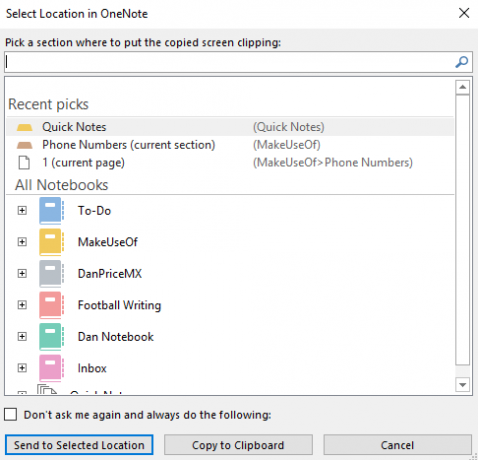
Povlecite kazalec čez območje zaslona, ki ga želite posneti, nato pa v pojavnem oknu izberite, kdaj želite shraniti beležko.
5. Zgradite Wiki
Razlogov, zakaj to želite, obstaja veliko ustvari wiki Kako ustvariti osebni Wiki z uporabo Microsoft OneNoteWiki je odličen način za shranjevanje in izmenjavo velikih količin informacij. Tukaj je enostavno ustvarjanje wikija z OneNote. Preberi več ; morda delate na velikem projektu in želite dodati enostavne povezave na veliko različnih seznamov in idej, morda želite ustvarite svoj osebni dnevnik življenja 20+ zabavnih načinov za začetek življenjskega dnevnika v letu 2016Obstaja več načinov, kako začeti lifelogging v letu 2016, zato si oglejmo nekaj najboljših aplikacij, storitev in pripomočkov, ki vam lahko pomagajo. Preberi več ali pa morda želite ustvariti kazalo vsebine za določen prenosni računalnik.
OneNote olajša povezavo med notami. Pomaknite se do mesta, kjer želite ustvariti povezavo, in med dvojni kvadratni oklepaj vstavite ime prenosnika, na katerega želite povezati (npr. [[Počitnice 2012]])

Povezavo lahko ustvarite tudi tako, da desno kliknete na stran in izberete Kopiraj povezavo do straniin jo prilepite v beležko.
Lahko celo uredite sidrno besedilo povezave. Z desno miškino tipko kliknite nanjo in pojdite na Uredi povezavo.
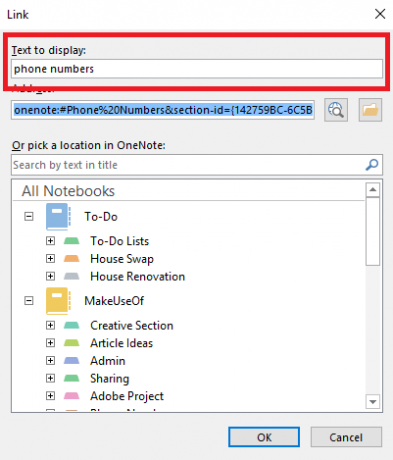
Prihajate iz Evernote?
Tu so še trije nasveti, posebej za uporabnike, ki so naredili preskok iz Evernoteja.
1. Pošljite si opombe k sebi
Tako kot Evernote tudi OneNote omogoča, da si pošiljate opombe. Vendar pa za razliko od Evernote-ja ne dobiš prilagojenega naključnega e-poštnega naslova. Namesto tega morate v račun OneNote dodati e-poštne račune, ki jih želite poslati.
To je enostavno narediti - samo obiščite OneNote.com/EmailSettings v vašem brskalniku. Vsi Microsoftovi e-poštni naslovi, ki jih imate v lasti (na primer @ outlook.com, @ hotmail.com in @ live.com), bodo samodejno prikazani. Če želite dodati e-poštno sporočilo, ki ni Microsoftovo, kliknite Dodajte drug naslov.
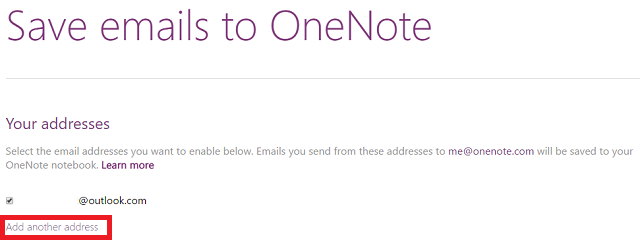
Ko bodo vse nastavljene, se vsa e-poštna sporočila, ki jih pošljete na [email protected], samodejno shranijo v aplikacijo.
2. Razvrstite kronološko
Nativen bo OneNote omogočil razvrščanje zapiskov samo po zadnjem spremenjenem avtorju, naslovu in razdelku. Trenutno ni mogoče razvrščati po datumu ustvarjene.
Če želite razvrstiti zadnjo spremembo, pojdite na Zgodovina> Nedavne spremembe> Vse strani razvrščene po datumu in spustni meni spremenite v Iščite po vseh zvezkih.
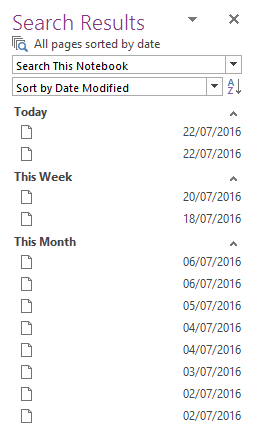
Če želite dodatna orodja za razvrščanje, oglejte si vtičnik Onetastic. Razvijalec je Omer Atay, ki je del ekipe OneNote, vendar je objavljen kot njegovo lastno delo. Poleg naprednih orodij za razvrščanje se ponaša s kopico uporabnih dodatnih funkcij, kot so priljubljena stran, orodja za urejanje slik in koledarji v skupni rabi.
3. Označevanje opomb
Označevanje je odličen način za upravljanje zapiskov v več zvezkih. Bistveno olajša iskanje sorodnih tem.
Vendar pa v OneNote-u deluje zelo drugače kot Evernote. V slednjem lahko za vsako opombo prosto vtipkate poljubne oznake. V OneNoteu jih morate ustvariti in urediti ločeno, preden jih posamezno uporabite za opombe. Ta metoda ima koristi - veliko lažje jih je imeti pod nadzorom in upravljati, vendar je za nove pretvornike morda zmedeno.
Aplikacija ponuja več privzetih oznak ali pa lahko ustvarite svojo. Če želite dodati oznako, označite želeno opombo in pojdite na Domov> Oznake. Če želite narediti svoje, razširite seznam oznak in kliknite Prilagodi> Nova oznaka.
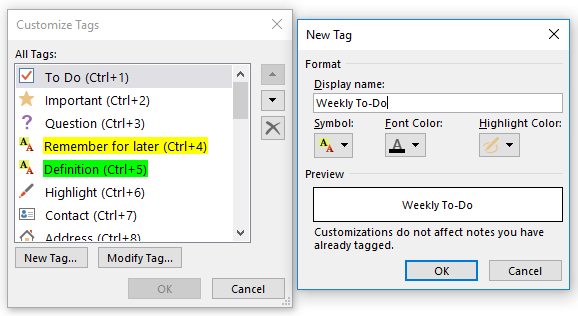
Če se vam zdijo Microsoftove privzete oznake nadležne, jih lahko izbrišete. Še enkrat, pojdite na Prilagoditi, nato označite oznako, ki jo želite odstraniti, in kliknite ikono križa.
In nazadnje, če želite najti svoje oznake, preprosto pojdite do Domov> Poišči oznake. Prejel vam bo povzetek vsega, kar ste označili.
Kaj se vam zdi zmedeno?
Teh osem nasvetov je le izhodišče. Tu je na tisoče nasvetov in trikov, skritih v programski opremi - celo lahko vzpodbudite klicanje OneNote najmočnejše aplikacije v paketu Microsoft Office.
Če ste novi član Evernoteja ali pa se šele prvič srečujete z aplikacijami za beleženje zapisov, bi vas rad sporočil.
Kaj ti je všeč? Kaj vas frustrira? In s čim se boriš? Sporočite mi in videla bom, če lahko pomagam.
Dan je britanski izseljenec, ki živi v Mehiki. Je glavni urednik za sestrino spletno mesto MUO, Blocks Decoded. V različnih obdobjih je bil družbeni urednik, kreativni urednik in finančni urednik pri MUO. Vsako leto ga lahko najdete na gostovanju na razstavnem prizorišču na CES v Las Vegasu (PR, ljudje, pridite!), On pa veliko zakulisje...


