Oglas
Po OneNote je šel 100% brezplačno OneNote je zdaj resnično brezplačen z več funkcijami kot prejEvernote ne ureja več programov za zapisovanje beležk. Microsoft je nedavno napovedal, da bo OneNote bolj brezplačen kot kdaj koli prej. Naj vam pokažemo, kaj to pomeni v smislu funkcij in funkcionalnosti. Preberi več , veliko ljudi - vključno z mano - je odvrglo vse aplikacije za zapisovanje, ki so jih uporabljali, in preleteli, da bi izkusili, kaj lahko Microsoft ponudi. Najbolj všeč je bilo to, kar so videli, in nikoli se niso ozrli nazaj.
Najboljša stvar pri OneNote je ta, da ima polne funkcije. In čeprav lahko druge možnosti, kot je Evernote, rečejo isto, le OneNote ponuja vse brezplačno, te lastnosti pa sta njegov kruh in maslo. (Razen če niste v Mac različica OneNote Vodnik Essential OneNote za MacMicrosoft OneNote je brezplačna aplikacija za beležke za Mac, iPad in iPhone. Tu je vse, kar potrebujete, da postanete bolj produktivni. Preberi več , kar mora dohiteti.)
Poglejmo pa že dobro znane vidike OneNote -
kot so njeni čudoviti seznami opravil 6 nasvetov za uporabo OneNote-a kot seznama opravilAli na seznamu opravil OneNote kar najbolje izkoristite? Uporabite naše nasvete za boljše sezname OneNote. Preberi več - in si oglejte nekatere globlje funkcije, ki ste jih morda zamudili. Če še niste na OneNoteu, vas bodo morda le prepričali, da skočite.1. Hitre opombe
OneNote je že kar dober, ko gre za beleženje opomb. Kvečjemu morate samo izbrati zvezek, izbrati razdelek in ustvariti novo stran s priloženim gumbom. Če pa morate le zabeležiti opombo, se obrnite na Hitre opombe funkcija.
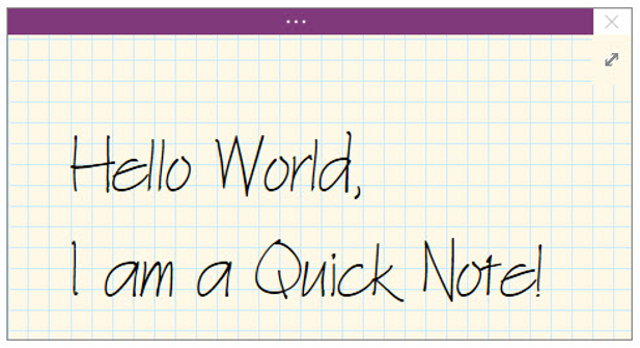
Hitre opombe so kot Post-It Notes: ločena so minimalna okna z opombami, ki delujejo neodvisno od glavnega okna OneNote. Tudi ne pripadajo nobenemu določenemu zvezku. Namesto tega sedijo v zbirki hitrih opomb, čeprav jih lahko premikate, če želite.
Novo opombo lahko začnete tudi, ko je OneNote zaprt z uporabo Windows + N bližnjica na tipkovnici. Če morate zagnati dodatne, uporabite Windows + Alt + N bližnjica na tipkovnici.
2. Predloge strani
Še ena od teh funkcije, ki bi jih morali uporabljati ves čas 10 odličnih nasvetov OneNote, ki bi jih morali uporabljati ves časMicrosoft OneNote je prav tako dober kot Evernote. OneNote je digitalni ekvivalent veziva, ki vam omogoča več organizacijskega nadzora. Pokažemo vam učinkovite nastavitve zapisov, ki jih boste vzljubili. Preberi več v OneNote je Predloga strani. Če želite razumeti, zakaj so Predloge strani tako super, si oglejmo primere, kdaj so nam prav prišli.
Mogoče ste tisti, ki si želi čas za sestanke v svoji pisarni in imate tak način, kot si želite vzeti te minute. Ali pa ste morda v pouku fizike in želite svoje zapiske organizirati v besedilo in enačbe. Mogoče pa imate določeno vrsto kontrolnega seznama, ki ga uporabljate za ponavljajoče se mejnike projekta.
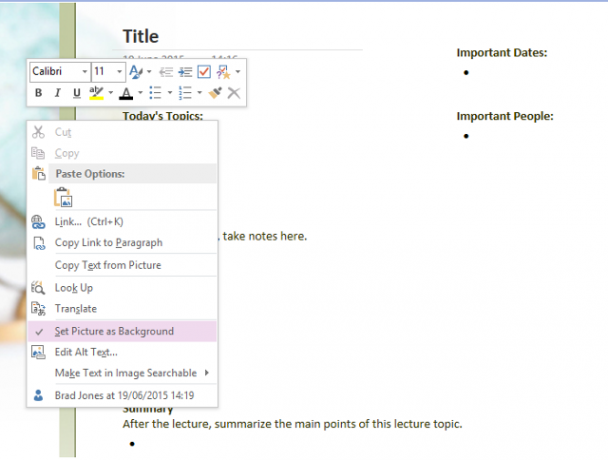
Namesto da vsakič znova ustvarite postavitve teh zapiskov, lahko nastavite predlogo strani, na katero se lahko sklicujete pri ustvarjanju novih zapiskov, kar vam lahko prihrani veliko časa in energije. Oglejte si naše vodnik za predloge OneNote Kako uporabljati predloge OneNote: Vse, kar morate vedetiPredloge OneNote so bistvene za resnično produktivnost. Tukaj je vse, kar morate vedeti, da lahko uredite in ustvarite svoje predloge OneNote. Preberi več za več podrobnosti.
3. Oznake po meri
Organizacijski sistem OneNote je že zelo dober s svojim pristopom k beležkam / razdelkom / strani do opomb, vendar lahko z oznakami pridobite še več natančnosti. Oznake so dobre za povezovanje zapiskov, ki obstajajo v različnih odsekih ali zvezkih.
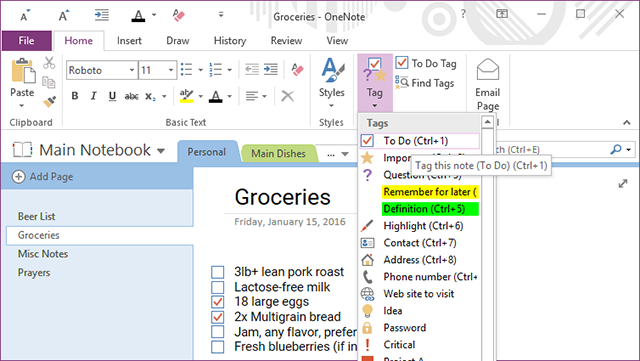
Na primer, imam zvezek z recepti s sekcijo za kosila in odsek za večerjo. Imam tudi oznake za piščanca, govedino, svinjsko meso in vegetarijance, ki jih lahko uporabim za beležke tako v oddelkih Kosilo kot večerja - in te oznake so koristne, ko moram iskati.
OneNote ima kup privzetih oznak (npr. Pomembno, Opravilo itd.), Vendar lahko ustvarite toliko Oznake po meri kakor hočeš. Izkoristite to, ker je veliko bolj priročen, kot bi morda sprva pričakovali.
4. Notranje povezave
Druga fantastična organizacijska značilnost OneNote je sposobnost ustvarjanja Notranje povezaveali povezave, na katere je mogoče klikniti, ki vas vodijo do drugih zvezkov, odsekov in strani. Večje kot so beležke in več beležk imate, bolj uporabna bo ta funkcija.
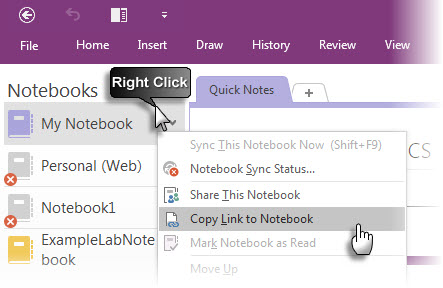
Če želite ustvariti povezavo, z desno miškino tipko kliknite kateri koli zavihek - bodisi zvezek, razdelek ali stran - in izberite možnost Kopiraj povezavo. Zdaj morate le to nekje prilepiti (priporočamo, da besedno zvezo napišete in nato pretvorite v povezavo).
Če pa želite povezati stran, obstaja lažji način. Samo vtipkajte [[, ime strani dobesedno in nato ]]. To ga bo samodejno pretvorilo v interno povezavo do strani. Ste si kdaj želeli, da bi bil OneNote bolj podoben wikiju? Izvolite!
5. Orodna vrstica za hiter dostop
Na samem vrhu okna OneNote vzdolž naslovne vrstice, če pogledate na levo, boste videli nekaj gumbov za bližnjice. Ti sestavljajo Orodna vrstica za hiter dostopin najboljši del je, da lahko prilagodite, kateri gumbi se prikazujejo na njem.
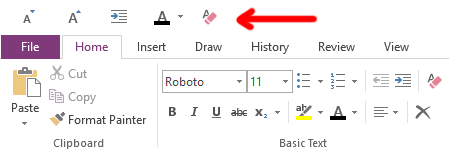
Kaj mu lahko dodate? Skoraj vsako dejanje, ki ga lahko izvedete v OneNote. Vse od označevanja beležk do vstavljanja podrobnosti o sestankih, od spreminjanja velikosti pisave do čiščenja vseh oblik. Resno, to je tako koristno.
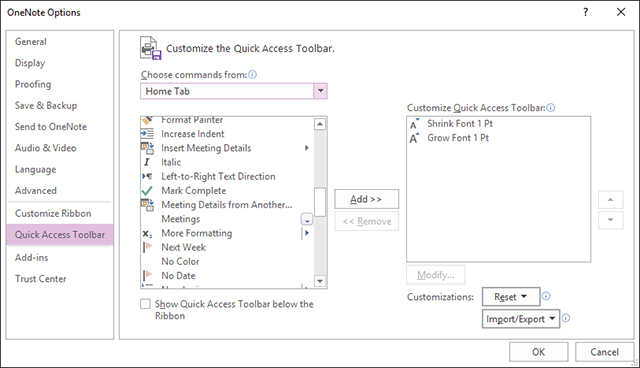
Če obstajajo kakšna dejanja, ki jih pogosto izvajate v OneNote, si olajšajte življenje metanje v orodno vrstico za hitri dostop Povečajte storilnost OneNote z orodno vrstico za hitri dostopČe v OneNote ne uporabljate orodne vrstice za hitri dostop, bi morali! Resnično lahko pospešite svoj potek dela, če imate veliko zelo ponovljenih dejanj. Preberi več . Ne bo vam žal.
6. Priključena beležka
Če obstaja ena stvar, ki jo OneNote ponuja, da druge alternative, kot je Evernote, ne, je to Priključena beležka funkcija. Skratka, OneNote lahko priklopite na katero koli stran zaslona, kar preprečuje, da bi se vsa druga okna prekrivala z njim.
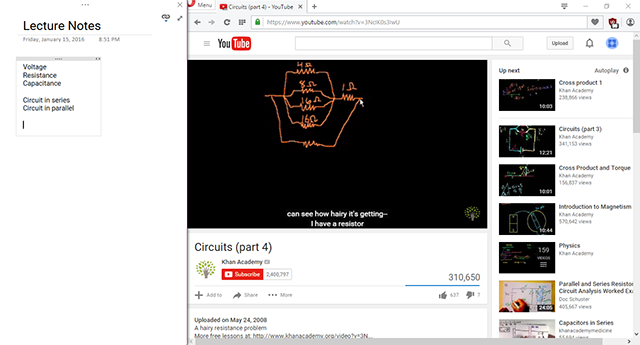
Uporabno je, ker lahko berete zapiske med branjem datoteke PDF ali gledanjem videoposnetka v drugem oknu, ne da bi vam bilo treba vedno znova in znova premikati. Če je dobro uporabljen, je priključitev ena funkcija, ki lahko naredite OneNote bolj produktivno orodje kot Evernote Ta funkcija lahko OneNote naredi bolj produktivno kot EvernoteIzbira med OneNote in Evernote je lahko težka, toda tu je ena funkcija, ki vas lahko za vedno usmeri na eno stran. Preberi več .
Za lažjo uporabo pa ne pozabite na uporabo Ctrl + Alt + D bližnjica na tipkovnici, da preklopite dok. Medtem ko ste na tem, dojamete to uporabne bližnjice OneNote, ki bi jih morali poznati vsi 11 Uporabne bližnjice na tipkovnici OneNote za začetek uporabe zdajČe niste novi v OneNoteu, bodo te bližnjice morda povečale vašo storilnost, zato se jih prej in slej naučite! Preberi več da zares povečate svojo produktivnost.
7. Zgodovina različic
Končna značilnost, ki jo velja izpostaviti, je možnost, da si ogledate celotno noto Zgodovina različic. Res je, da vsakič, ko spremenite beležko in jo shranite, OneNote sledi prejšnjim različicam, namesto da jih popolnoma preglasi.
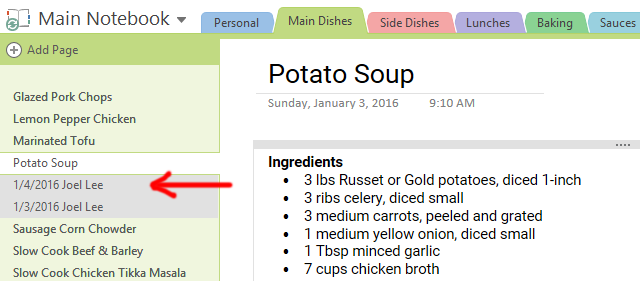
Na zavihku Zgodovina na traku lahko uporabite Nedavne spremembe v meniju, da izberete določeno časovno obdobje in si oglejte vse spremembe, izvedene v tem času. Žal ta možnost sega le v pol leta.
Lahko pa uporabite Različice strani meni za ogled vsake pretekle različice trenutne strani. Zgodovine različic zavzemajo podatkovni prostor, zato OneNote omogoča, da izbrišete katero koli. Različice strani lahko tudi onemogočite za vsak prenosnik.
Katera funkcija OneNote je najboljša?
Te lastnosti so le vrh ledene gore, ko gre za to OneNote bo vaše življenje bolj produktivno 5 načinov za produktivnost z Microsoft OneNoteAli čutite potrebo po orodju za organizacijo brez povezave, ki obstaja tudi na spletu? Presenetljivo je, da je Microsoft iznašel popolno rešitev - OneNote. Preberi več . Pravzaprav je OneNote lahko uporaben za toliko stvari, tudi enostavno upravljanje s projekti Kako uporabljati Microsoft OneNote za upravljanje projektovOneNote je idealno orodje za sodelovanje pri upravljanju preprostih projektov v majhnih skupinah. In povsem brezplačno. Oglejte si, kako lahko OneNote pomaga, da se vaši projekti začnejo izvajati! Preberi več in dejavnosti, ki niso povezane z vodenjem zapiskov 10 edinstvenih načinov uporabe Microsoft OneNoteOneNote je ena izmed Microsoftovih najbolj podcenjenih aplikacij. Na voljo je na skoraj vsaki platformi in lahko naredi veliko trikov, ki jih od aplikacije za vodenje zapiskov ne bi pričakovali. Preberi več .
Če rečemo, spoznamo, da OneNote ni popoln za vse. Oglejte si naše poglobljena primerjava OneNote vs. Evernote Evernote vs. OneNote: Katera aplikacija za beleženje je prava za vas?Evernote in OneNote sta izjemni aplikaciji za zapisovanje. Težko je izbirati med obema. Primerjali smo vse, od vmesnika do organizacije beležk, da bi vam pomagali pri izbiri. Kaj za vas najbolje deluje? Preberi več da vidite, kateri je pravi za vas. Kakor koli, uporabite tisto, ki je za vas najučinkovitejša.
Se vam zdijo te funkcije koristne? Kateri ti je najbolj všeč? Ali so še kakšni, ki smo jih pogrešali? Delite z nami v spodnjih komentarjih! Radi bi se oglasili od vas.
Joel Lee ima B.S. na področju računalništva in več kot šest let izkušenj s pisanjem. Je glavni urednik za MakeUseOf.